- Головна
- Готові шкільні презентації
- Презентація на тему «Delphi»
Презентація на тему «Delphi»
254
Слайд #1
Объектно-
ориентированное
программирование
Delphi
ориентированное
программирование
Delphi

Слайд #2
Основные понятия
Среда программирования Delphi
Проекты
Описание объектов
Выход
Среда программирования Delphi
Проекты
Описание объектов
Выход

Слайд #3
Объектно-ориентированное программирование (ООП) – это программирование, основанное на составлении программ в виде совокупности объектов, каждый из которых принадлежит определенному классу, а классы составляют иерархию наследования.
Язык программирования Delphi построен на концепции объектно-ориентированного программирования на основе языка Паскаль.
Язык программирования Delphi построен на концепции объектно-ориентированного программирования на основе языка Паскаль.

Слайд #4
Delphi оперирует объектными типами данных, которые называют классами, а их экземпляры – объектами. Объекты характеризуются полями.
Объекты имеют определённый набор свойств (атрибутов) и могут выполнять действия. Действия могут выполняться и над ними.
Класс – это структура, которая, кроме описания данных, содержит описание процедур и функций, которые могут быть выполнены представителем класса – объектом.
Объекты имеют определённый набор свойств (атрибутов) и могут выполнять действия. Действия могут выполняться и над ними.
Класс – это структура, которая, кроме описания данных, содержит описание процедур и функций, которые могут быть выполнены представителем класса – объектом.

Слайд #5
Данные класса называются полями, процедуры и функции – методами.
Поля класса являются переменными, которые описываются в середине класса. Они предназначены для хранения данных во время работы объекта.
Методы – это процедуры и функции, описанные в классе и предназначенные для операции над его полями.
От обыкновенных процедур и функций методы отличаются тем, что им во время вызова передается указатель на объект, который его вызвал, поэтому обрабатываются поля того объекта который вызывал метод.
Поля класса являются переменными, которые описываются в середине класса. Они предназначены для хранения данных во время работы объекта.
Методы – это процедуры и функции, описанные в классе и предназначенные для операции над его полями.
От обыкновенных процедур и функций методы отличаются тем, что им во время вызова передается указатель на объект, который его вызвал, поэтому обрабатываются поля того объекта который вызывал метод.

Слайд #6
зоопарк
Белка
Лисица
Медведь
Попугай
Синица
Канарейка
Цвет шерсти - рыжий
Хвост – длинный
Размер - маленький
Цвет шерсти - рыжий
Хвост – длинный
Размер - средний
Цвет шерсти - рыжий
Хвост – длинный
Размер - большой
Цвет шерсти –
Хвост –
Размер -
Класс Белок
Класс Лисиц
Класс Медведей
Класс Попугаев
Клетка с птицами
Класс Синиц
Классы:
Объекты
Поле (параметр объекта)
Белка
Лисица
Медведь
Попугай
Синица
Канарейка
Цвет шерсти - рыжий
Хвост – длинный
Размер - маленький
Цвет шерсти - рыжий
Хвост – длинный
Размер - средний
Цвет шерсти - рыжий
Хвост – длинный
Размер - большой
Цвет шерсти –
Хвост –
Размер -
Класс Белок
Класс Лисиц
Класс Медведей
Класс Попугаев
Клетка с птицами
Класс Синиц
Классы:
Объекты
Поле (параметр объекта)
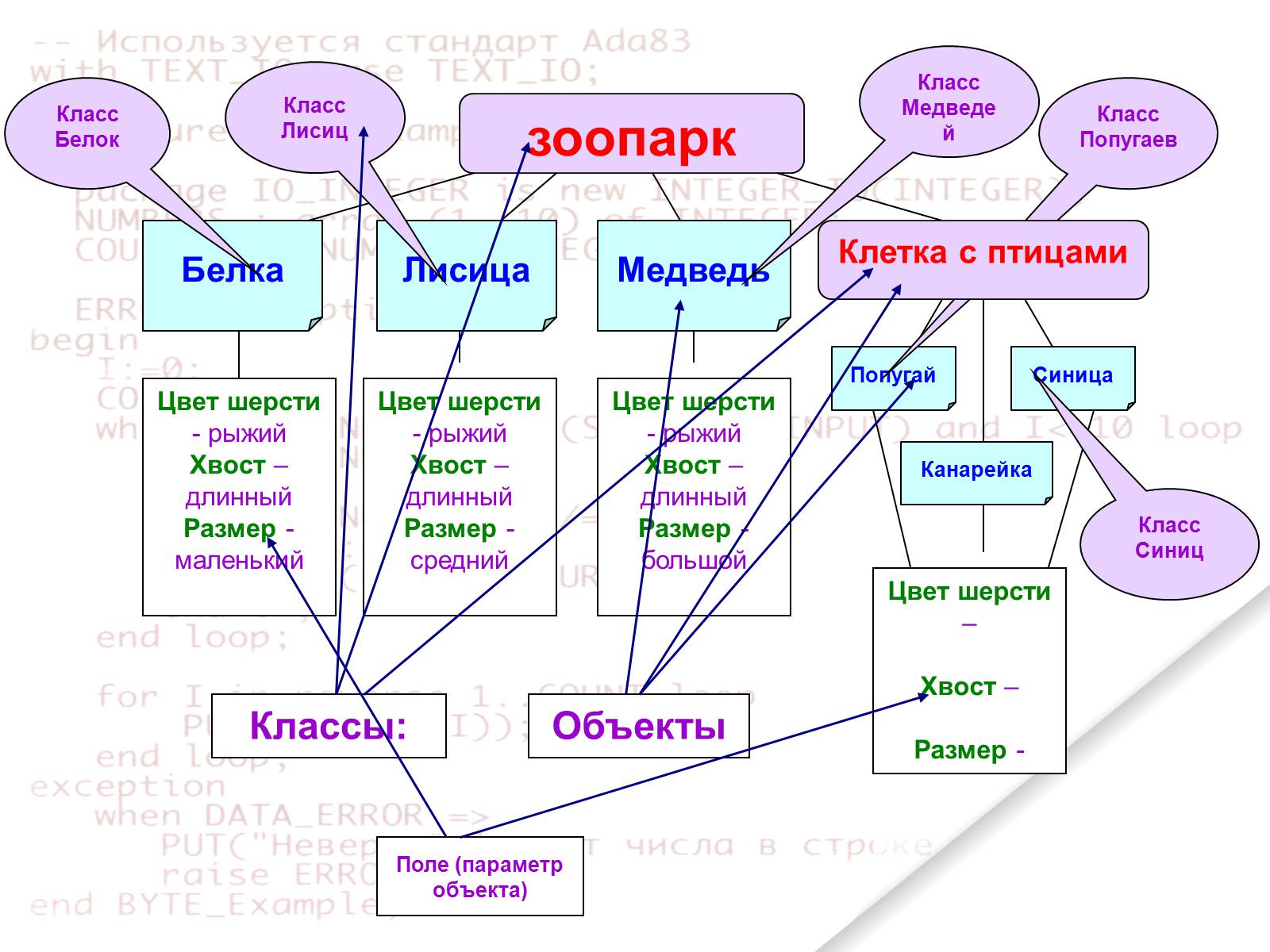
Слайд #7
Объекты, которые визуализированы на стадии проектирования, называют компонентами.
Работа самой операционной системы Windows и ее приложений основана на понятии событие. Если программный компонент меняет свое состояние, он генерирует соответствующее уведомление, или реагирует на него. Таким образом – событие – это уведомление, которое генерируется программой для того, чтобы проинформировать на изменение. Обработка событий выполняется соответствующими подпрограммами.
Создание программ объектно-ориентированными языками состоит в том, чтобы разработать визуальные объекты и программы, для обработки событий при работе с объектами. Все составляющие данной разработки называют проектом.
Работа самой операционной системы Windows и ее приложений основана на понятии событие. Если программный компонент меняет свое состояние, он генерирует соответствующее уведомление, или реагирует на него. Таким образом – событие – это уведомление, которое генерируется программой для того, чтобы проинформировать на изменение. Обработка событий выполняется соответствующими подпрограммами.
Создание программ объектно-ориентированными языками состоит в том, чтобы разработать визуальные объекты и программы, для обработки событий при работе с объектами. Все составляющие данной разработки называют проектом.

Слайд #8
Объектно-ориентированное программирование базируется на трех основных понятиях: инкапсуляция, наследственность, полиморфизм.
Инкапсуляция – объединение данных и методов в объект, тесно связана со скрытием внутренней структурой объекта. Инкапсуляция дает возможность делать объекты похожими на программные модули, в которых внутренняя структура спрятана.
Наследование . При создании нового класса, который расширяет возможности существующего, нет необходимости в повторном переписывании полей и методов. Достаточно объявить новый класс дочерним относительно существующего (родительского) и добавить к нему новые поля и методы. Создание новых классов на базе существующих называется наследованием.
Полиморфизм. В дочерних классах можно модифицировать существующие в родительском классе методы. Полиморфизм – возможность использования одинаковых имен для методов которые входят в разные классы.
Инкапсуляция – объединение данных и методов в объект, тесно связана со скрытием внутренней структурой объекта. Инкапсуляция дает возможность делать объекты похожими на программные модули, в которых внутренняя структура спрятана.
Наследование . При создании нового класса, который расширяет возможности существующего, нет необходимости в повторном переписывании полей и методов. Достаточно объявить новый класс дочерним относительно существующего (родительского) и добавить к нему новые поля и методы. Создание новых классов на базе существующих называется наследованием.
Полиморфизм. В дочерних классах можно модифицировать существующие в родительском классе методы. Полиморфизм – возможность использования одинаковых имен для методов которые входят в разные классы.

Слайд #9
Основы проектной разработки в среде Delphi
Разработка проекта в среде Delphi состоит из 5 основных этапов:
1 этап. Формулировка задания, для которого реализуется проект;
2 этап. Проведение проектного анализа и формирование требований к классам, объектам, компонентам, которые понадобятся в данном проекте;
3 этап. Выбор необходимых компонентов и разработка алгоритмов обработки компонентов;
4 этап. Компиляция программы на основании разработанного проекта;
5 этап. Проверка правильности работы программы (отладка) и соответствие постановки задачи.
Разработка проекта в среде Delphi состоит из 5 основных этапов:
1 этап. Формулировка задания, для которого реализуется проект;
2 этап. Проведение проектного анализа и формирование требований к классам, объектам, компонентам, которые понадобятся в данном проекте;
3 этап. Выбор необходимых компонентов и разработка алгоритмов обработки компонентов;
4 этап. Компиляция программы на основании разработанного проекта;
5 этап. Проверка правильности работы программы (отладка) и соответствие постановки задачи.

Слайд #10
Объектно-ориентированная среда
Объектно-ориентированная программная среда предоставляет в распоряжение программиста готовые объекты – элементы интерфейса операционной системы Windows.
Интегрированная среда обеспечивает высокоэффективную работу программиста за счет работы одновременно в нескольких окнах.
В Delphi существует 10 окон различного назначения, но после загрузки среды появляются 4 основных окна:
главное окно Delphi7 – Progect1 (имя проекта);
окно с формой для проектирования программных продуктов Form1;
окно инспектора объектов Object Inspector;
окно редактора кода (написание программы) Unit.pas.
Объектно-ориентированная программная среда предоставляет в распоряжение программиста готовые объекты – элементы интерфейса операционной системы Windows.
Интегрированная среда обеспечивает высокоэффективную работу программиста за счет работы одновременно в нескольких окнах.
В Delphi существует 10 окон различного назначения, но после загрузки среды появляются 4 основных окна:
главное окно Delphi7 – Progect1 (имя проекта);
окно с формой для проектирования программных продуктов Form1;
окно инспектора объектов Object Inspector;
окно редактора кода (написание программы) Unit.pas.

Слайд #11
Форма – это основа окна Windows-приложения, создаваемого в среде Delphi.
Форма – основной объект и, как и остальные объекты, имеет свойства, которые можно задавать и менять.
Увидеть свойства объекта и изменить их можно в окне Инспектора объектов. (Не забудьте предварительно объект выделить!)
Компоненты (готовые объекты) – элементы интерфейса операционной системы Windows.
Компоненты могут быть визуальные и невизуальные.
Например
кнопка – визуальный компонент.
таймер, компоненты построения диалога – невизуальные компоненты, но дающие видимый результат.
Форма – основной объект и, как и остальные объекты, имеет свойства, которые можно задавать и менять.
Увидеть свойства объекта и изменить их можно в окне Инспектора объектов. (Не забудьте предварительно объект выделить!)
Компоненты (готовые объекты) – элементы интерфейса операционной системы Windows.
Компоненты могут быть визуальные и невизуальные.
Например
кнопка – визуальный компонент.
таймер, компоненты построения диалога – невизуальные компоненты, но дающие видимый результат.

Слайд #12
Окно проекта
Окно Редактора кодов
Окно главной формы
Окно Инспектора
объектов
Панели инструментов
(«быстрые» кнопки)
Кнопки компонентов
Окно Редактора кодов
Окно главной формы
Окно Инспектора
объектов
Панели инструментов
(«быстрые» кнопки)
Кнопки компонентов

Слайд #13
Кроме этих окон полезно иметь под рукой окно дерева объектов Object TreeView (открывается горячими клавишами Shift+Alt+F11), с помощью которого можно не только видеть объекты, но и перемещаться между ними.
Главное окно содержит:
строка заголовка;
строка главного меню;
панель инструментов;
палитра компонентов.
Все визуальные компоненты отображаются на палитре компонентов Component Palett, они разделены на группы Standart, Win32, System, Data Access и т.д. по своему назначению.
Основные элементы управления Windows можно выбрать из панели Standart (Базовые компоненты).
Главное окно содержит:
строка заголовка;
строка главного меню;
панель инструментов;
палитра компонентов.
Все визуальные компоненты отображаются на палитре компонентов Component Palett, они разделены на группы Standart, Win32, System, Data Access и т.д. по своему назначению.
Основные элементы управления Windows можно выбрать из панели Standart (Базовые компоненты).
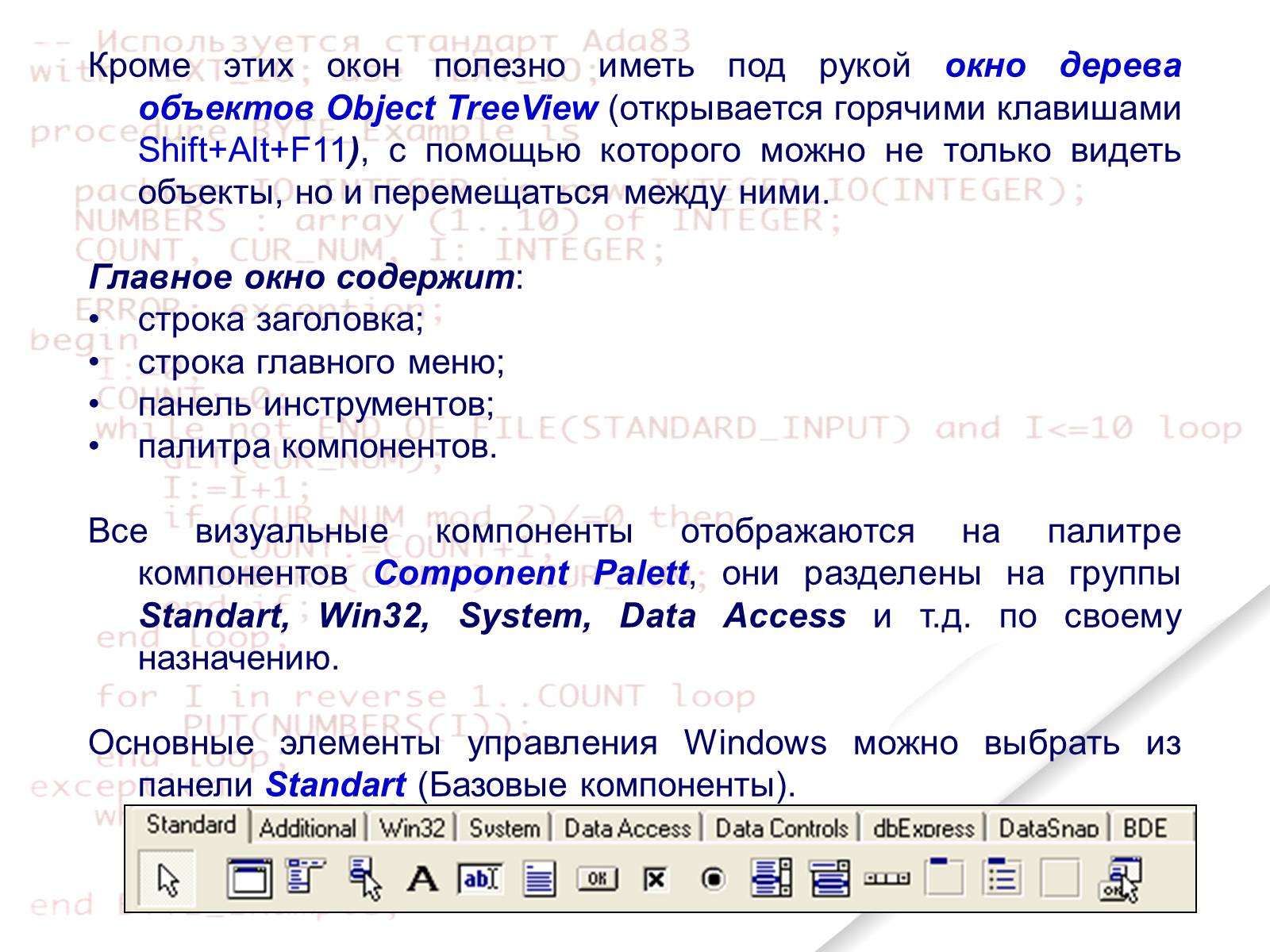
Слайд #14
Все компоненты Delphi хранятся в библиотеке визуальных компонентов VCL (Visual Componenet Library). Каждый из компонентов, а также форма описаны соответствующими классами Паскаля: к названию компонента добавляется буква T.
Например:
форма (Form) описывается классом TForm;
компонент «кнопка» (Button) описывается классом TButton.
Например:
форма (Form) описывается классом TForm;
компонент «кнопка» (Button) описывается классом TButton.

Слайд #15
файл проекта (.dpr) – содержит код проекта, для сохранения информации о формах и модулях;
файл модуля формы (.pas) - содержит код модуля формы (именно файлы модулей доступны для редактирования в Редакторе Кода, остальные файлы проекта с расширением, отличающимся от .pas, редактировать не рекомендуется).
файл описания формы (.dfm) – содержит описание формы, включающее данные о ее свойствах, о помещенных в нее компонентах и т.п.;
файл параметров проекта (.dof) – для хранения установок параметров проекта, содержит параметры, устанавливаемые для проекта в пункте главного меню Project => Options;
файл ресурсов (.res) – хранит используемую в проекте пиктограмму;
файлы резервных копий (.~dp, .~df, .~ра) - файлы резервных копий файлов проектов, форм и программных модулей.
файл настроек проекта (.cfg) - содержит данные о конфигурации проекта ;
файлы модулей также имеют расширение .pas и являются обычными модулями, написанными на языке Pascal. Обычно они служат в качестве библиотек процедур и функций.
Проект Delphi состоит из нескольких частей, которые размещены в файлах:
файл модуля формы (.pas) - содержит код модуля формы (именно файлы модулей доступны для редактирования в Редакторе Кода, остальные файлы проекта с расширением, отличающимся от .pas, редактировать не рекомендуется).
файл описания формы (.dfm) – содержит описание формы, включающее данные о ее свойствах, о помещенных в нее компонентах и т.п.;
файл параметров проекта (.dof) – для хранения установок параметров проекта, содержит параметры, устанавливаемые для проекта в пункте главного меню Project => Options;
файл ресурсов (.res) – хранит используемую в проекте пиктограмму;
файлы резервных копий (.~dp, .~df, .~ра) - файлы резервных копий файлов проектов, форм и программных модулей.
файл настроек проекта (.cfg) - содержит данные о конфигурации проекта ;
файлы модулей также имеют расширение .pas и являются обычными модулями, написанными на языке Pascal. Обычно они служат в качестве библиотек процедур и функций.
Проект Delphi состоит из нескольких частей, которые размещены в файлах:

Слайд #16
Компилятором создается:
исполняемый файл (.ехе) – (автономный, если не используются библиотеки DLL и т.д.);
объектный файл модуля (.dcu) – результат компиляции программных модулей (.pas) компонуется в исполняемый файл;
файл справки (.hlp);
файлы изображений (.wmf,.bmp,.ico).
исполняемый файл (.ехе) – (автономный, если не используются библиотеки DLL и т.д.);
объектный файл модуля (.dcu) – результат компиляции программных модулей (.pas) компонуется в исполняемый файл;
файл справки (.hlp);
файлы изображений (.wmf,.bmp,.ico).

Слайд #17
Адресация к полям объекта
Имя поля объекта является сложно-подчиненной структурой, которая состоит из:
Имени класса;
Имени объекта;
Имени поля (или действия).
например:
Имя процедуры:
TForm1.Button1Click
Обращение к имени поля заданного объекта:
Label1.Caption tttButton1.Caption
Имякласса
Имяобъека
действие
Имяобъекта
Имяполя
Имяобъекта
Имяполя
Имя поля объекта является сложно-подчиненной структурой, которая состоит из:
Имени класса;
Имени объекта;
Имени поля (или действия).
например:
Имя процедуры:
TForm1.Button1Click
Обращение к имени поля заданного объекта:
Label1.Caption tttButton1.Caption
Имякласса
Имяобъека
действие
Имяобъекта
Имяполя
Имяобъекта
Имяполя
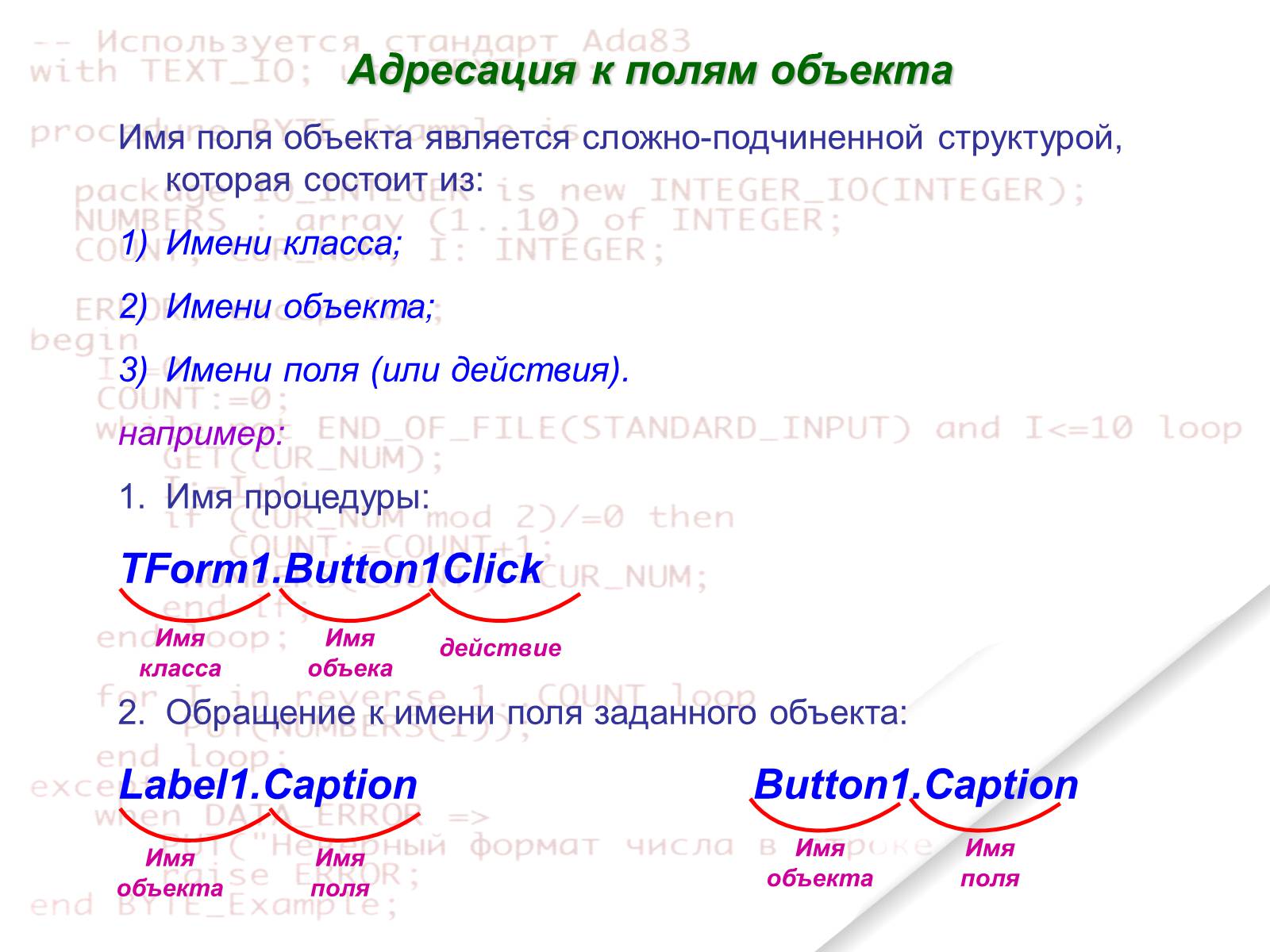
Слайд #18
Компонент Form (Форма)
Изучение свойств формы
Создание нового проекта - команда FileNewApplication, при этом создается пустая форма, она отображается в окне формы.
Форма – основной объект и, как и остальные объекты, имеет свойства, которые можно задавать и менять. Окно инспектора объектов Object Inspector отображает свойства этой формы, где описываются все необходимые свойства формы. Свойства могут быть установлены по умолчанию автоматически или настраиваться разработчиком самостоятельно.
Форма – это основа окна Windows-приложения, создаваемого в среде Delphi.
На форме располагают все другие компоненты.
Изучение свойств формы
Создание нового проекта - команда FileNewApplication, при этом создается пустая форма, она отображается в окне формы.
Форма – основной объект и, как и остальные объекты, имеет свойства, которые можно задавать и менять. Окно инспектора объектов Object Inspector отображает свойства этой формы, где описываются все необходимые свойства формы. Свойства могут быть установлены по умолчанию автоматически или настраиваться разработчиком самостоятельно.
Форма – это основа окна Windows-приложения, создаваемого в среде Delphi.
На форме располагают все другие компоненты.

Слайд #19
Align (выравнивание): отвечает за способ выравнивания внутри контейнера. Возможные значения свойства: alNone (нет выравнивания), alTop, alBottom, alLeft, alRight, alClient (выравнивание по верху, низу, левому, правому краю и во весь контейнер).
Constraints (ограничения): ограничивает минимальный и максимальный размер компонента в случае масштабирования. Для этого необходимо задать Constraints.MaxHeight, Constraints.MinHeight, Constraints.MaxWidth, Constraints.MinWidth значениями, отличными от нуля.
Свойства компонентаForm (Форма)
Constraints (ограничения): ограничивает минимальный и максимальный размер компонента в случае масштабирования. Для этого необходимо задать Constraints.MaxHeight, Constraints.MinHeight, Constraints.MaxWidth, Constraints.MinWidth значениями, отличными от нуля.
Свойства компонентаForm (Форма)
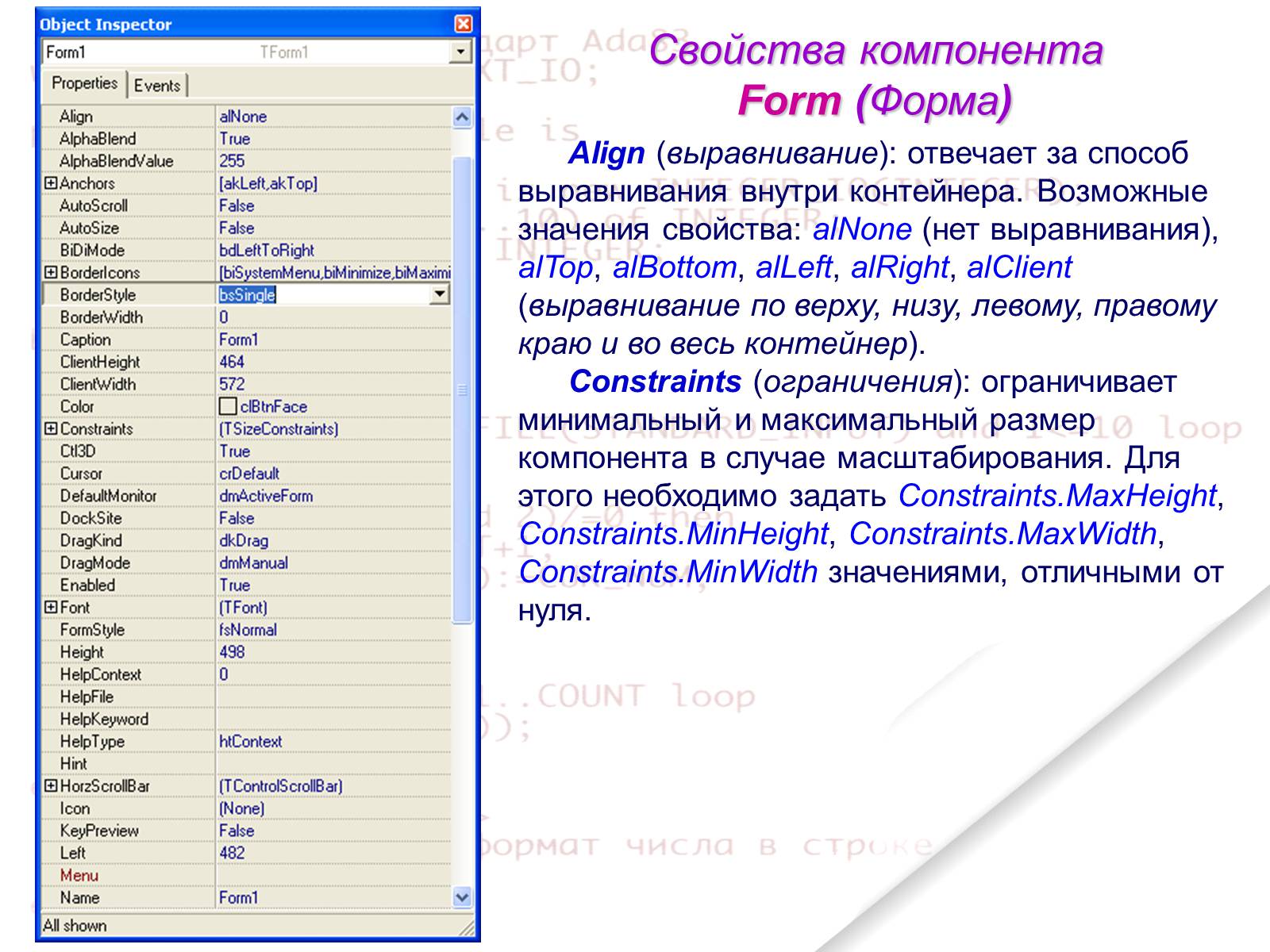
Слайд #20
AlphaBlend – прозрачность фона (FalseTrue);
AlphaBlendValue – степень прозрачности (0-255);
AutoScroll – установка скроллинга прокрутки (FalseTrue);
AutoSize – установка автоматического подбора размера (FalseTrue);
BorderIcons – ВклВыкл системных кнопок;
BorderStyle – стиль оформления рамки;
Caption (заголовок):– строка текста, служащая заголовком или поясняющая назначение компонента.
Color – цвет; определяет цвет компонента. Цвета в Delphi можно задавать с помощью констант clBlack, clNavy, clGreen, clTeal, clMaroon, clPurple, clOlive, clSilver, clGray, clBlue, cLime, clAqua, clRed, clFuchsia, clYellow, clWhite и других.
Ctl3D – установка объемного изображения (FalseTrue);
Cursor (курсор): задает, как будет выглядеть указатель мыши, когда он проходит над компонентом. Возможные значения crDeafult, crCross, crHandPoint и другие.
Enabled (доступен): определяет доступность компонента (на недоступную кнопку нельзя нажать, в недоступное поле ввода нельзя ничего ввести и т.д.). Возможные значения: true или false;
Font – установка параметров шрифта;
Name – имя формы.
AlphaBlendValue – степень прозрачности (0-255);
AutoScroll – установка скроллинга прокрутки (FalseTrue);
AutoSize – установка автоматического подбора размера (FalseTrue);
BorderIcons – ВклВыкл системных кнопок;
BorderStyle – стиль оформления рамки;
Caption (заголовок):– строка текста, служащая заголовком или поясняющая назначение компонента.
Color – цвет; определяет цвет компонента. Цвета в Delphi можно задавать с помощью констант clBlack, clNavy, clGreen, clTeal, clMaroon, clPurple, clOlive, clSilver, clGray, clBlue, cLime, clAqua, clRed, clFuchsia, clYellow, clWhite и других.
Ctl3D – установка объемного изображения (FalseTrue);
Cursor (курсор): задает, как будет выглядеть указатель мыши, когда он проходит над компонентом. Возможные значения crDeafult, crCross, crHandPoint и другие.
Enabled (доступен): определяет доступность компонента (на недоступную кнопку нельзя нажать, в недоступное поле ввода нельзя ничего ввести и т.д.). Возможные значения: true или false;
Font – установка параметров шрифта;
Name – имя формы.

Слайд #21
На форме можно располагать различные компоненты, которые размещены на панелях Standard, Additional,Win32, Sistem и др.
Компоненты располагаются методом методом drag and drop (перетащи и оставь) . Информация о размещенных компонентах на форме отображается в окне Object TreeView. С помощью информации этого окна можно активировать (выделять) ту или иную компоненту на форме. Во время активации компоненты меняется содержимое окна Object Inspector в соответствии с выбранным объектом, его свойствами.
В этом окне и можно менять свойства (вкладка Properties) и события (Events) компоненты.
Свойства компоненты описываются указанием их возможных значений и списка.
Например:
Cвойство Caption описывает
заголовок компоненты и стандартно
ему присваивается имя компоненты
Button1, его можно изменить.
(например «Нажми на меня!»)
Свойство Color определяет цвет
компоненты, стандартно имеет значение цвета формы, можно по своему усмотрению из предлагаемого списка.
Компоненты располагаются методом методом drag and drop (перетащи и оставь) . Информация о размещенных компонентах на форме отображается в окне Object TreeView. С помощью информации этого окна можно активировать (выделять) ту или иную компоненту на форме. Во время активации компоненты меняется содержимое окна Object Inspector в соответствии с выбранным объектом, его свойствами.
В этом окне и можно менять свойства (вкладка Properties) и события (Events) компоненты.
Свойства компоненты описываются указанием их возможных значений и списка.
Например:
Cвойство Caption описывает
заголовок компоненты и стандартно
ему присваивается имя компоненты
Button1, его можно изменить.
(например «Нажми на меня!»)
Свойство Color определяет цвет
компоненты, стандартно имеет значение цвета формы, можно по своему усмотрению из предлагаемого списка.
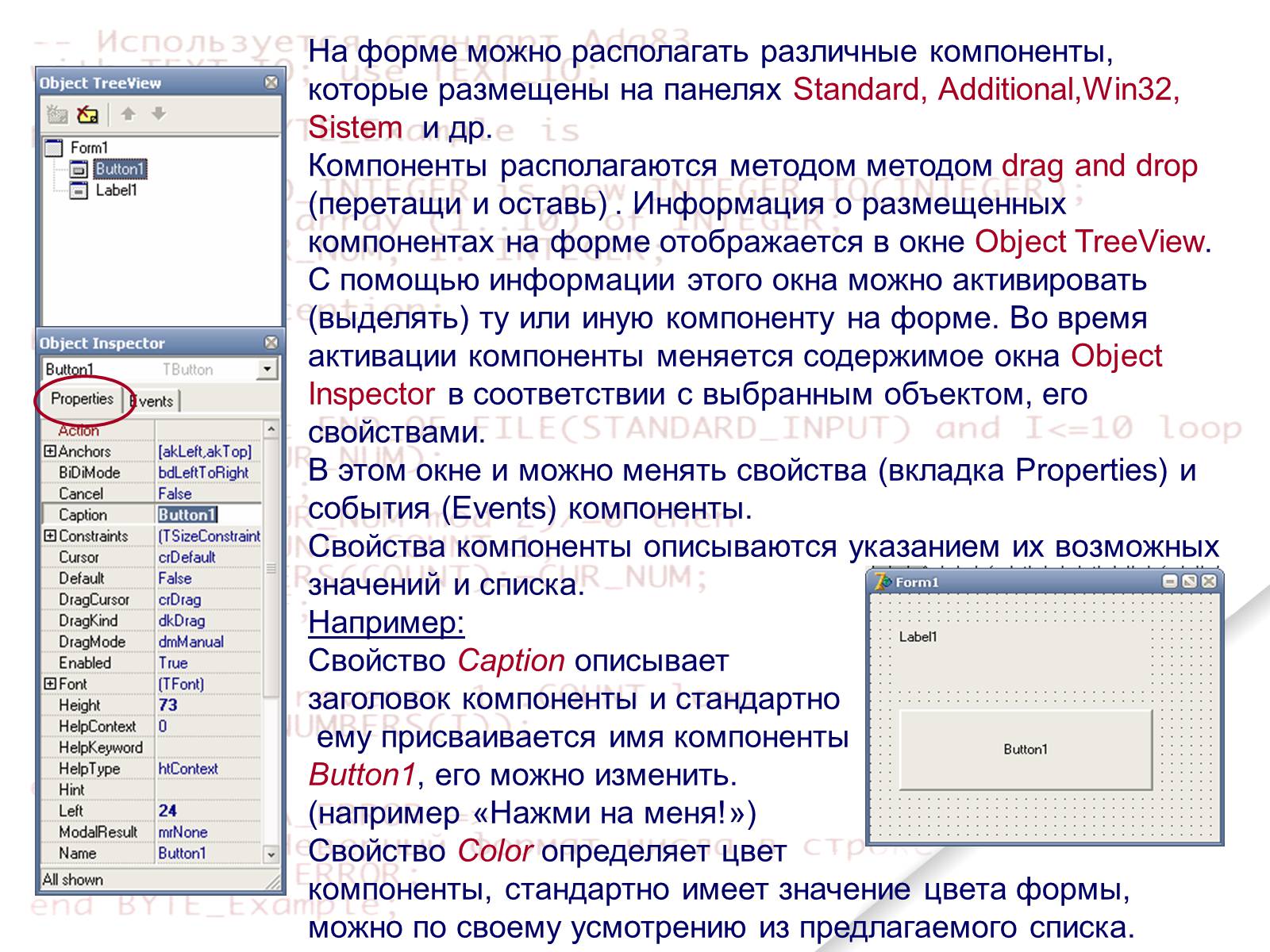
Слайд #22
unit Unit1;
interface
uses
Windows, Messages, SysUtils, Variants, Classes, Graphics, Controls, Forms,
Dialogs;
type
TForm1 = class(TForm)
Button1: TButton;
Label1: TLabel;
private
{ Private declarations }
public
{ Public declarations }
end;
var
Form1: TForm1;
implementation
{$R *.dfm}
end.
При размещении компоненты на форме и описании его свойств в окне Unit формируется программное описание формы и входящих в нее компонентов
(объявляется класс Tform1 из стандартного класса TForm, в его состав входят объекты:
Button1 из класса TButton,
Label1 из класса TLabel1
и пр.)
interface
uses
Windows, Messages, SysUtils, Variants, Classes, Graphics, Controls, Forms,
Dialogs;
type
TForm1 = class(TForm)
Button1: TButton;
Label1: TLabel;
private
{ Private declarations }
public
{ Public declarations }
end;
var
Form1: TForm1;
implementation
{$R *.dfm}
end.
При размещении компоненты на форме и описании его свойств в окне Unit формируется программное описание формы и входящих в нее компонентов
(объявляется класс Tform1 из стандартного класса TForm, в его состав входят объекты:
Button1 из класса TButton,
Label1 из класса TLabel1
и пр.)
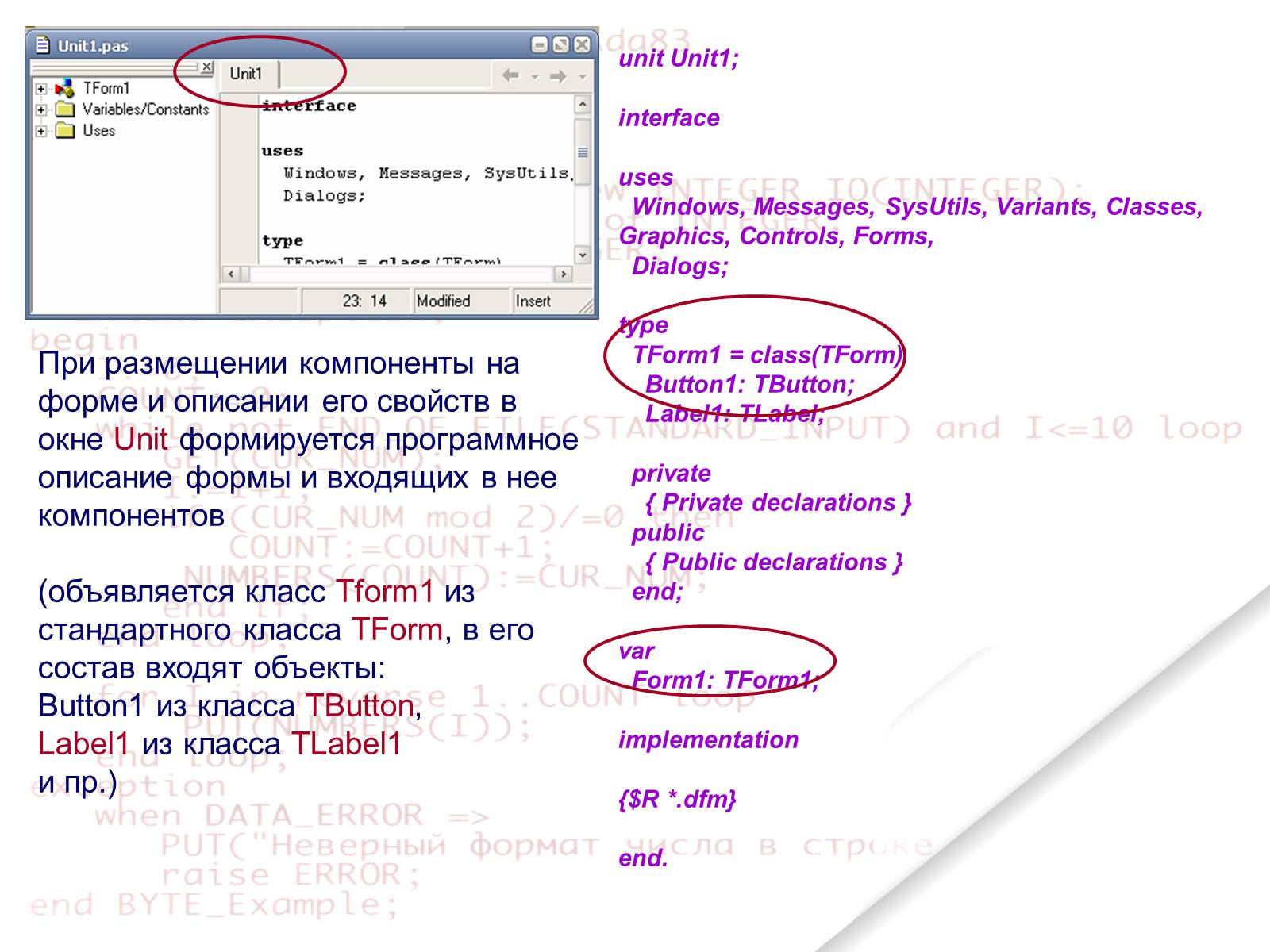
Слайд #23
Каждой компоненте можно описать событие.
Событие можно определить по нажатию кнопкой мыши на компоненту (OnClick), по наведению (OnMouseMove), по нажатию кнопки Enter (OnEdit) и др. Это определяется в окне Events (двойным щелком в соответствующем поле).
Одновременно с этим в окне Unit появляется описание процедуры в которой и можно записывать программу обработки события.
procedure TForm1.Button1Click(Sender: TObject);
begin
end;
procedure TForm1.Label1MouseMove(Sender: TObject; Shift: TShiftState);
begin
end;
Процедура для описания события по нажатию (Button1Click) на кнопку
Процедура для описания события по движению мыши (Label1MouseMove) на текстовое поле
Событие можно определить по нажатию кнопкой мыши на компоненту (OnClick), по наведению (OnMouseMove), по нажатию кнопки Enter (OnEdit) и др. Это определяется в окне Events (двойным щелком в соответствующем поле).
Одновременно с этим в окне Unit появляется описание процедуры в которой и можно записывать программу обработки события.
procedure TForm1.Button1Click(Sender: TObject);
begin
end;
procedure TForm1.Label1MouseMove(Sender: TObject; Shift: TShiftState);
begin
end;
Процедура для описания события по нажатию (Button1Click) на кнопку
Процедура для описания события по движению мыши (Label1MouseMove) на текстовое поле
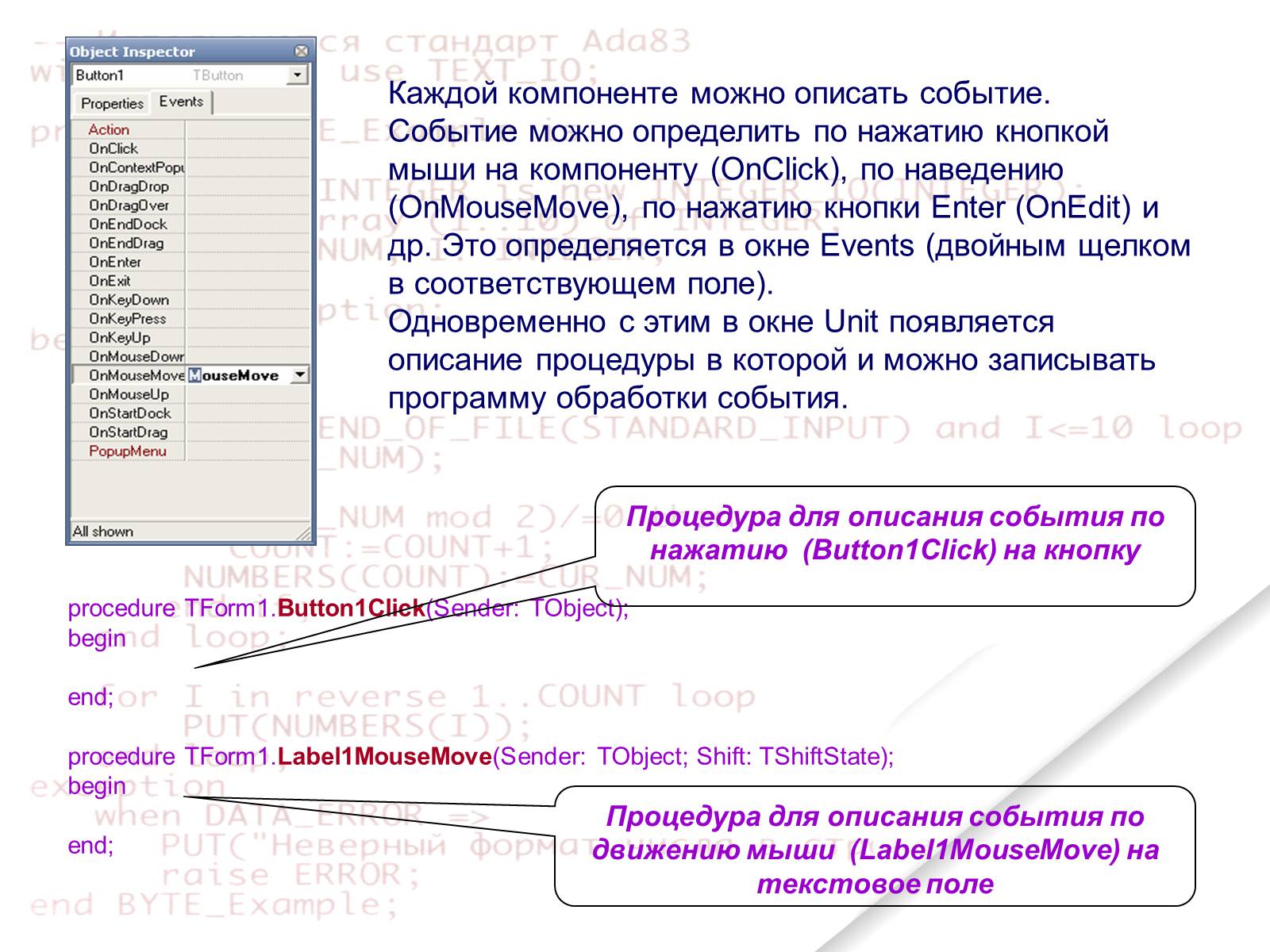
Слайд #24
Визуальные компоненты среды Delphi можно выбрать из вкладок, которые содержат группы компонентов.
Панель Standard содержит ряд часто используемых компонентов общего назначения
кнопка
Компонент
Тип
Описание
метка
Label
Используется для размещения на формах и других контейнерах текста, который не изменяется пользователем.
окно редактирования
Edit
Используется для ввода пользователем однострочных текстов. Может использоваться для отображения текста.
многострочное окно редактирования
Memo
Используется для ввода и отображения многострочных текстов.
Панель Additional является дополнением страницы Standard и содержит ряд часто используемых компонентов общего назначения
Панель Standard содержит ряд часто используемых компонентов общего назначения
кнопка
Компонент
Тип
Описание
метка
Label
Используется для размещения на формах и других контейнерах текста, который не изменяется пользователем.
окно редактирования
Edit
Используется для ввода пользователем однострочных текстов. Может использоваться для отображения текста.
многострочное окно редактирования
Memo
Используется для ввода и отображения многострочных текстов.
Панель Additional является дополнением страницы Standard и содержит ряд часто используемых компонентов общего назначения
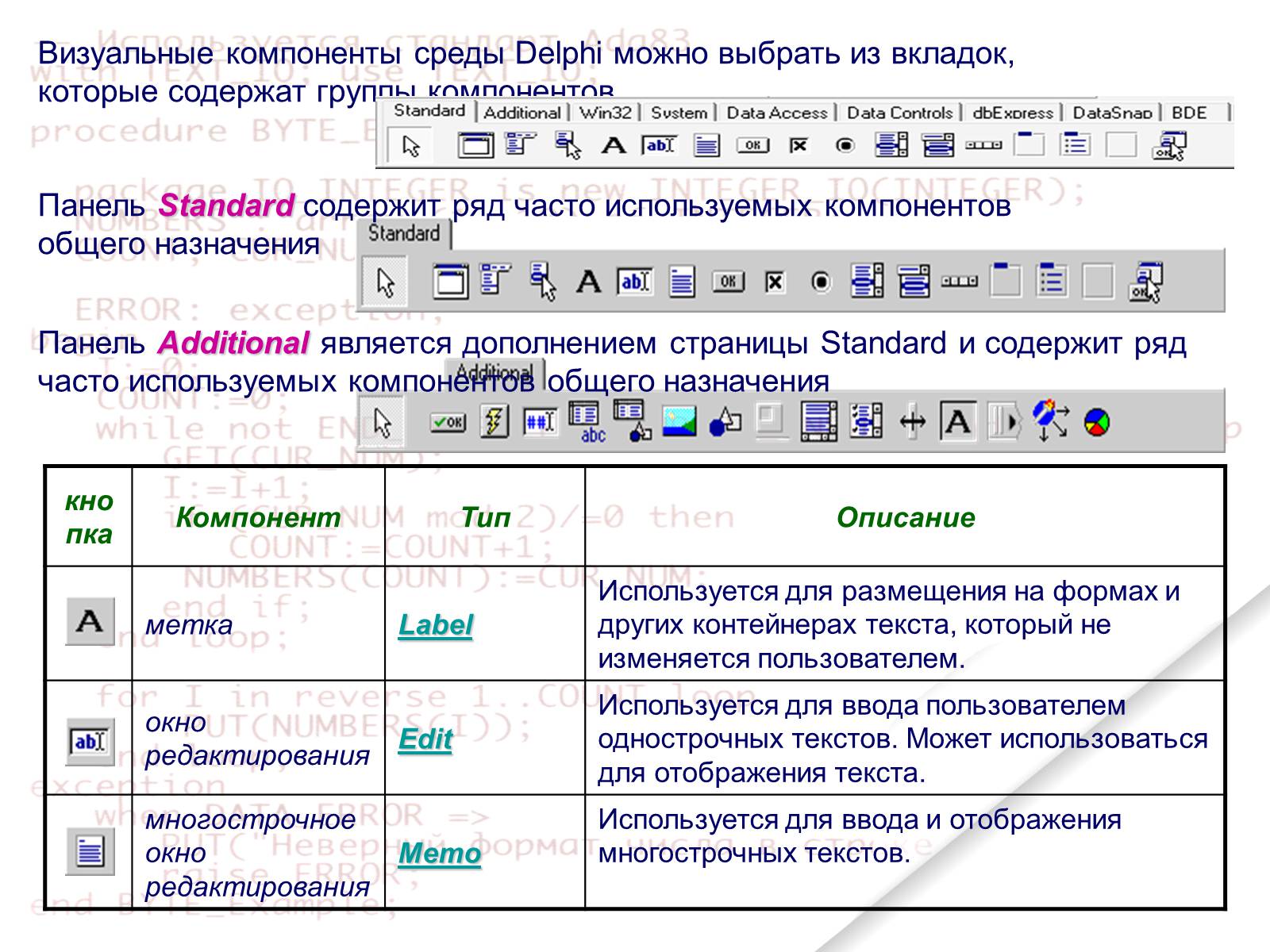
Слайд #25
кнопка
Компонент
Тип
Описание
командная кнопка
Button
Используется для создания кнопок, которыми пользователь выбирает команды в приложении.
изображение
Image
Используется для отображения графики
Список строк
ListBox
Компонента используется для формирования списка ввода и выбора строки из нее.
Выпадающий список
ComboBox
Компонента используется для формирования выпадающего списка и выбора строки из нее.
индикатор с флажком
Checkbox
Позволяет пользователю включать и выключать различные опции.
радиокнопка
RadioButton
Предлагают пользователю набор альтернатив, из которых выбирается одна.
таблица строк
StringGrid
Используется для отображения текстовой информации в таблице из строк и столбцов.
Компонент
Тип
Описание
командная кнопка
Button
Используется для создания кнопок, которыми пользователь выбирает команды в приложении.
изображение
Image
Используется для отображения графики
Список строк
ListBox
Компонента используется для формирования списка ввода и выбора строки из нее.
Выпадающий список
ComboBox
Компонента используется для формирования выпадающего списка и выбора строки из нее.
индикатор с флажком
Checkbox
Позволяет пользователю включать и выключать различные опции.
радиокнопка
RadioButton
Предлагают пользователю набор альтернатив, из которых выбирается одна.
таблица строк
StringGrid
Используется для отображения текстовой информации в таблице из строк и столбцов.
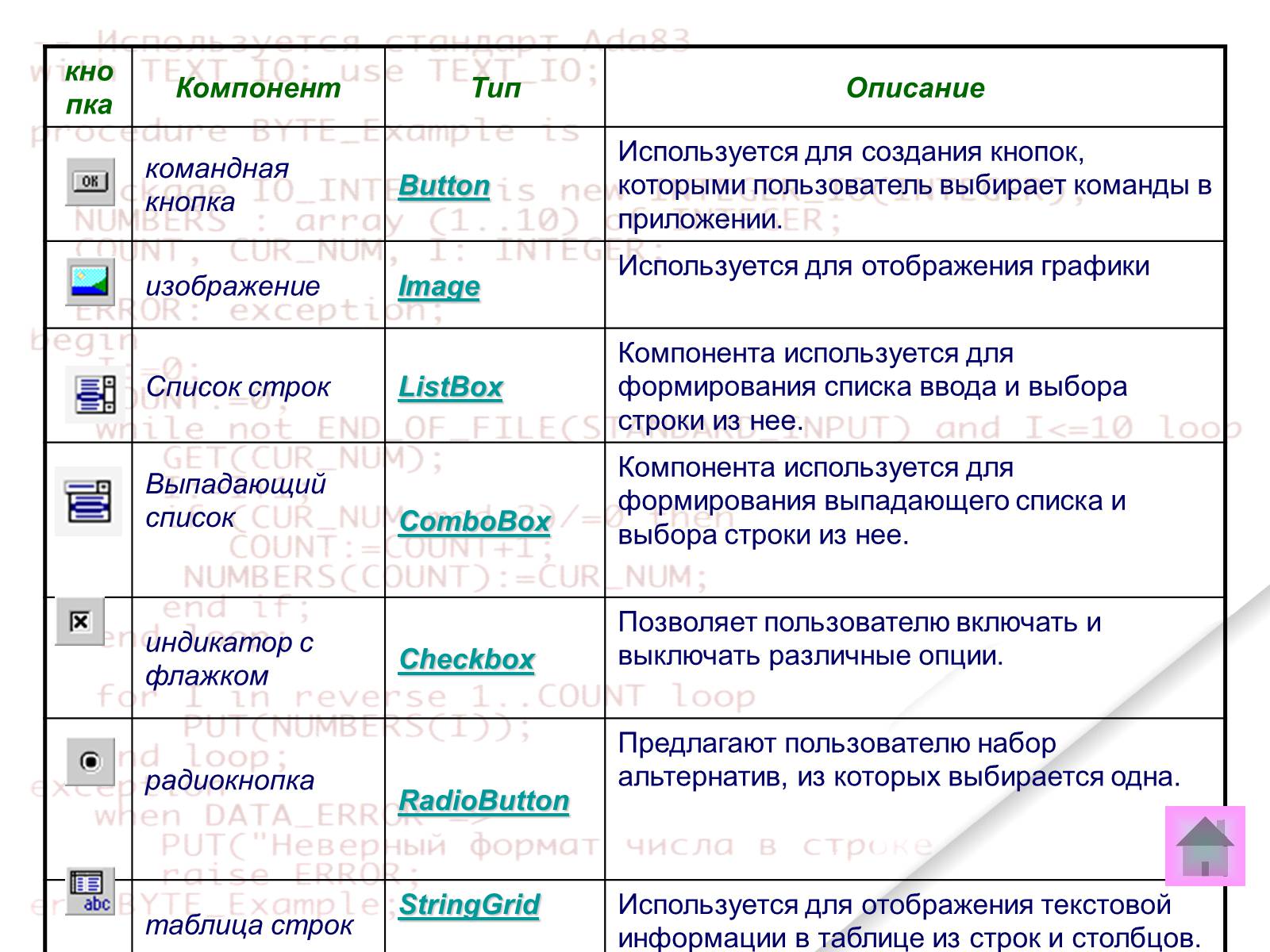
Слайд #26
Компонент Label (Текстовое поле)
Label (Текстовое поле) – это объект, с помощью которого на форму можно нанести разнообразные надписи, тексты.
Объект Labelотносится к классу ТLabel . Ее компонента относится к разряду визуальных и расположена на панели Standart.
Label (Текстовое поле) – это объект, с помощью которого на форму можно нанести разнообразные надписи, тексты.
Объект Labelотносится к классу ТLabel . Ее компонента относится к разряду визуальных и расположена на панели Standart.
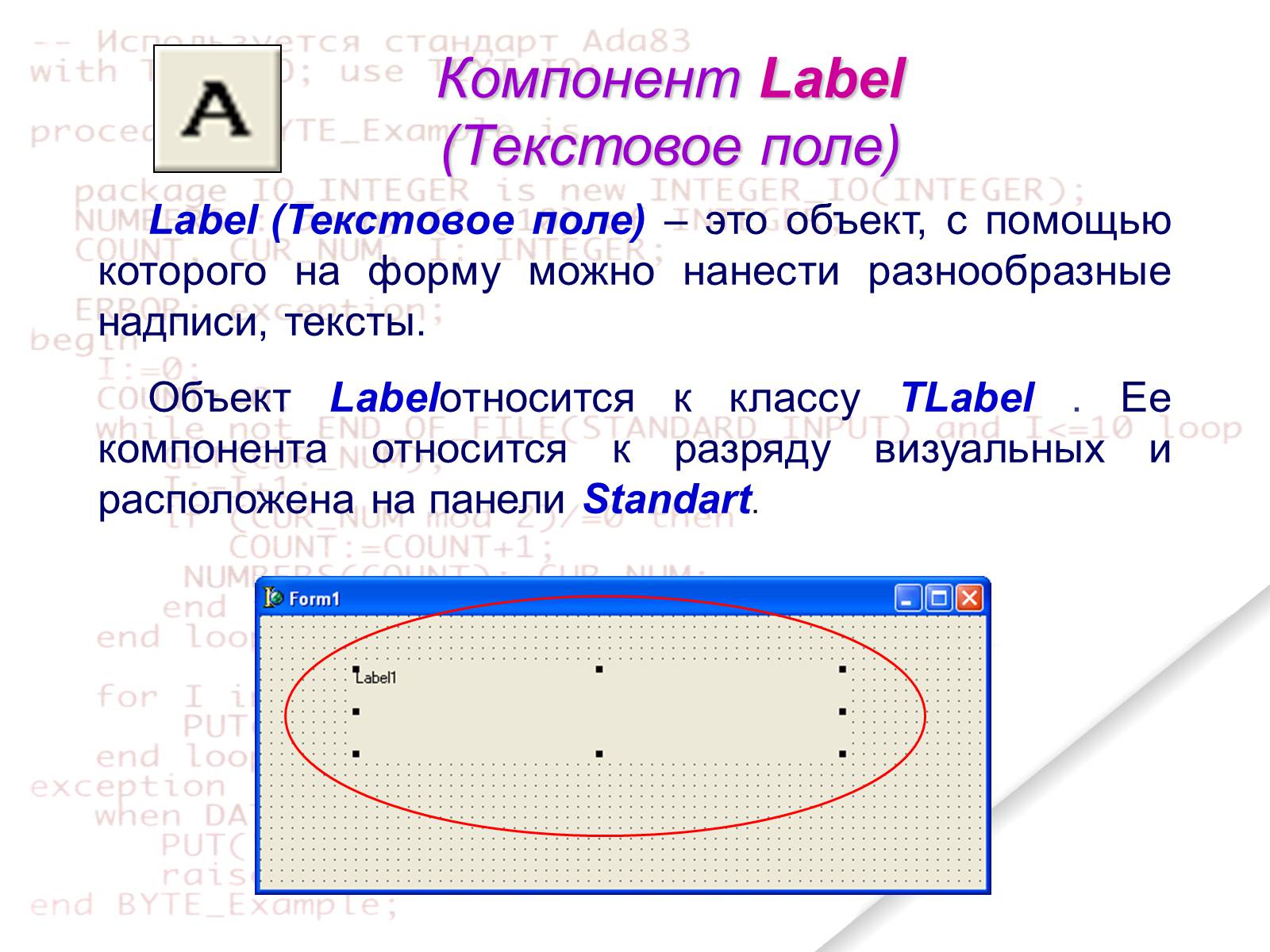
Слайд #27
Aligment – выравнивание текста внутри компоненты;
Align – выравнивание;
AutoSize – установка автоматического подбора размера (FalseTrue);
Caption – заголовок;
Color – цвет;
Cursor – установка вида курсора;
Enabled – установка активной надписи (FalseTrue);
Font – установка параметров шрифта;
Name – имя текстового поля;
Height – высота текстового поля;
Width– ширина текстового поля.
Свойства компоненты Label
Align – выравнивание;
AutoSize – установка автоматического подбора размера (FalseTrue);
Caption – заголовок;
Color – цвет;
Cursor – установка вида курсора;
Enabled – установка активной надписи (FalseTrue);
Font – установка параметров шрифта;
Name – имя текстового поля;
Height – высота текстового поля;
Width– ширина текстового поля.
Свойства компоненты Label

Слайд #28
Компонент Button (Кнопка)
Объект Button (Кнопка) предназначен для управления процессами, которые происходят на форме.
Объект Button относится к классу ТButton. Ее компонента относится к разряду визуальных и расположена на панели Standart.
Объект Button (Кнопка) предназначен для управления процессами, которые происходят на форме.
Объект Button относится к классу ТButton. Ее компонента относится к разряду визуальных и расположена на панели Standart.
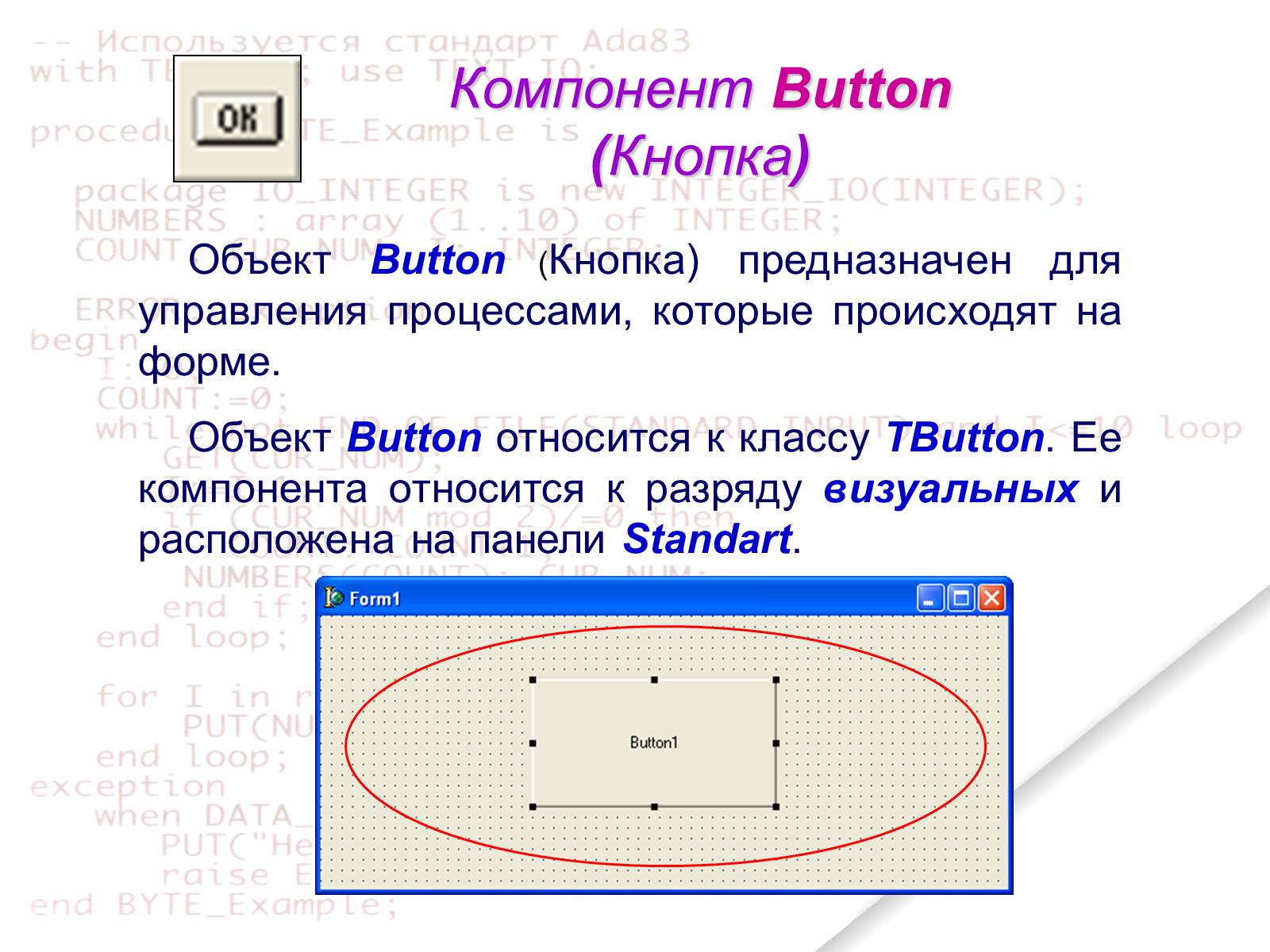
Слайд #29
Caption – заголовок;
Cursor – установка вида курсора;
Enabled – установка активной кнопки;
Font – установка параметров шрифта;
Name – имя кнопки;
Height – высота кнопки;
Width– ширина кнопки.
Свойства компоненты Button
Cursor – установка вида курсора;
Enabled – установка активной кнопки;
Font – установка параметров шрифта;
Name – имя кнопки;
Height – высота кнопки;
Width– ширина кнопки.
Свойства компоненты Button
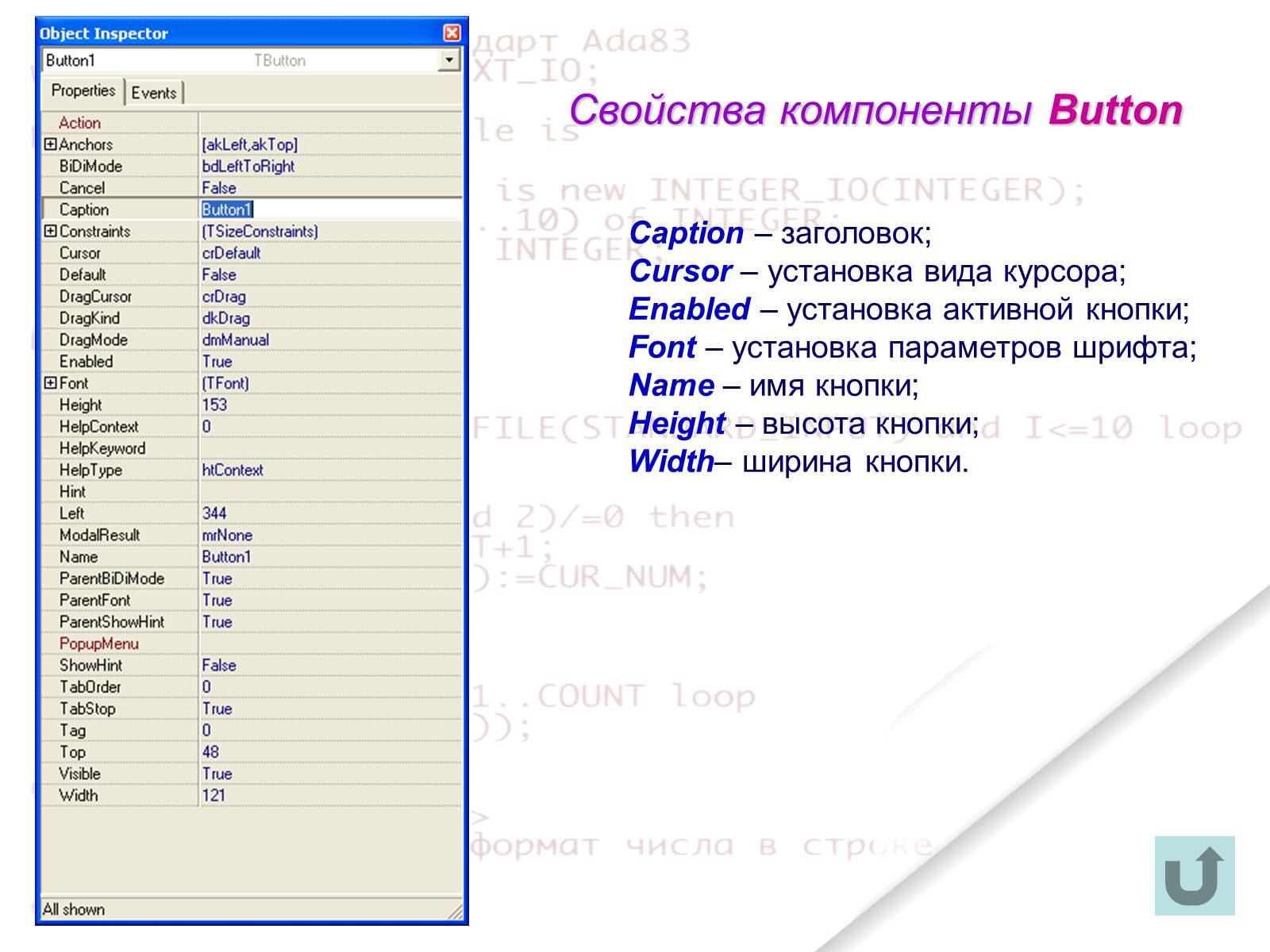
Слайд #30
Компонент Edit (поле редактирования, однострочное поле ввода)
Объект Edit (поле редактирования) предназначен для введения, отображения и редактирования одной текстовой строки, длинной до 256 символов.
Объект Edit относится к классу ТEdit. Ее компонента относится к разряду визуальных и расположена на панели Standart.
Объект Edit (поле редактирования) предназначен для введения, отображения и редактирования одной текстовой строки, длинной до 256 символов.
Объект Edit относится к классу ТEdit. Ее компонента относится к разряду визуальных и расположена на панели Standart.

Слайд #31
Свойства компоненты Edit
AutoSize – установка автоматического подбора размера (FalseTrue);
Color – цвет;
Ctl3D – установка объемного изображения (FalseTrue);
Cursor – установка вида курсора;
Enabled – установка активной компоненты (FalseTrue);
Font – установка параметров шрифта;
Name – имя компоненты;
Text – текст внутри поля;
Height – высота поля;
Width– ширина поля.
AutoSize – установка автоматического подбора размера (FalseTrue);
Color – цвет;
Ctl3D – установка объемного изображения (FalseTrue);
Cursor – установка вида курсора;
Enabled – установка активной компоненты (FalseTrue);
Font – установка параметров шрифта;
Name – имя компоненты;
Text – текст внутри поля;
Height – высота поля;
Width– ширина поля.
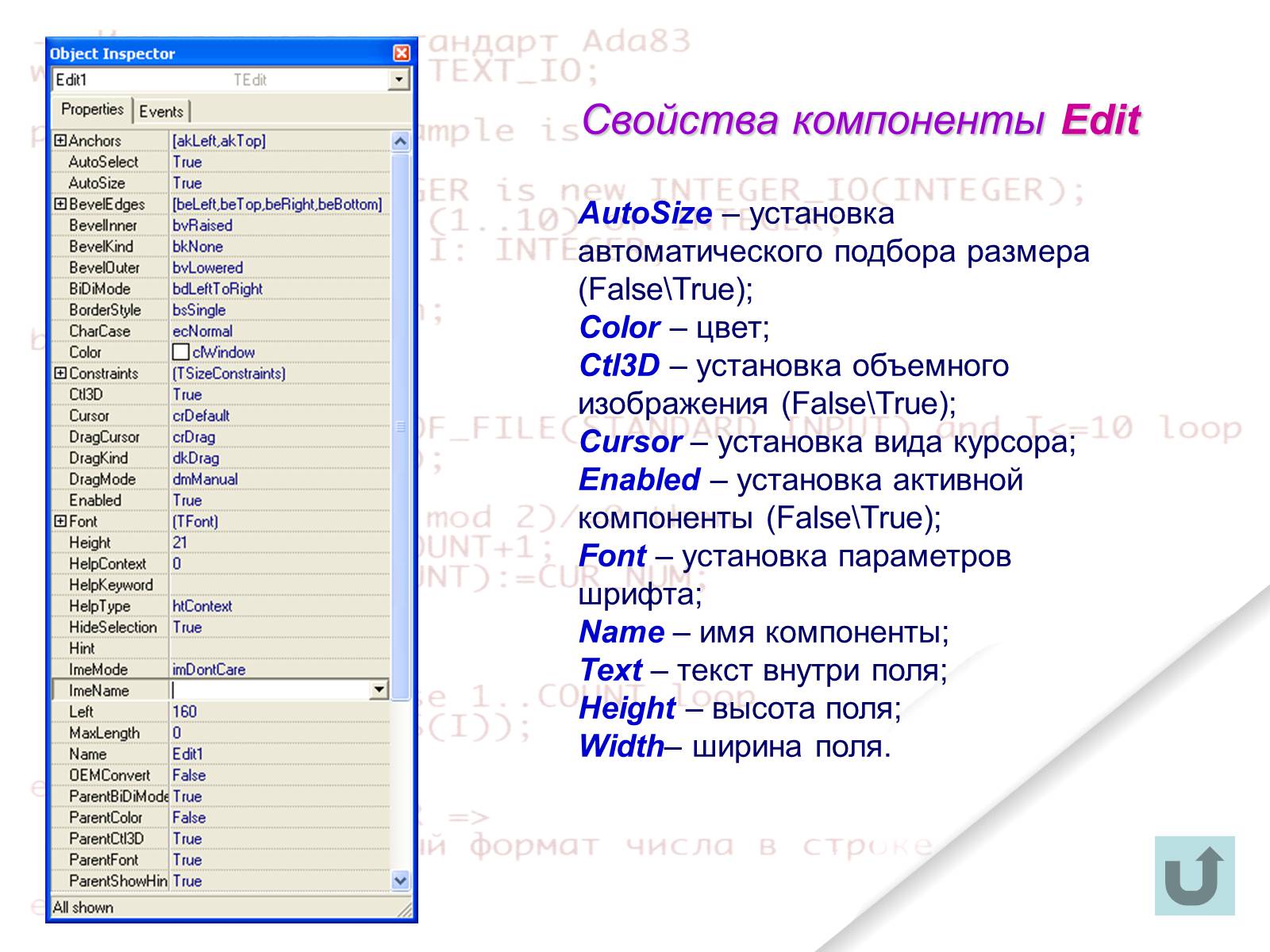
Слайд #32
Компонент Image (картинка)
Объект Image (Картинка) предназначен для вставки картинок в форму.
Объект Image относится к классу ТImage. Ее компонента относится к разряду визуальных и расположена на панели Additional.
Объект Image (Картинка) предназначен для вставки картинок в форму.
Объект Image относится к классу ТImage. Ее компонента относится к разряду визуальных и расположена на панели Additional.

Слайд #33
Свойства компоненты Image
Align – расположение, выравнивание;
AutoSize – установка автоматического подбора размера (FalseTrue);
Cursor – установка вида курсора;
Enabled – установка активной компоненты (FalseTrue);
Name – имя компоненты;
Picture – выбор рисунка;
Stretch – отображение рисунка внутри рамки:
True - рисунок вписывается в рамку;
False - рисунок сохраняет свои размеры;
Height – высота поля;
Width– ширина поля.
Align – расположение, выравнивание;
AutoSize – установка автоматического подбора размера (FalseTrue);
Cursor – установка вида курсора;
Enabled – установка активной компоненты (FalseTrue);
Name – имя компоненты;
Picture – выбор рисунка;
Stretch – отображение рисунка внутри рамки:
True - рисунок вписывается в рамку;
False - рисунок сохраняет свои размеры;
Height – высота поля;
Width– ширина поля.
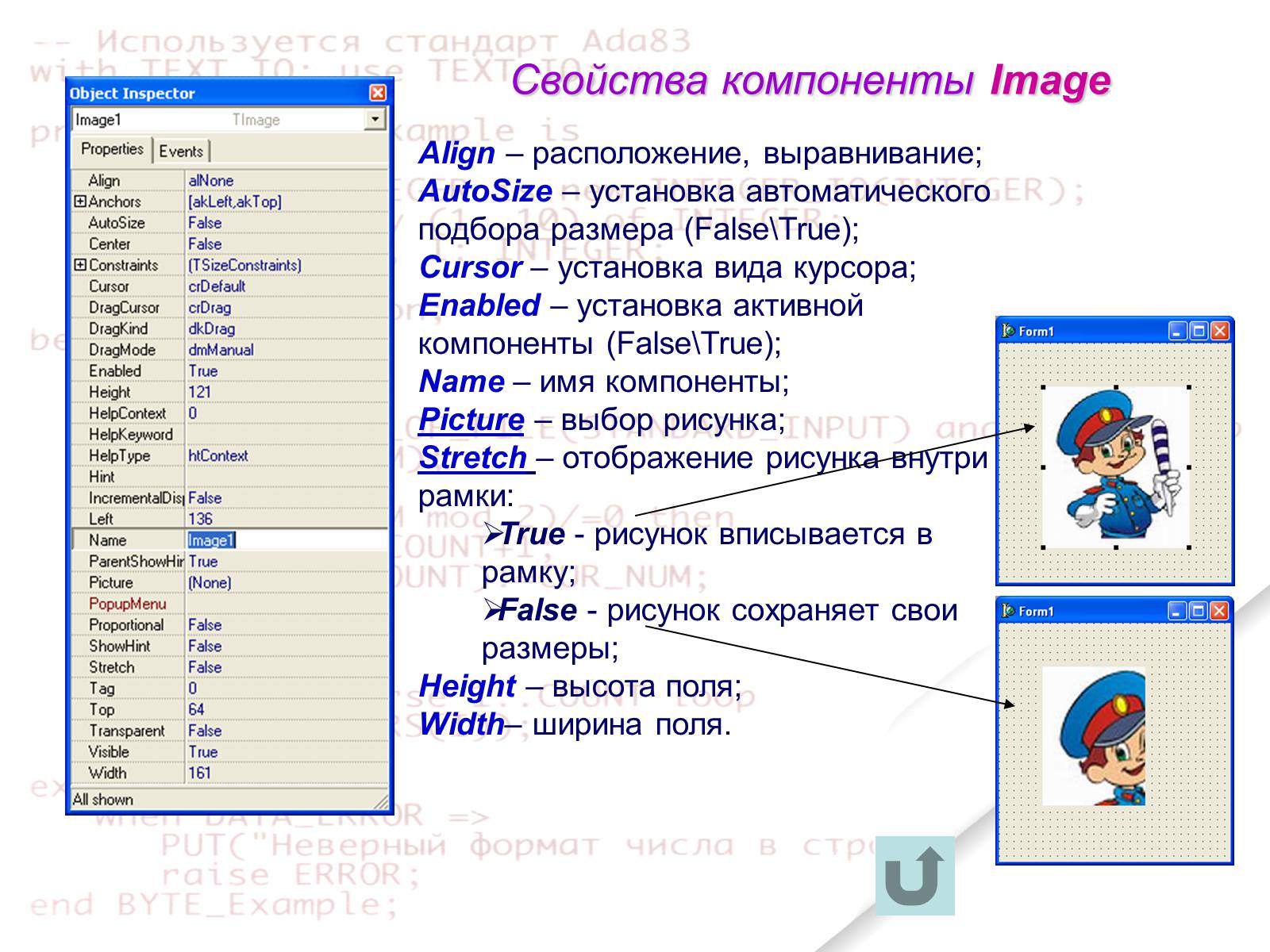
Слайд #34
Компонент Memo (поле для ввода/вывода длинного многострочного текста)
Объект Memo (поле многострочного текста) предназначен для введения, отображения и редактирования текста, длинной до 64 000 символов.
Объект Memo относится к классу ТMemo. Ее компонента относится к разряду визуальных и расположена на панели Standart.
Объект Memo (поле многострочного текста) предназначен для введения, отображения и редактирования текста, длинной до 64 000 символов.
Объект Memo относится к классу ТMemo. Ее компонента относится к разряду визуальных и расположена на панели Standart.
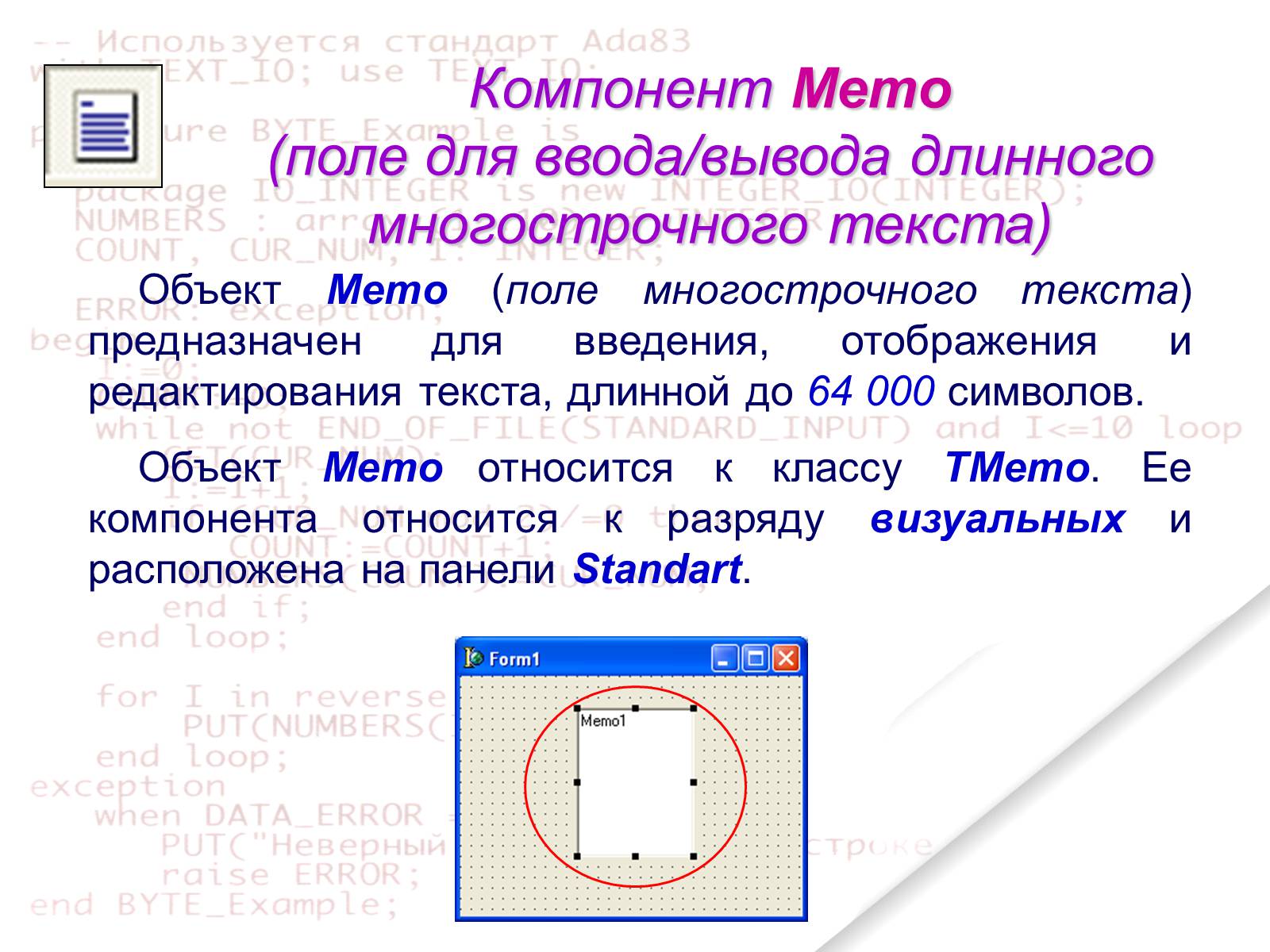
Слайд #35
Свойства компоненты Memo
Align – расположение, выравнивание;
Cursor – установка вида курсора;
Enabled – установка активной компоненты (FalseTrue);
Name – имя компоненты;
Lines – запуск окна для ввода и редактирования текста;
Align – расположение, выравнивание;
Cursor – установка вида курсора;
Enabled – установка активной компоненты (FalseTrue);
Name – имя компоненты;
Lines – запуск окна для ввода и редактирования текста;

Слайд #36
Компонент ListBox (Список строк)
Объект ListBox (список строк) предназначен для выбора строки из списка.
Объект ListBox относится к классу ТListBox. Ее компонента относится к разряду визуальных и расположена на панели Standart.
Объект ListBox (список строк) предназначен для выбора строки из списка.
Объект ListBox относится к классу ТListBox. Ее компонента относится к разряду визуальных и расположена на панели Standart.

Слайд #37
Свойства компоненты ListBox
Items – запуск окна для ввода и редактирования списка строк;
Items – запуск окна для ввода и редактирования списка строк;
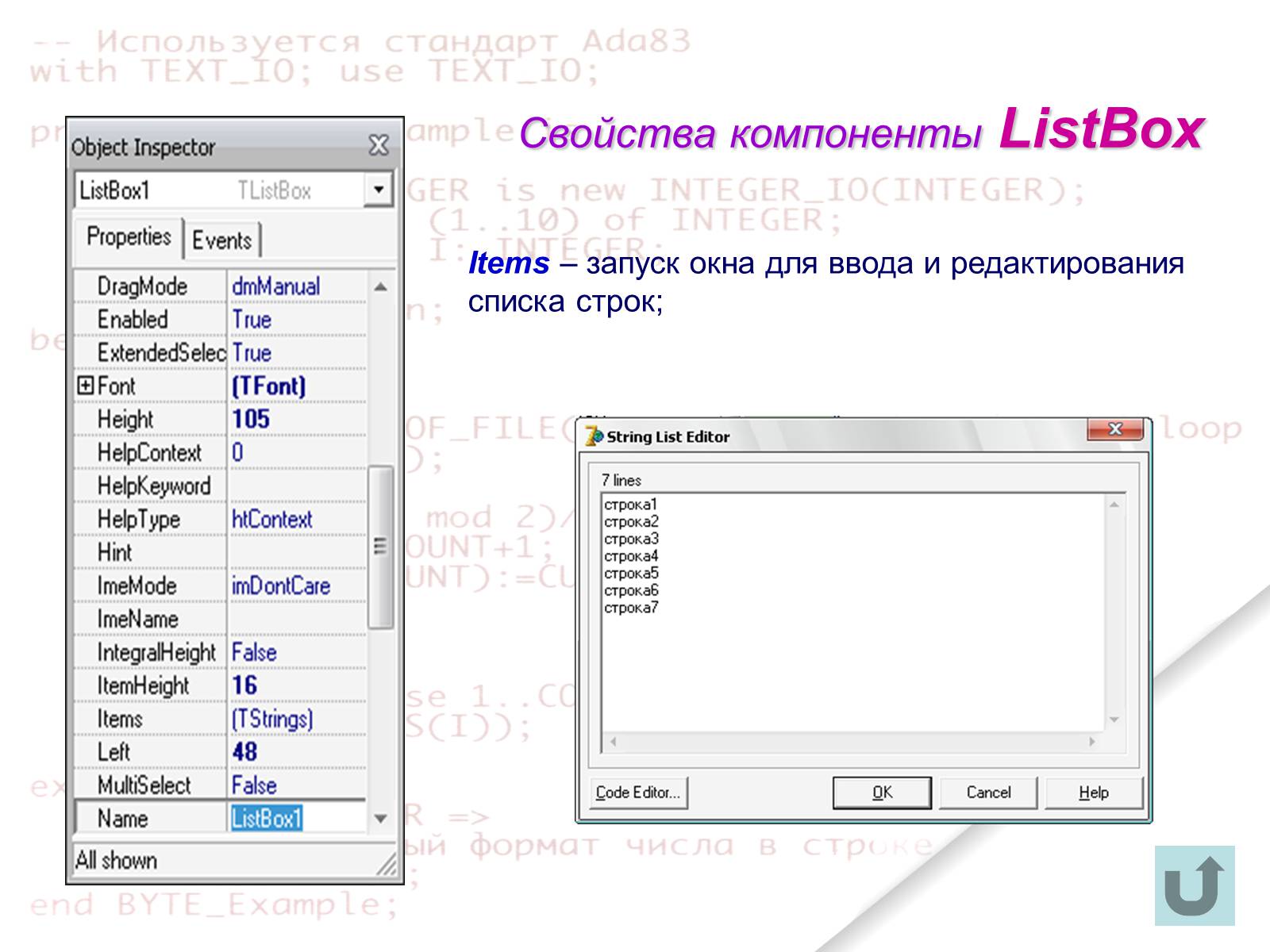
Слайд #38
Компонент ComboBox (Выпадающий список )
Объект ComboBox (выпадающий список) предназначен для выбора строки из выпадающего списка.
Объект ComboBox относится к классу ТComboBox. Ее компонента относится к разряду визуальных и расположена на панели Standart.
Объект ComboBox (выпадающий список) предназначен для выбора строки из выпадающего списка.
Объект ComboBox относится к классу ТComboBox. Ее компонента относится к разряду визуальных и расположена на панели Standart.

Слайд #39
Свойства компоненты ListBox
Items – запуск окна для ввода и редактирования списка;
Items – запуск окна для ввода и редактирования списка;

Слайд #40
Компонент CheckBox (индикатор с флажком)
Объект CheckBox (индикатор с флажком) используются в приложениях для того, чтобы пользователь мог включать и выключать какие-то опции, или для индикации состояния.
При каждом щелчке пользователя на индикаторе его состояние может принимать три значения:
выделение (появление черной галочки),
не выделенное (пустое окно индикатора),
промежуточное (серое окно индикатора и серая галочка).
Объект CheckBox относится к классу ТCheckBox. Ее компонента относится к разряду визуальных и расположена на панели Standart.
Объект CheckBox (индикатор с флажком) используются в приложениях для того, чтобы пользователь мог включать и выключать какие-то опции, или для индикации состояния.
При каждом щелчке пользователя на индикаторе его состояние может принимать три значения:
выделение (появление черной галочки),
не выделенное (пустое окно индикатора),
промежуточное (серое окно индикатора и серая галочка).
Объект CheckBox относится к классу ТCheckBox. Ее компонента относится к разряду визуальных и расположена на панели Standart.
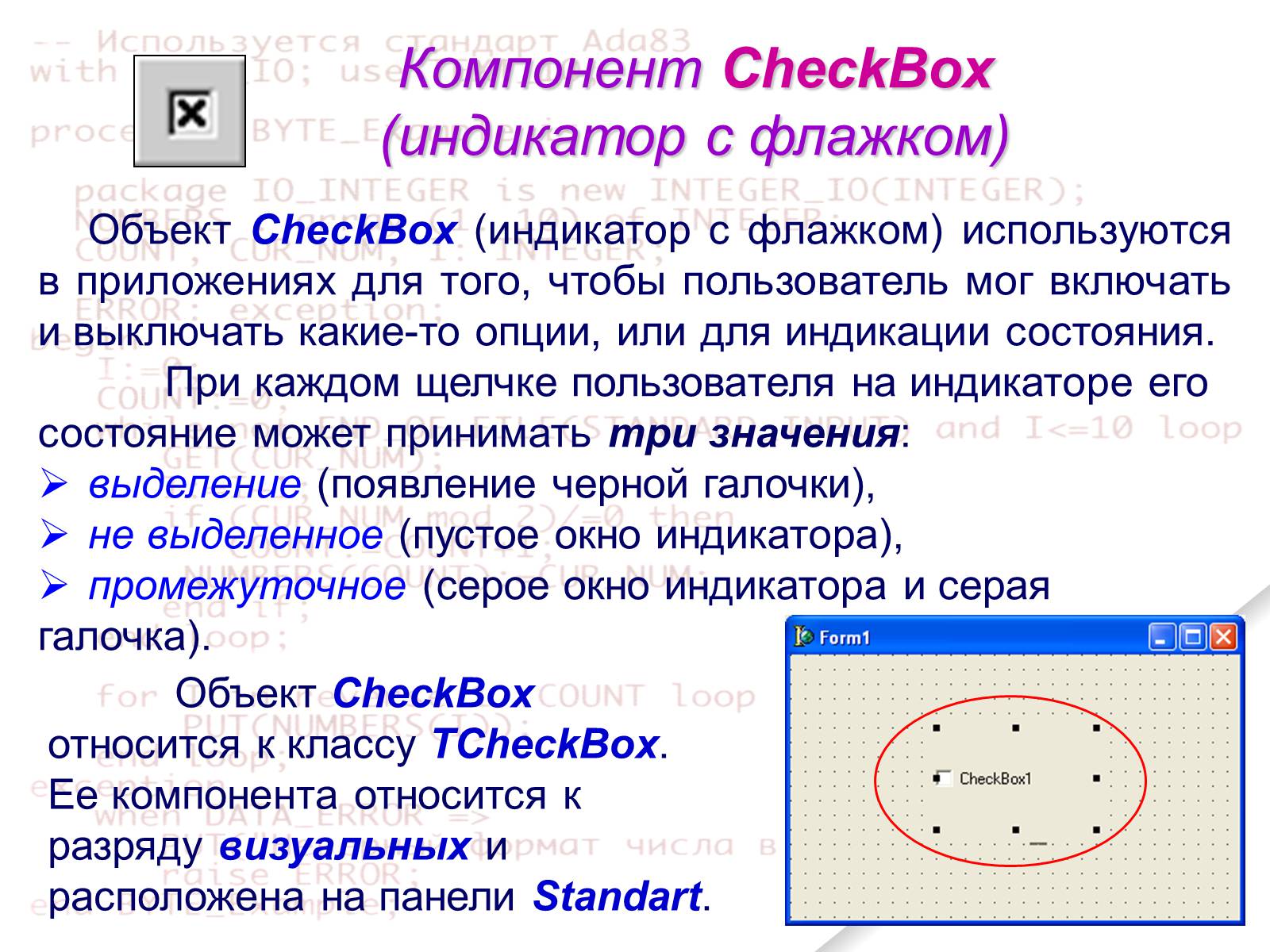
Слайд #41
Свойства компоненты CheckBox
Caption – заголовок;
Color – цвет;
Ctl3D – установка объемного изображения (FalseTrue);
Cursor – установка вида курсора;
Enabled – установка активной компоненты (FalseTrue);
Font – установка параметров шрифта;
Name – имя компоненты;
Height – высота компоненты;
Width– ширина компоненты.
State - выбор состояния компонента:
cbChecked - выделенное,
cbGrayed - промежуточное,
cbUnchecked - не выделенное.
Эти три состояния допускаются когда свойство AllowGrayed = true. Если же AllowGrayed = false (значение по умолчанию), то допускается только два состояния: выделенное и не выделенное.
Caption – заголовок;
Color – цвет;
Ctl3D – установка объемного изображения (FalseTrue);
Cursor – установка вида курсора;
Enabled – установка активной компоненты (FalseTrue);
Font – установка параметров шрифта;
Name – имя компоненты;
Height – высота компоненты;
Width– ширина компоненты.
State - выбор состояния компонента:
cbChecked - выделенное,
cbGrayed - промежуточное,
cbUnchecked - не выделенное.
Эти три состояния допускаются когда свойство AllowGrayed = true. Если же AllowGrayed = false (значение по умолчанию), то допускается только два состояния: выделенное и не выделенное.
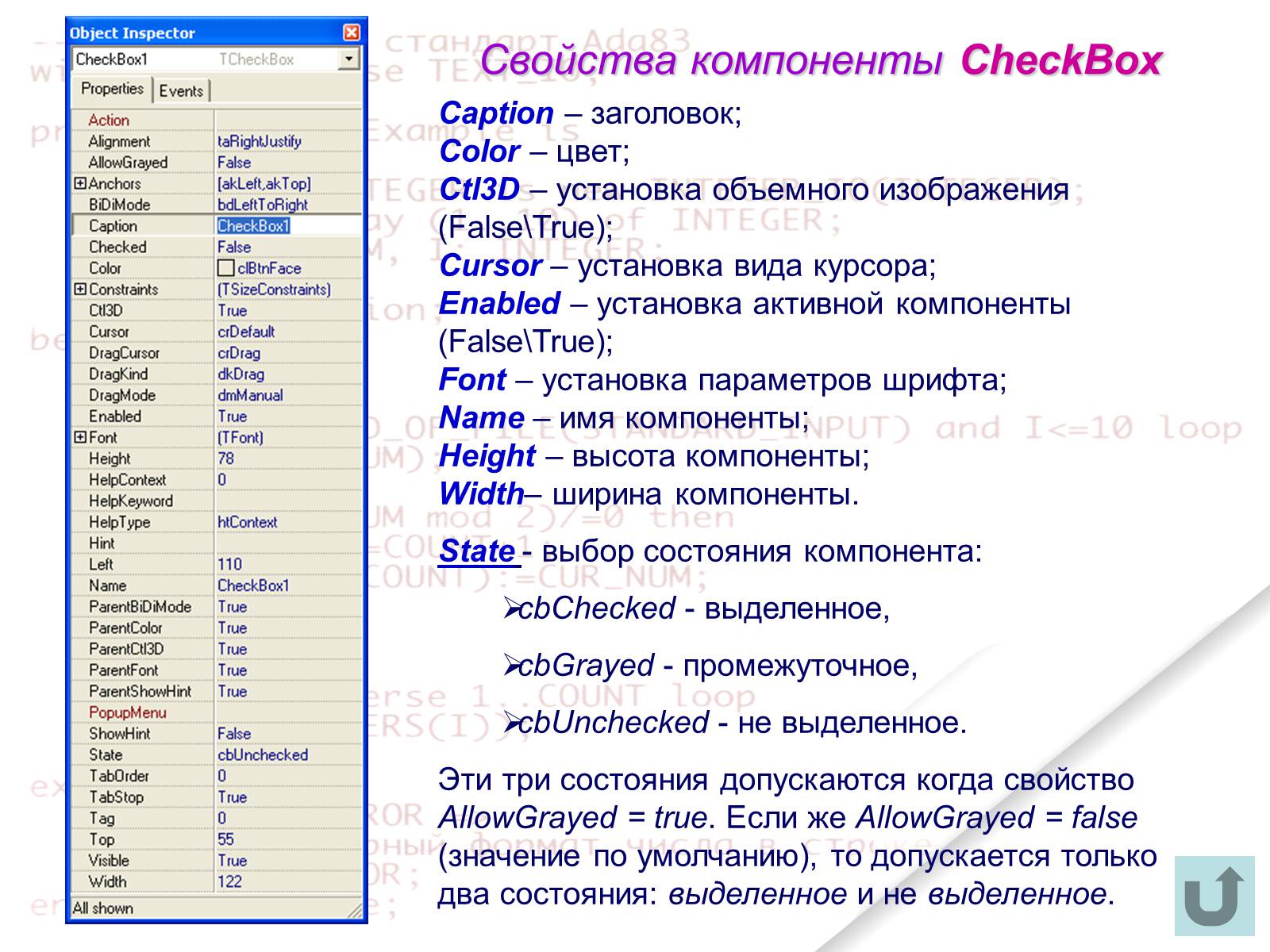
Слайд #42
Компонент RadioButton (радиокнопка)
Объект RadioButton (радиокнопка) используется для выбора пользователем одной из нескольких взаимоисключающих альтернатив.
Радиокнопки образуют группы взаимосвязанных индикаторов, из которых обычно может быть выбран только один.
Объект RadioButton относится к классу ТRadioButton. Ее компонента относится к разряду визуальных и расположена на панели Standart.
Объект RadioButton (радиокнопка) используется для выбора пользователем одной из нескольких взаимоисключающих альтернатив.
Радиокнопки образуют группы взаимосвязанных индикаторов, из которых обычно может быть выбран только один.
Объект RadioButton относится к классу ТRadioButton. Ее компонента относится к разряду визуальных и расположена на панели Standart.
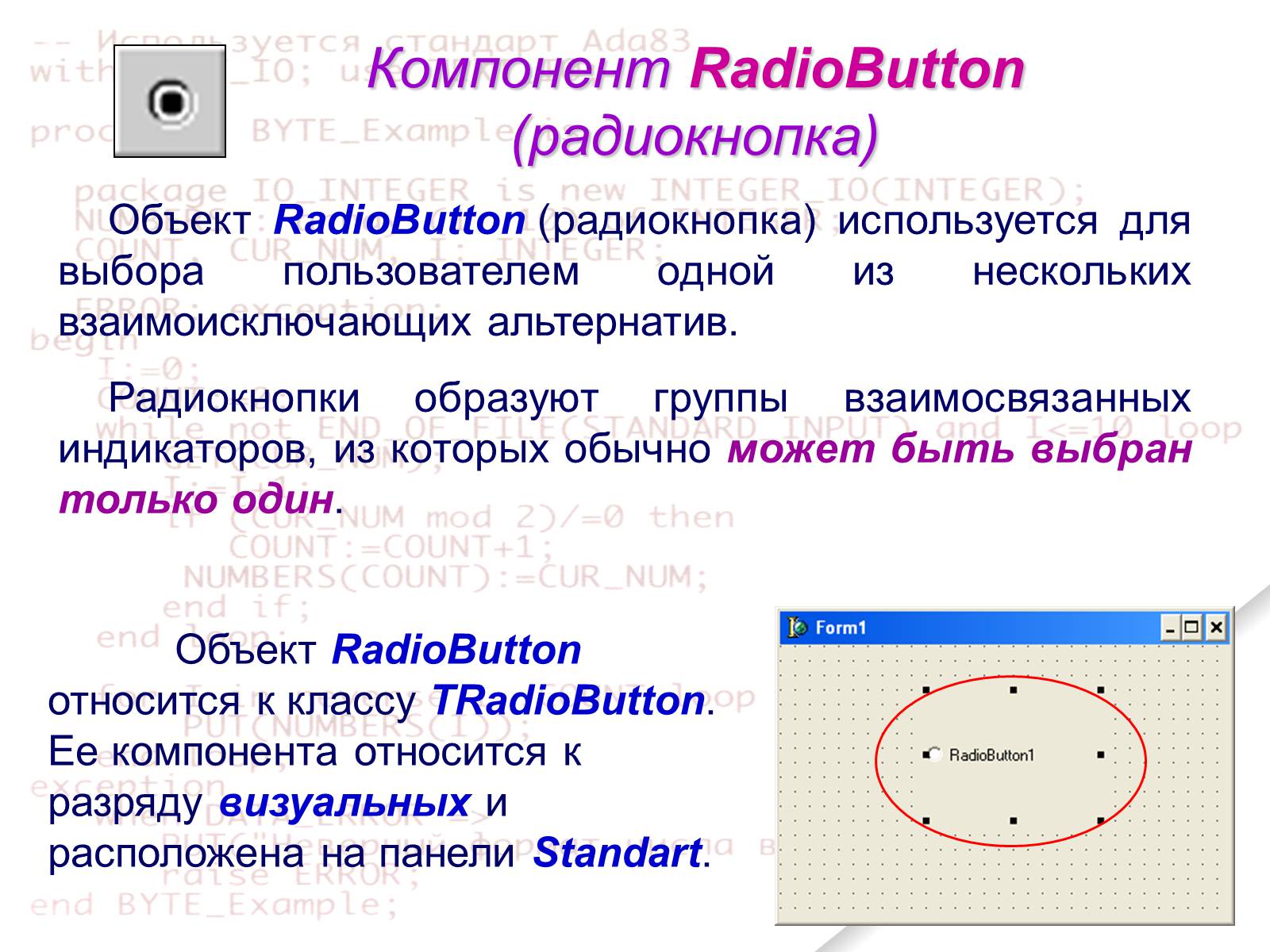
Слайд #43
Свойства компоненты RadioButton
Alignment - определяет, с какой стороны от кнопки появится надпись;
Caption – надпись, появляющаяся около кнопки;
Color – цвет;
Checked - определяет, выбрана (True) ли данная кнопка пользователем, или нет (False); можно установить true в значение Checked только у одной кнопки из группы!
Cursor – установка вида курсора;
Enabled – установка активной компоненты (FalseTrue);
Font – установка параметров шрифта;
Name – имя компоненты;
Height – высота компоненты ;
Width– ширина компоненты .
Alignment - определяет, с какой стороны от кнопки появится надпись;
Caption – надпись, появляющаяся около кнопки;
Color – цвет;
Checked - определяет, выбрана (True) ли данная кнопка пользователем, или нет (False); можно установить true в значение Checked только у одной кнопки из группы!
Cursor – установка вида курсора;
Enabled – установка активной компоненты (FalseTrue);
Font – установка параметров шрифта;
Name – имя компоненты;
Height – высота компоненты ;
Width– ширина компоненты .

Слайд #44
Компонент StringGrid (таблица строк)
Объект StringGrid (таблица строк) используется для отображения текстовой информации в таблице из строк и столбцов. Данные таблицы могут быть только для чтения или редактируемыми.
Объект StringGrid относится к классу ТStringGrid. Ее компонента относится к разряду визуальных и расположена на панели Additional.
Таблица может иметь полосы прокрутки, причем заданное число первых строк и столбцов может быть фиксированным и не прокручиваться.
Можно задать заголовки столбцов и строк, постоянно присутствующие в окне компонента. Каждой ячейке таблицы может быть поставлен в соответствие некоторый объект.
Объект StringGrid (таблица строк) используется для отображения текстовой информации в таблице из строк и столбцов. Данные таблицы могут быть только для чтения или редактируемыми.
Объект StringGrid относится к классу ТStringGrid. Ее компонента относится к разряду визуальных и расположена на панели Additional.
Таблица может иметь полосы прокрутки, причем заданное число первых строк и столбцов может быть фиксированным и не прокручиваться.
Можно задать заголовки столбцов и строк, постоянно присутствующие в окне компонента. Каждой ячейке таблицы может быть поставлен в соответствие некоторый объект.

Слайд #45
Свойства компоненты StringGrid
ColCount - определяет число столбцов;
RowCount - определяет число строк;
Enabled – установка активной компоненты (FalseTrue);
FixedColor - цвет фона фиксированных ячеек;
FixedCols - количество зафиксированных слева столбцов таблицы. Зафиксированные столбцы выделяются цветом и при горизонтальной прокрутке таблицы остаются на месте ;
FixedRows - количество зафиксированных сверху строк таблицы. Зафиксированные строки выделяются цветом и при вертикальной прокрутке таблицы остаются на месте;
ScrollBars - наличие в таблице полос прокрутки;
Options - множество, определяющее свойства таблицы:
goEditing - признак допустимости редактирования содержимого ячеек таблицы. True — редактирование разрешено, False — запрещено;
goFixedVertLine - наличие разделительных вертикальных линий в фиксированных ячейках;
goFixedHorzLine - наличие разделительных горизонтальных линий в фиксированных ячейках;
goVertLine - наличие разделительных вертикальных линий в не фиксированных ячейках;
goHorzLine - наличие разделительных горизонтальных линий в не фиксированных ячейках;
goColSizing - возможность изменять с помощью мыши размеры столбцов;
goRowSizing - возможность изменять с помощью мыши размеры строк
и др.
ColCount - определяет число столбцов;
RowCount - определяет число строк;
Enabled – установка активной компоненты (FalseTrue);
FixedColor - цвет фона фиксированных ячеек;
FixedCols - количество зафиксированных слева столбцов таблицы. Зафиксированные столбцы выделяются цветом и при горизонтальной прокрутке таблицы остаются на месте ;
FixedRows - количество зафиксированных сверху строк таблицы. Зафиксированные строки выделяются цветом и при вертикальной прокрутке таблицы остаются на месте;
ScrollBars - наличие в таблице полос прокрутки;
Options - множество, определяющее свойства таблицы:
goEditing - признак допустимости редактирования содержимого ячеек таблицы. True — редактирование разрешено, False — запрещено;
goFixedVertLine - наличие разделительных вертикальных линий в фиксированных ячейках;
goFixedHorzLine - наличие разделительных горизонтальных линий в фиксированных ячейках;
goVertLine - наличие разделительных вертикальных линий в не фиксированных ячейках;
goHorzLine - наличие разделительных горизонтальных линий в не фиксированных ячейках;
goColSizing - возможность изменять с помощью мыши размеры столбцов;
goRowSizing - возможность изменять с помощью мыши размеры строк
и др.
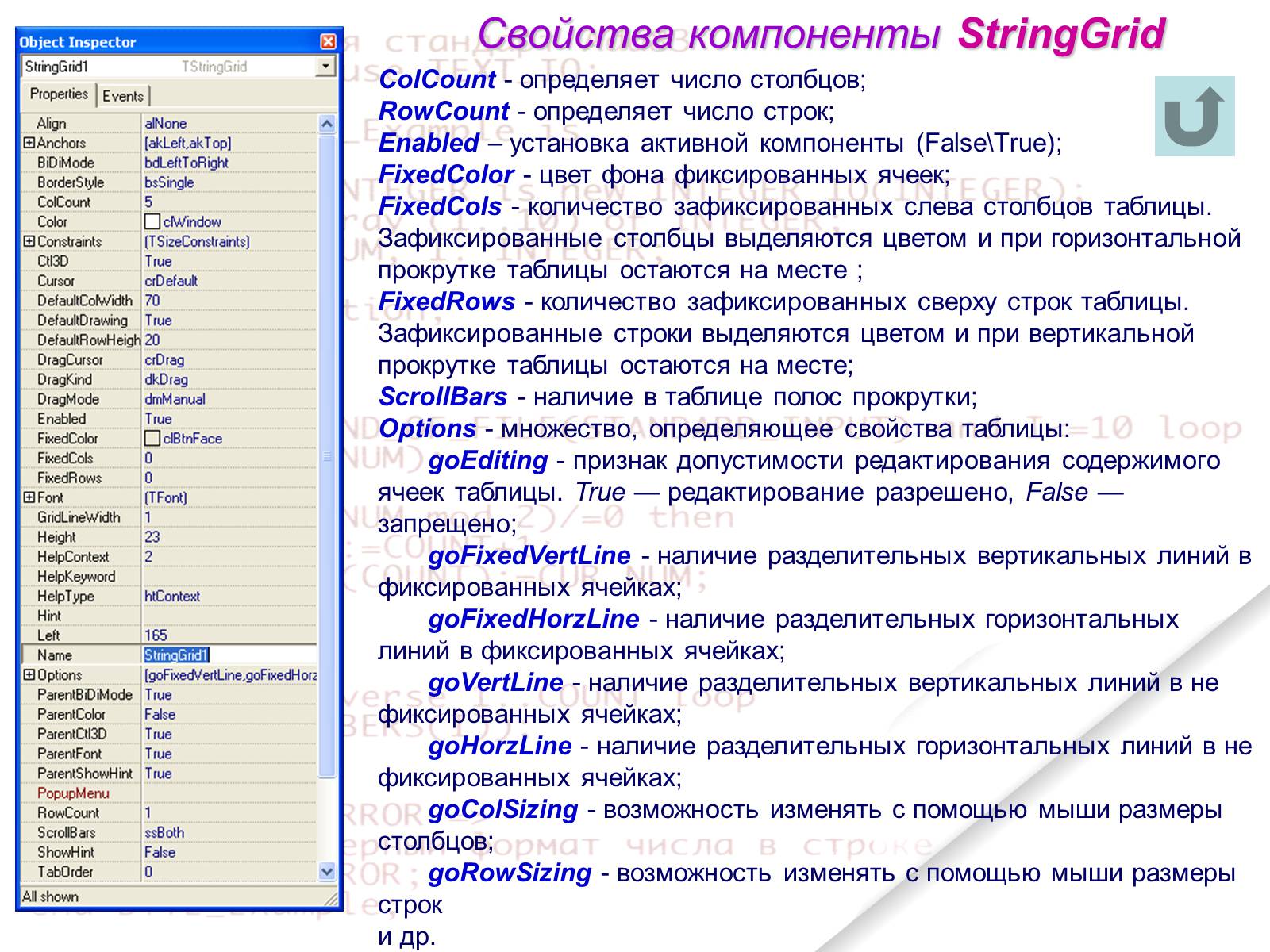
Слайд #46
Выход
Раздел 1
Раздел 4
Раздел 7
Раздел 10
Раздел 2
Раздел 5
Раздел 8
Раздел 11
Раздел 3
Раздел 9
Раздел 6
Раздел 12
Раздел 1
Раздел 4
Раздел 7
Раздел 10
Раздел 2
Раздел 5
Раздел 8
Раздел 11
Раздел 3
Раздел 9
Раздел 6
Раздел 12
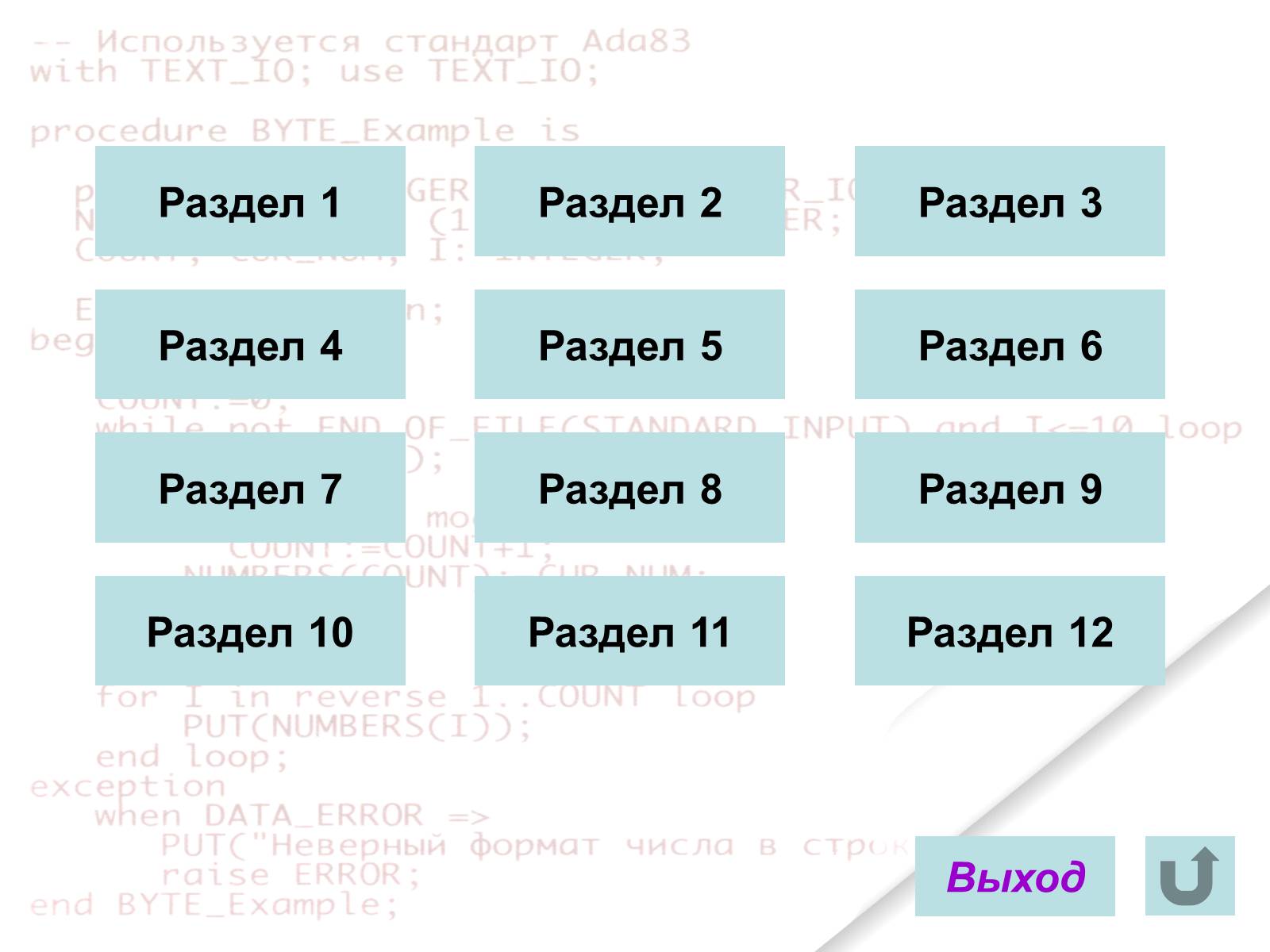
Слайд #47
Создание проекта №1, используя компоненты вывода.
Линейные алгоритмы.
1 этап. Формулировка задания, для которого реализуется проект
Создать форму, в которой по нажатию кнопки должна появиться надпись с приветствием.
Линейные алгоритмы.
1 этап. Формулировка задания, для которого реализуется проект
Создать форму, в которой по нажатию кнопки должна появиться надпись с приветствием.

Слайд #48
2 этап. Проведение проектного анализа и формирование требований к объектам
Необходимо разработать форму на которой будет размещен текст и кнопка.
Разработать модуль, который обрабатывает событие: по нажатию на кнопку на ней появляется текст с приветствием.
Form (форма)
Button (кнопка)
Label (текст)
Необходимо разработать форму на которой будет размещен текст и кнопка.
Разработать модуль, который обрабатывает событие: по нажатию на кнопку на ней появляется текст с приветствием.
Form (форма)
Button (кнопка)
Label (текст)
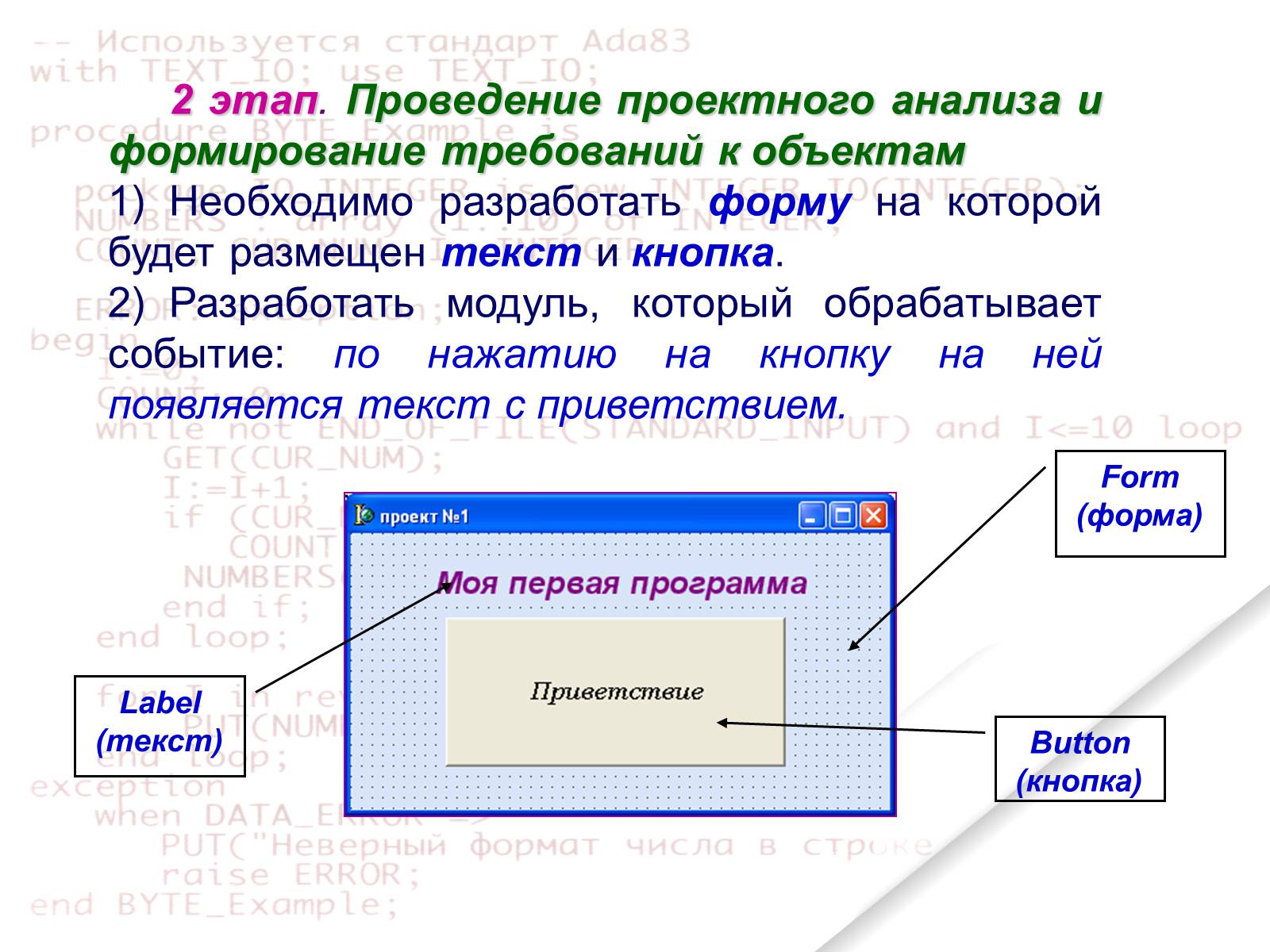
Слайд #49
компонент
Object Inspector
Свойство (Properties) Событие (Events)
Значение свойства Обработка события
Form1
Properties
Name (имя формы)
F1
Caption (заголовок)
проект №1
Color (цвет формы)
По выбору
Label1
Properties
Caption (надпись)
Моя первая программа
Color (цвет текстового поля)
По выбору
Font (установка параметров шрифта)
По выбору
Button1
Properties
Caption (надпись на кнопке)
Приветствие
Cursor (установка вида курсора)
crHandPoint
Font (установка параметров шрифта)
По выбору
Events
OnClick
Button1.Caption:='Привет!';
Установим значения свойств компонент и опишем порядок выполнения событий для проекта
3 этап. Выбор необходимых компонентов и разработка алгоритмов обработки компонентов
Object Inspector
Свойство (Properties) Событие (Events)
Значение свойства Обработка события
Form1
Properties
Name (имя формы)
F1
Caption (заголовок)
проект №1
Color (цвет формы)
По выбору
Label1
Properties
Caption (надпись)
Моя первая программа
Color (цвет текстового поля)
По выбору
Font (установка параметров шрифта)
По выбору
Button1
Properties
Caption (надпись на кнопке)
Приветствие
Cursor (установка вида курсора)
crHandPoint
Font (установка параметров шрифта)
По выбору
Events
OnClick
Button1.Caption:='Привет!';
Установим значения свойств компонент и опишем порядок выполнения событий для проекта
3 этап. Выбор необходимых компонентов и разработка алгоритмов обработки компонентов
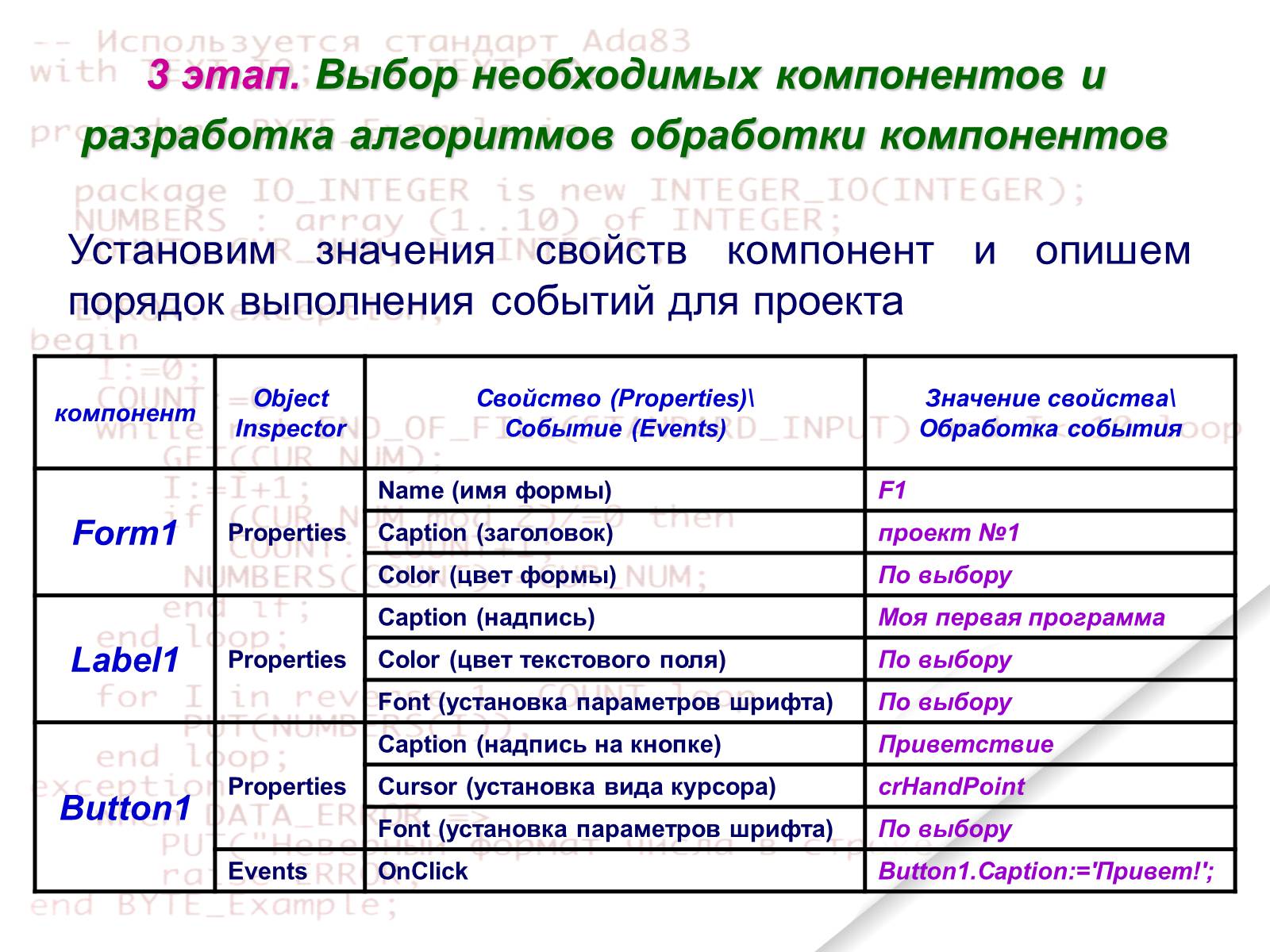
Слайд #50
Написание модуля.
Активизируйте двойным щелком компоненту кнопка. При этом открывается окно редактора кода (написание программы) Unit.pas на котором автоматически записывается процедура с именем компоненты .Button1 из класса Tf1 - Tf1.Button1Click, эта процедура пока еще пустая, в ней можно записывать алгоритм обработки ситуации.
procedure Tf1.Button1Click(Sender: TObject);
Begin
end;
Запишем следующее:
procedure Tf1.Button1Click(Sender: TObject);
begin
Button1.Caption:='Привет!';
Beep;
end;
Добавьте в процедуру строку Button1.Top:=10; - это означает указание свойства Top значение 10 (кнопка переместится на позицию 10).
Выполните программу (F9).
2
1
3
4
5
Активизируйте двойным щелком компоненту кнопка. При этом открывается окно редактора кода (написание программы) Unit.pas на котором автоматически записывается процедура с именем компоненты .Button1 из класса Tf1 - Tf1.Button1Click, эта процедура пока еще пустая, в ней можно записывать алгоритм обработки ситуации.
procedure Tf1.Button1Click(Sender: TObject);
Begin
end;
Запишем следующее:
procedure Tf1.Button1Click(Sender: TObject);
begin
Button1.Caption:='Привет!';
Beep;
end;
Добавьте в процедуру строку Button1.Top:=10; - это означает указание свойства Top значение 10 (кнопка переместится на позицию 10).
Выполните программу (F9).
2
1
3
4
5
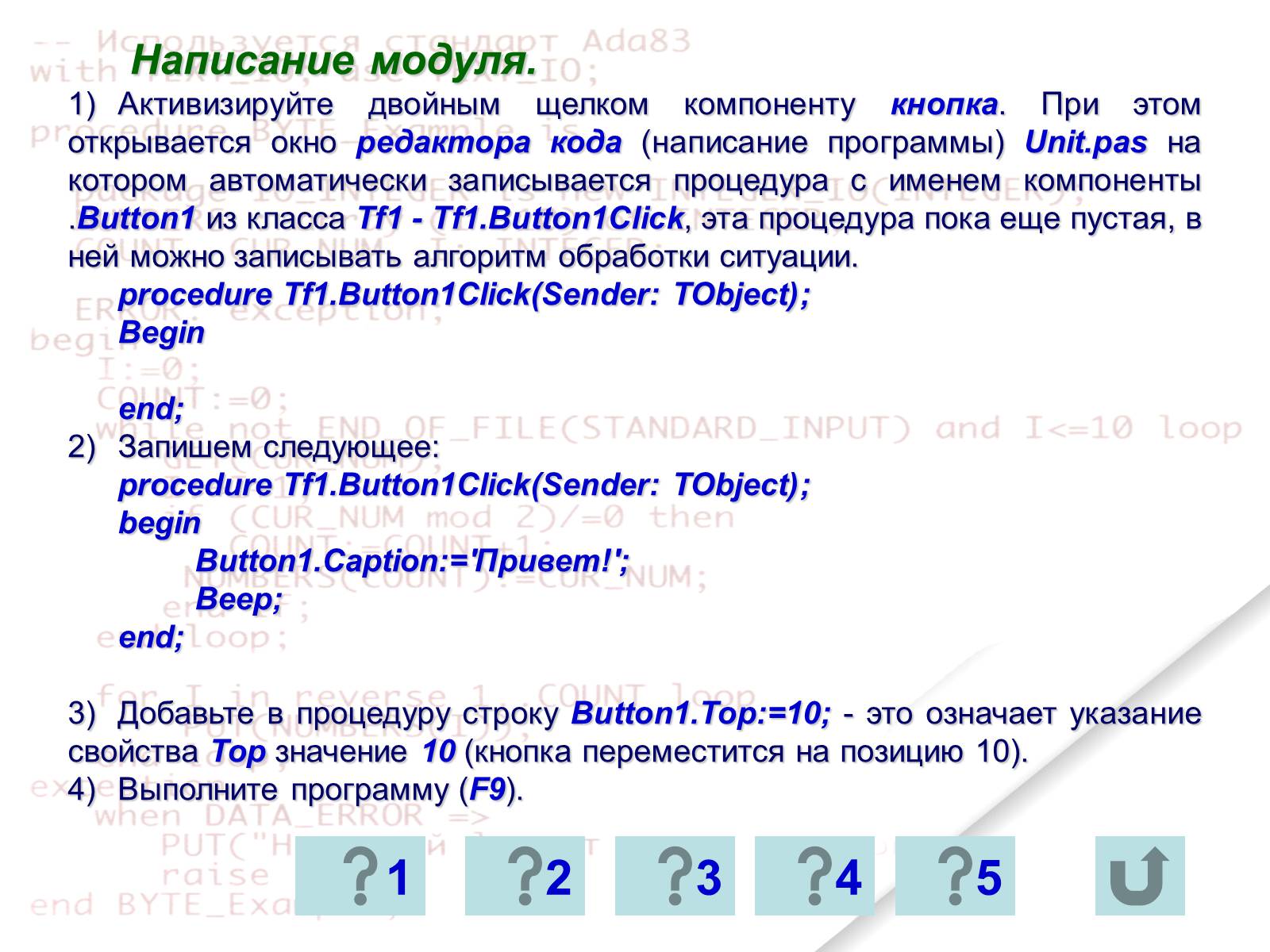
Слайд #51
Постановка задачи
Создайте форму Моя визитная карточка, которая по нажатию кнопки высвечивала бы на ней вашу Фамилию.
Дополните программу несколькими кнопками: Имя, Отчество, Школа, Класс, Выход.
Практическая работа №1_1
Создайте форму Моя визитная карточка, которая по нажатию кнопки высвечивала бы на ней вашу Фамилию.
Дополните программу несколькими кнопками: Имя, Отчество, Школа, Класс, Выход.
Практическая работа №1_1
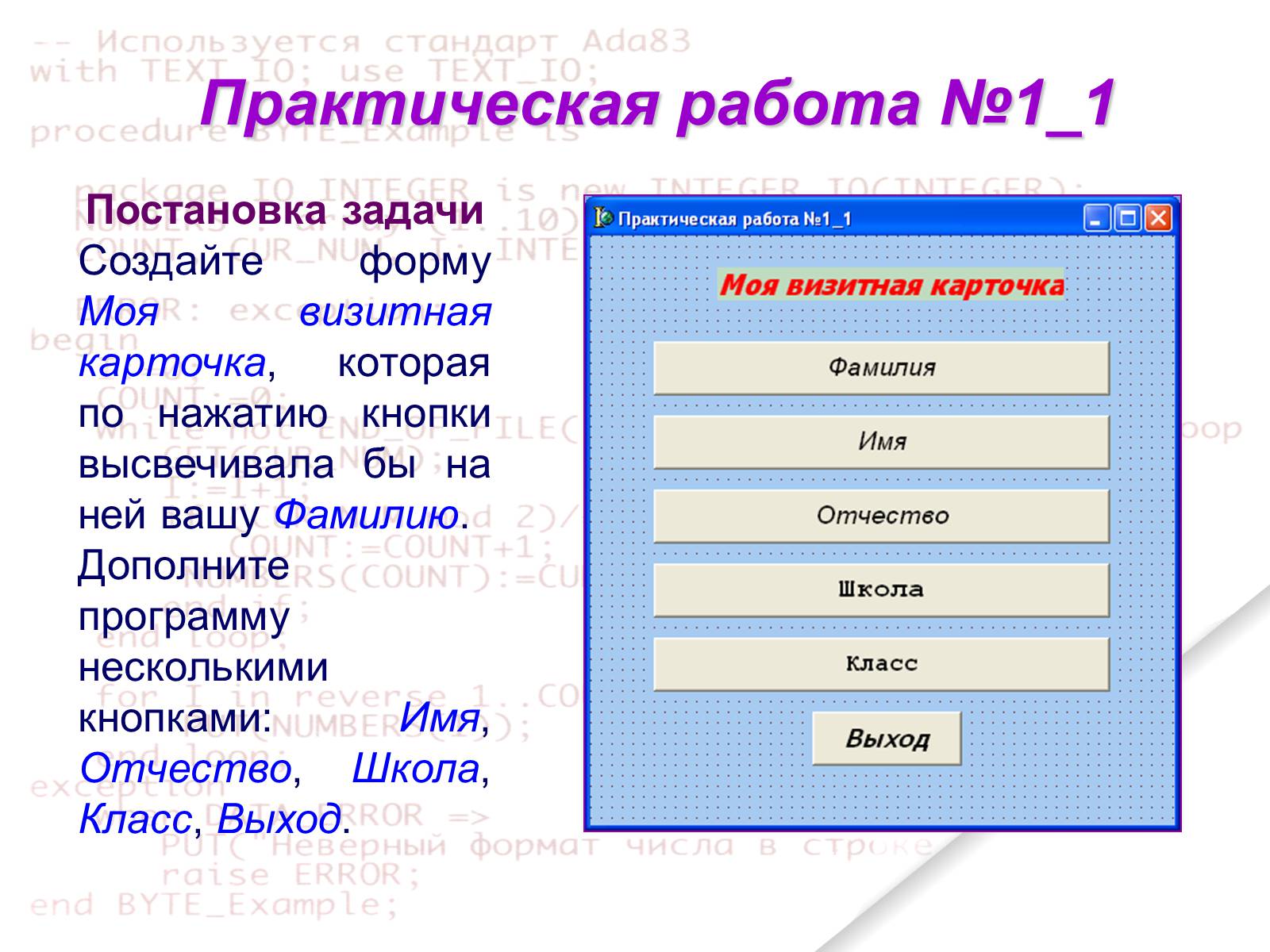
Слайд #52
компонент
Object Inspector
Свойство (Properties) Событие (Events)
Значение свойства Обработка события
Form1
Properties
Name
F1
Caption
Практическая работа №1_1
Color
clSkyBlue
Label1
Properties
Caption
Моя визитная карточка
Color
clMoneyGreen
Font
Tahoma, жирный курсив, 16 пт, красного цвета
Button1
Properties
Caption
Фамилия
Cursor
crHandPoint
Font
Arial, курсив, 14 пт
Events
OnClick
Button1.Caption:=‘{Ваша фамилия}';
Button2
Properties
Caption
Имя
Cursor
crHourGlass
Font
Arial, курсив, 14 пт
Events
OnClick
Button2.Caption:=‘{Ваше имя}';
Установим значения свойств компонент и опишем порядок выполнения событий для проекта
Object Inspector
Свойство (Properties) Событие (Events)
Значение свойства Обработка события
Form1
Properties
Name
F1
Caption
Практическая работа №1_1
Color
clSkyBlue
Label1
Properties
Caption
Моя визитная карточка
Color
clMoneyGreen
Font
Tahoma, жирный курсив, 16 пт, красного цвета
Button1
Properties
Caption
Фамилия
Cursor
crHandPoint
Font
Arial, курсив, 14 пт
Events
OnClick
Button1.Caption:=‘{Ваша фамилия}';
Button2
Properties
Caption
Имя
Cursor
crHourGlass
Font
Arial, курсив, 14 пт
Events
OnClick
Button2.Caption:=‘{Ваше имя}';
Установим значения свойств компонент и опишем порядок выполнения событий для проекта
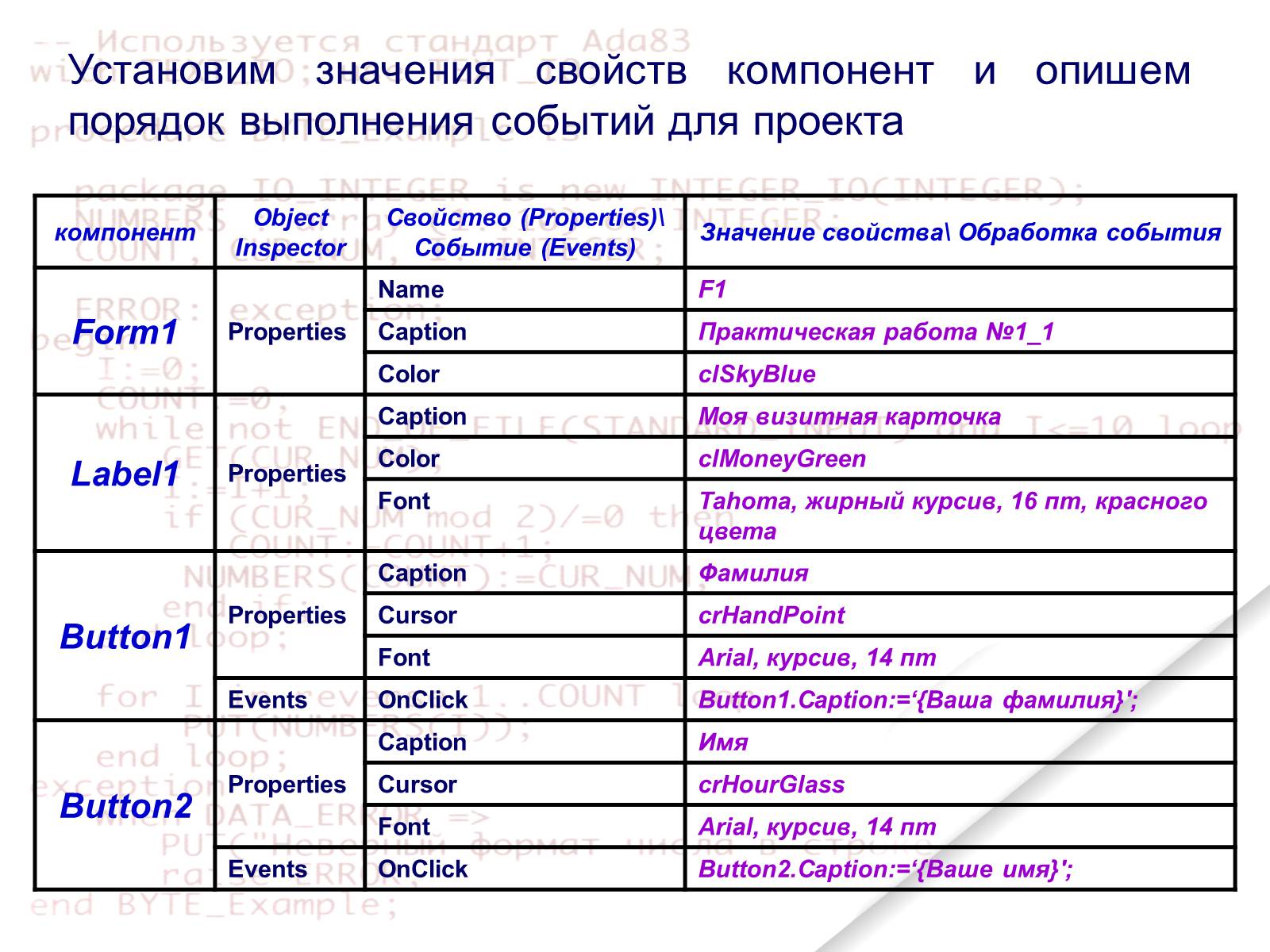
Слайд #53
компонент
Object Inspector
Свойство (Properties) Событие (Events)
Значение свойства Обработка события
Button3
Properties
Caption
Отчество
Cursor
crHandPoint
Font
Arial, курсив, 14 пт
Events
OnClick
Button3.Caption:=‘{Ваше отчество}';
Button4
Properties
Caption
Школа
Cursor
crHandPoint
Font
Courier New, жирный, 16 пт
Events
OnClick
Button4.Caption:=‘{номер вашей школы}';
Button5
Properties
Caption
Класс
Cursor
crHourGlass
Font
Courier New, жирный, 16 пт
Events
OnClick
Button5.Caption:=‘{номер вашего класса}';
Button6
Properties
Caption
Выход
Cursor
crAppStart
Font
Tahoma, жирный курсив, 14 пт
Events
OnClick
Close;
Object Inspector
Свойство (Properties) Событие (Events)
Значение свойства Обработка события
Button3
Properties
Caption
Отчество
Cursor
crHandPoint
Font
Arial, курсив, 14 пт
Events
OnClick
Button3.Caption:=‘{Ваше отчество}';
Button4
Properties
Caption
Школа
Cursor
crHandPoint
Font
Courier New, жирный, 16 пт
Events
OnClick
Button4.Caption:=‘{номер вашей школы}';
Button5
Properties
Caption
Класс
Cursor
crHourGlass
Font
Courier New, жирный, 16 пт
Events
OnClick
Button5.Caption:=‘{номер вашего класса}';
Button6
Properties
Caption
Выход
Cursor
crAppStart
Font
Tahoma, жирный курсив, 14 пт
Events
OnClick
Close;
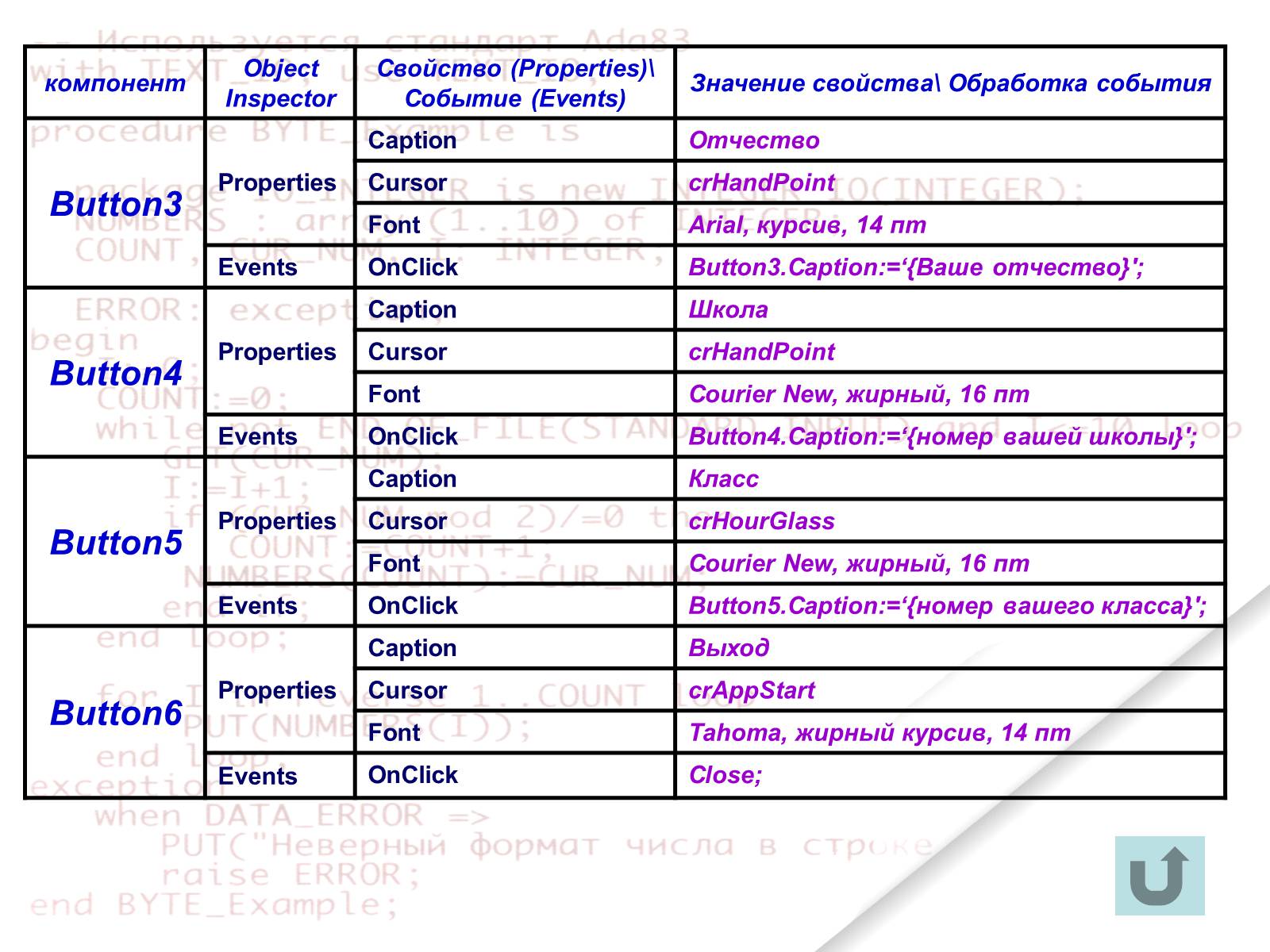
Слайд #54
Практическая работа №1-2
Постановка задачи: по выбору цвета вывести характеристику человека.
Form
Edit
Label
Постановка задачи: по выбору цвета вывести характеристику человека.
Form
Edit
Label
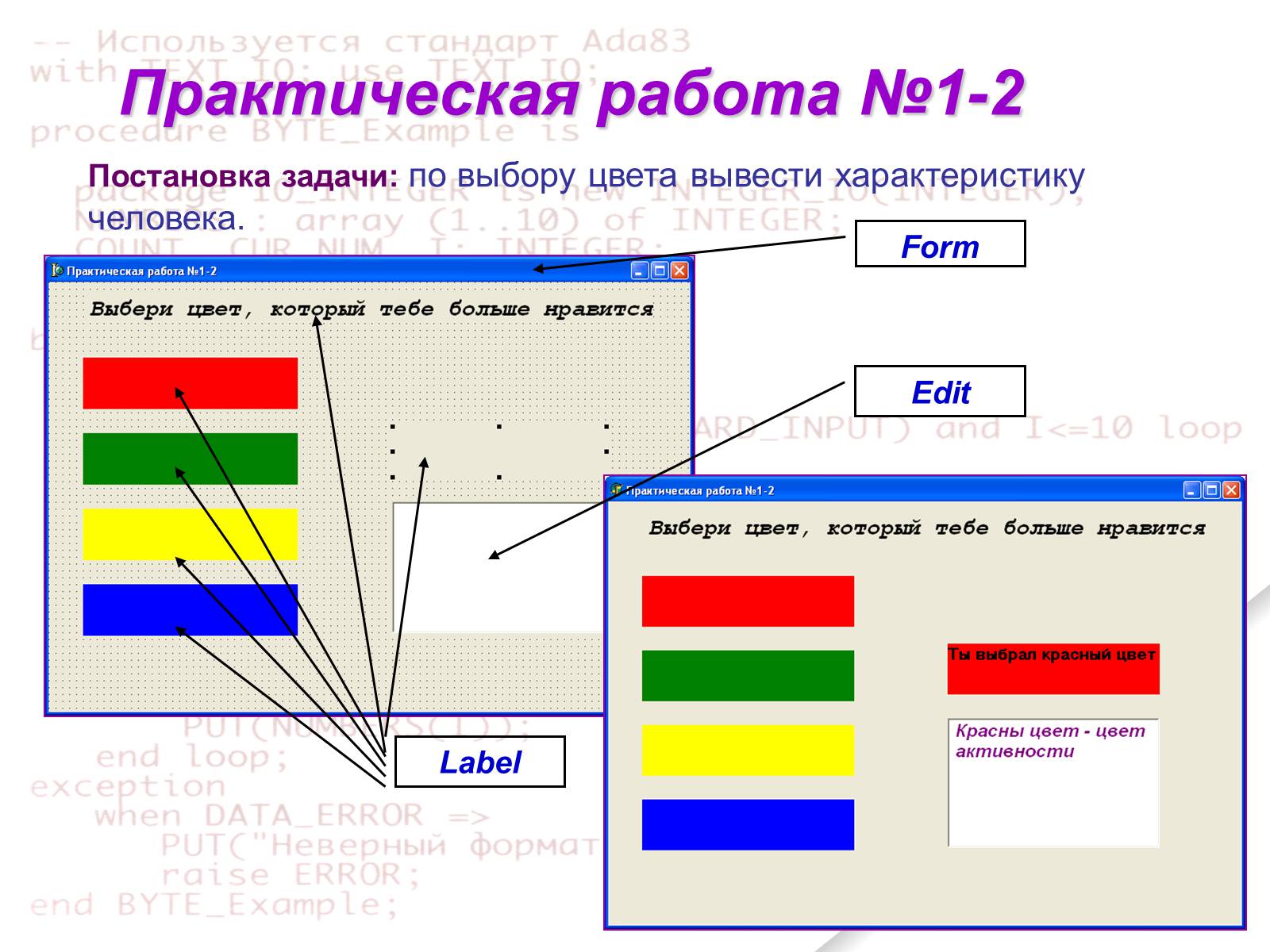
Слайд #55
компонент
Object Inspector
Свойство (Properties) Событие (Events)
Значение свойства Обработка события
Form1
Properties
Name
F1_2
Caption
Практическая работа №1_2
Color
По выбору
Label1
Properties
Caption
Выбери цвет, который тебе больше нравится
Font
Courier New, жирный курсив, 20 пт
Label2
Properties
Color
clRed
Cursor
crHandPoint
Events
OnClick
label6.Caption:='Ты выбрал красный цвет';
label6.Color:=clRed;
Memo1.Text:='Красны цвет - цвет активности';
Label3
Properties
Color
clGreen
Cursor
crHandPoint
Events
OnClick
label6.Caption:='Ты выбрал зеленый цвет';
label6.Color:=clGreen;
Memo1.Text:='Зеленый цвет - цвет уравновешенности';
Установим значения свойств компонент и опишем порядок выполнения событий для проекта
Object Inspector
Свойство (Properties) Событие (Events)
Значение свойства Обработка события
Form1
Properties
Name
F1_2
Caption
Практическая работа №1_2
Color
По выбору
Label1
Properties
Caption
Выбери цвет, который тебе больше нравится
Font
Courier New, жирный курсив, 20 пт
Label2
Properties
Color
clRed
Cursor
crHandPoint
Events
OnClick
label6.Caption:='Ты выбрал красный цвет';
label6.Color:=clRed;
Memo1.Text:='Красны цвет - цвет активности';
Label3
Properties
Color
clGreen
Cursor
crHandPoint
Events
OnClick
label6.Caption:='Ты выбрал зеленый цвет';
label6.Color:=clGreen;
Memo1.Text:='Зеленый цвет - цвет уравновешенности';
Установим значения свойств компонент и опишем порядок выполнения событий для проекта
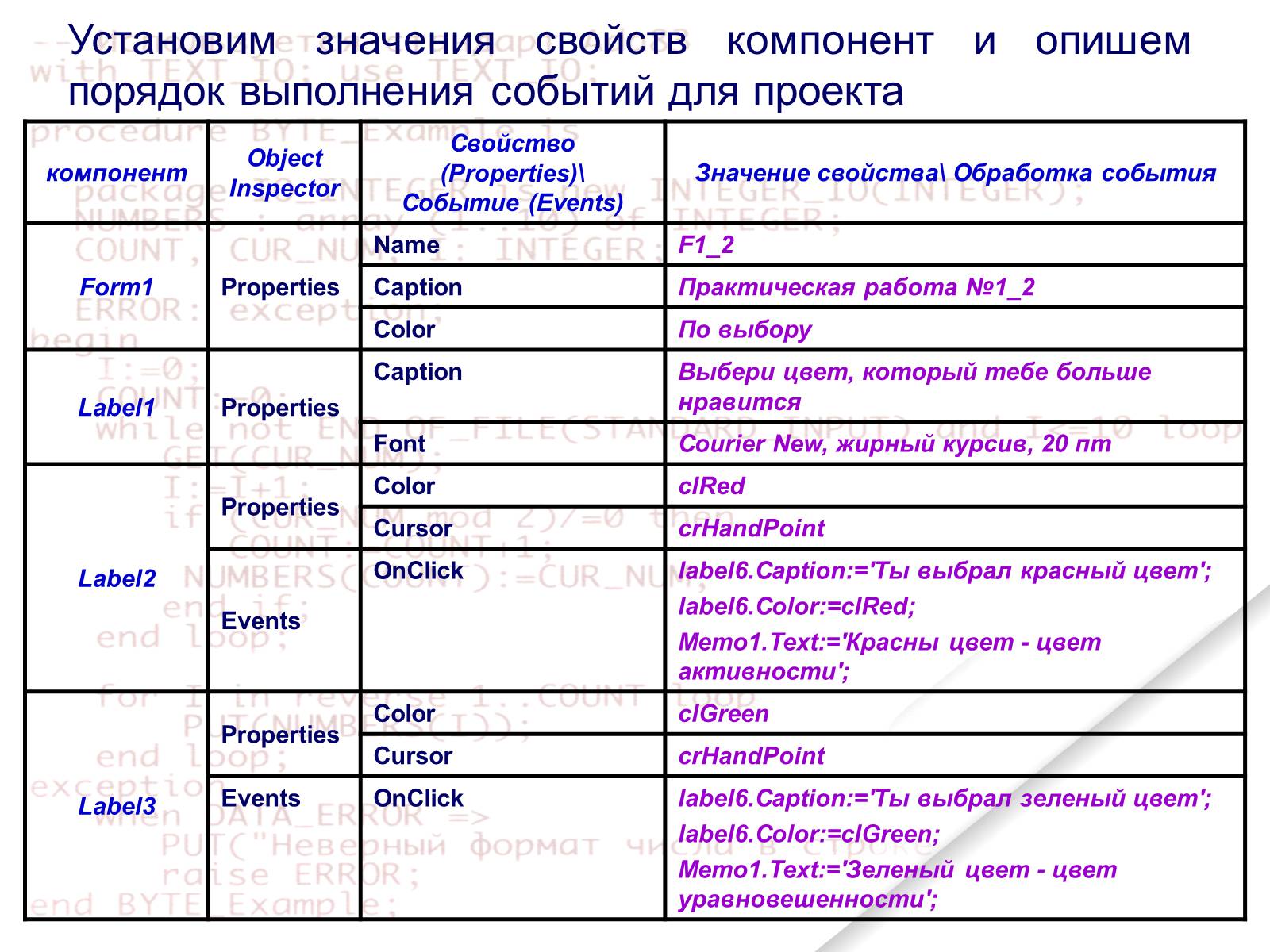
Слайд #56
компонент
Object Inspector
Свойство (Properties) Событие (Events)
Значение свойства Обработка события
Label4
Properties
Color
clYellow
Cursor
crHandPoint
Events
OnClick
label6.Caption:='Ты выбрал желтый цвет';
label6.Color:=clYellow;
Memo1.Text:='Желтый цвет - цвет устремленности';
Label5
Properties
Color
clBlue
Cursor
crHandPoint
Events
OnClick
Label6.Caption:='Ты выбрал синий цвет';
Label6.Color:=clBlue;
Memo1.Text:='Синий цвет - цвет спокойствия';
Label6
Properties
Caption
<пусто>
Memo1
Properties
Enabled
False
Object Inspector
Свойство (Properties) Событие (Events)
Значение свойства Обработка события
Label4
Properties
Color
clYellow
Cursor
crHandPoint
Events
OnClick
label6.Caption:='Ты выбрал желтый цвет';
label6.Color:=clYellow;
Memo1.Text:='Желтый цвет - цвет устремленности';
Label5
Properties
Color
clBlue
Cursor
crHandPoint
Events
OnClick
Label6.Caption:='Ты выбрал синий цвет';
Label6.Color:=clBlue;
Memo1.Text:='Синий цвет - цвет спокойствия';
Label6
Properties
Caption
<пусто>
Memo1
Properties
Enabled
False
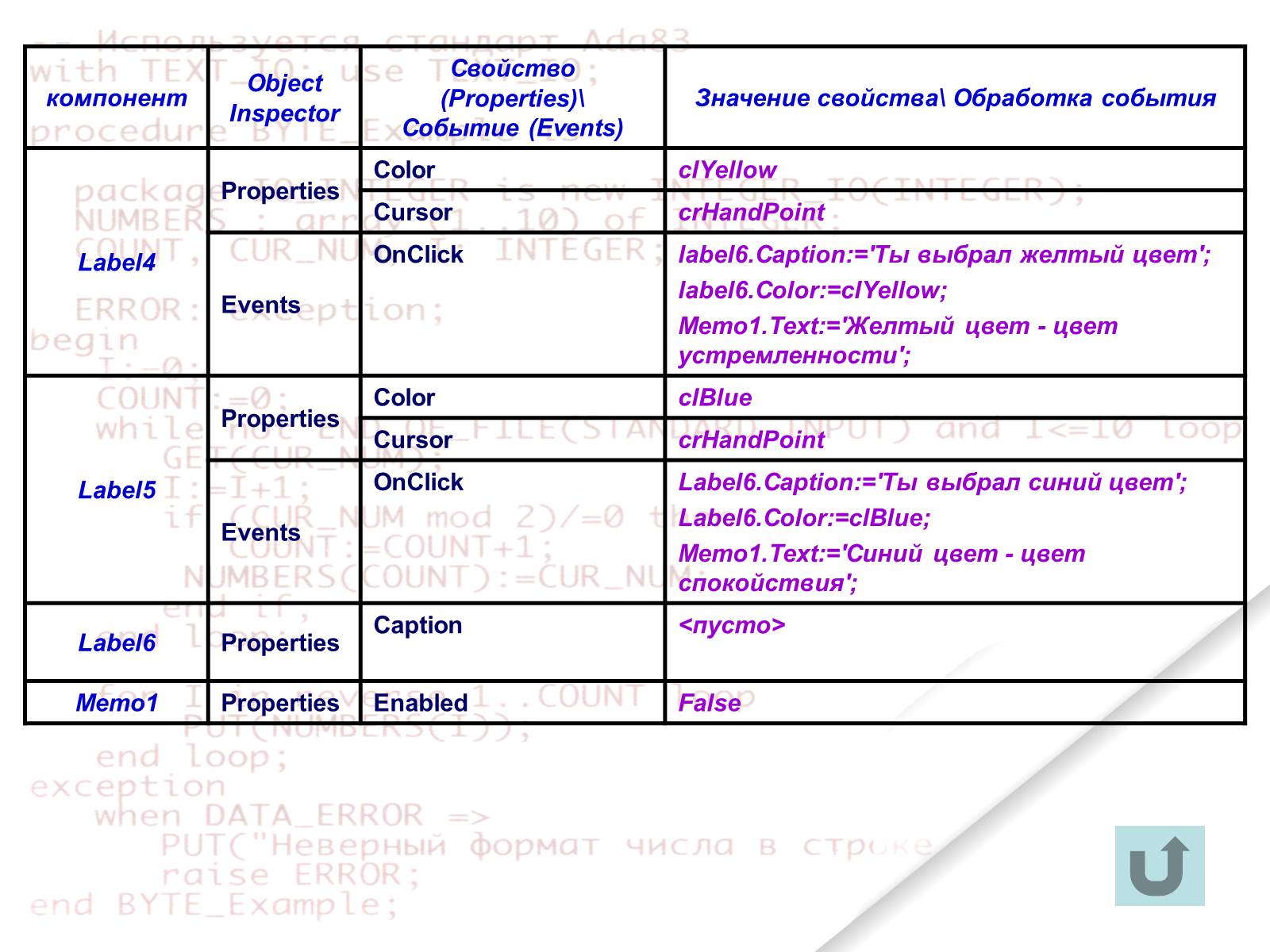
Слайд #57
Практическая работа №1-3
Постановка задачи: по нажатию на кнопку формы появляется окно сообщений.
На форме необходимо расположить объект Button.
Для вызова окна сообщений используется команда ShowMessage(‘сообщение');
Постановка задачи: по нажатию на кнопку формы появляется окно сообщений.
На форме необходимо расположить объект Button.
Для вызова окна сообщений используется команда ShowMessage(‘сообщение');

Слайд #58
Практическая работа №1-4
Постановка задачи: на форме разместить несколько названий цветов. По наведению на название цветка, рядом отображать картинку с его изображением.
На форме необходимо расположить объекты Label1-4 с названием цветов, рядом расположить объект Image1-4 с соответствующими рисунками. Чтобы картинки первоначально не отображать, объектам Image1-4 необходимо установить параметру Visible (отображать) значение False.
Постановка задачи: на форме разместить несколько названий цветов. По наведению на название цветка, рядом отображать картинку с его изображением.
На форме необходимо расположить объекты Label1-4 с названием цветов, рядом расположить объект Image1-4 с соответствующими рисунками. Чтобы картинки первоначально не отображать, объектам Image1-4 необходимо установить параметру Visible (отображать) значение False.

Слайд #59
procedure TForm1.Label2MouseMove(Sender: TObject; Shift: TShiftState; X,
Y: Integer);
begin
Image1.Visible:=true;
Image2.Visible:=false;
Image3.Visible:=false;
Image4.Visible:=false;
end;
Каждой компоненте Label необходимо описать событие по наведению мыши, для этого в окне Events выполнить двойной щелк мышью в поле OnMouseMove.
В окне Unit нужно менять значения свойства Visible (True, False) соответствующих объектов Image.
Y: Integer);
begin
Image1.Visible:=true;
Image2.Visible:=false;
Image3.Visible:=false;
Image4.Visible:=false;
end;
Каждой компоненте Label необходимо описать событие по наведению мыши, для этого в окне Events выполнить двойной щелк мышью в поле OnMouseMove.
В окне Unit нужно менять значения свойства Visible (True, False) соответствующих объектов Image.
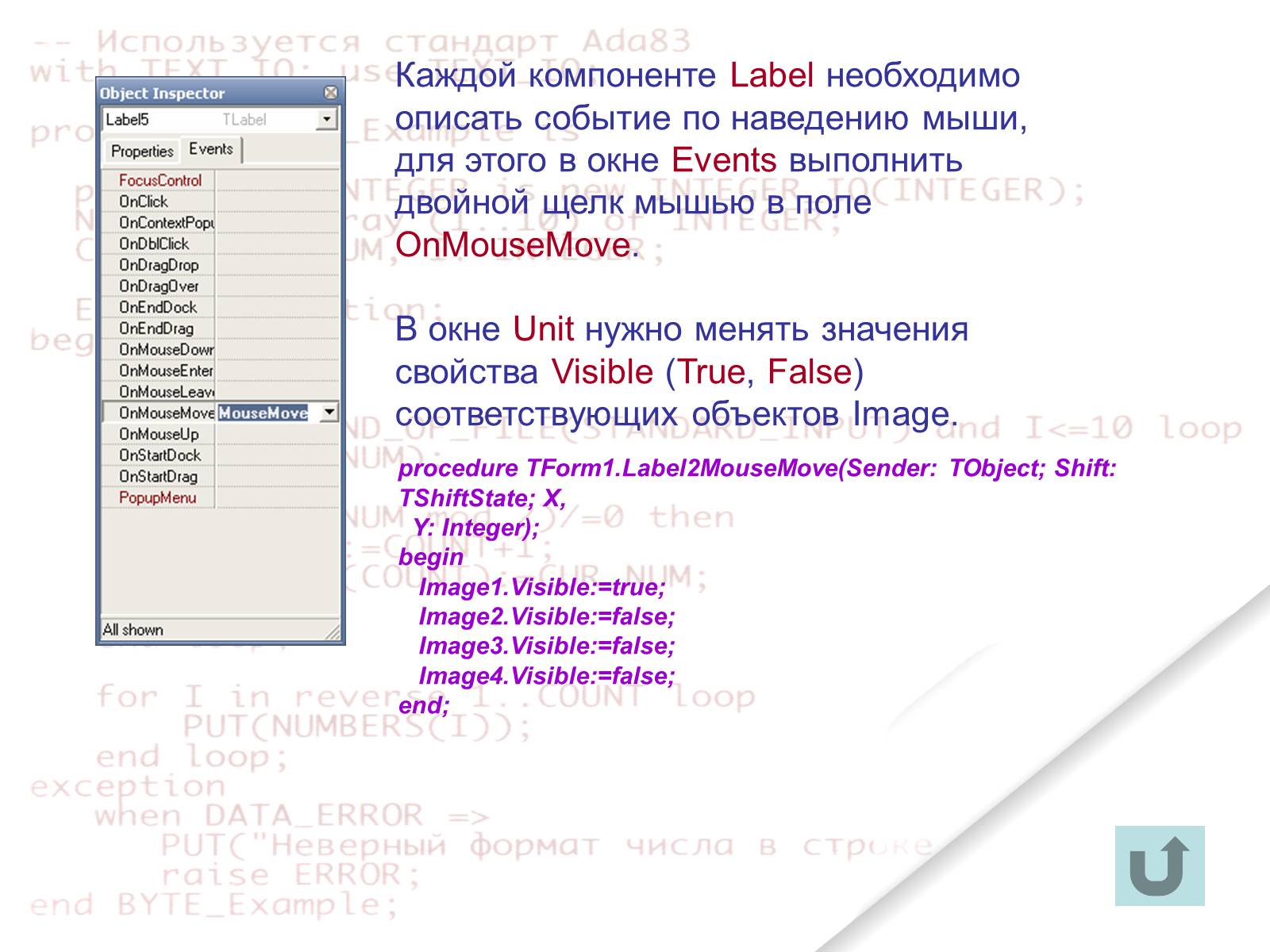
Слайд #60
Практическая работа №1-5
Постановка задачи: Имитировать прыжки двух жабок. Считая, что они прыгают через одну клеточку.
procedure TForm1.Button1Click(Sender: TObject);
begin
Edit3.Text:=Edit1.Text;
Edit1.Text:='';
end;
Для решения этой задачи необходимо присваивать компоненте Edit значение параметра Text той, компоненты с которой жабка делает прыжок.
Постановка задачи: Имитировать прыжки двух жабок. Считая, что они прыгают через одну клеточку.
procedure TForm1.Button1Click(Sender: TObject);
begin
Edit3.Text:=Edit1.Text;
Edit1.Text:='';
end;
Для решения этой задачи необходимо присваивать компоненте Edit значение параметра Text той, компоненты с которой жабка делает прыжок.
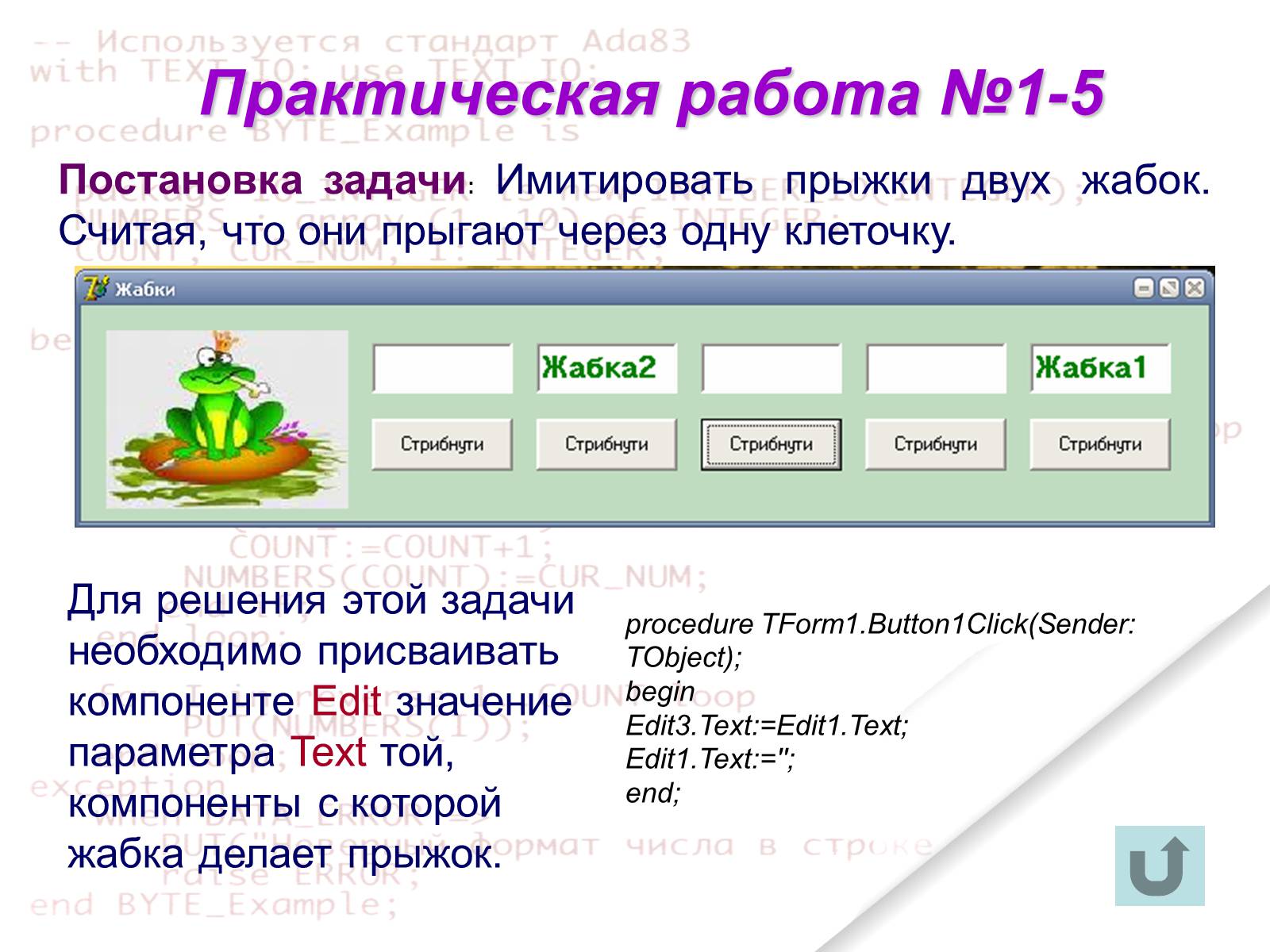
Слайд #61
Создание проекта № 2, используя компоненты ввода и вывода.
Алгоритмы ветвления.
1 этап. Формулировка задания, для которого реализуется проект
Организуем диалог между пользователем и проектом.
Вариант диалога:
Пользователь: «Привет» - Программа: «Прриветиик!!!»;
Пользователь: «Как тебя зовут?» - Программа: «Тамгоча»;
Пользователь: «Как дела?» - Программа: «Суппер!»;
Пользователь: «Программировать любишь?» - Программа: «Конечно!!!»
Алгоритмы ветвления.
1 этап. Формулировка задания, для которого реализуется проект
Организуем диалог между пользователем и проектом.
Вариант диалога:
Пользователь: «Привет» - Программа: «Прриветиик!!!»;
Пользователь: «Как тебя зовут?» - Программа: «Тамгоча»;
Пользователь: «Как дела?» - Программа: «Суппер!»;
Пользователь: «Программировать любишь?» - Программа: «Конечно!!!»
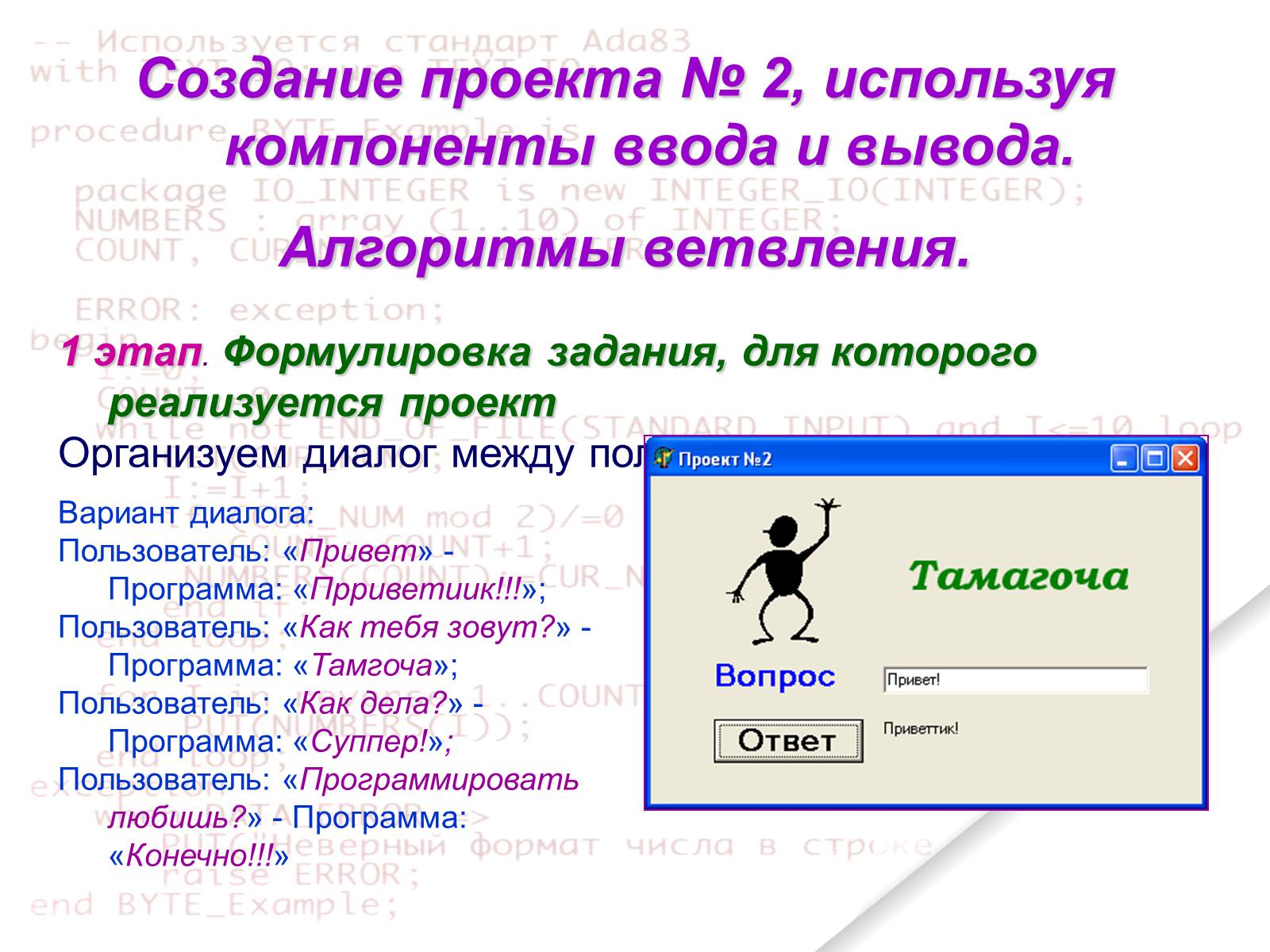
Слайд #62
2 этап. Проведение проектного анализа и формирование требований к объектам
Необходимо разработать форму, на которой будет размещены текст, окно ввода вопроса, место вывода ответа и кнопка.
Разработать модуль, который обрабатывает событие: по нажатию на кнопку происходит вывод ответа.
Form (форма)
Button (кнопка)
Label (текст)
Image (картинка)
Edit (поле редактирования)
Необходимо разработать форму, на которой будет размещены текст, окно ввода вопроса, место вывода ответа и кнопка.
Разработать модуль, который обрабатывает событие: по нажатию на кнопку происходит вывод ответа.
Form (форма)
Button (кнопка)
Label (текст)
Image (картинка)
Edit (поле редактирования)
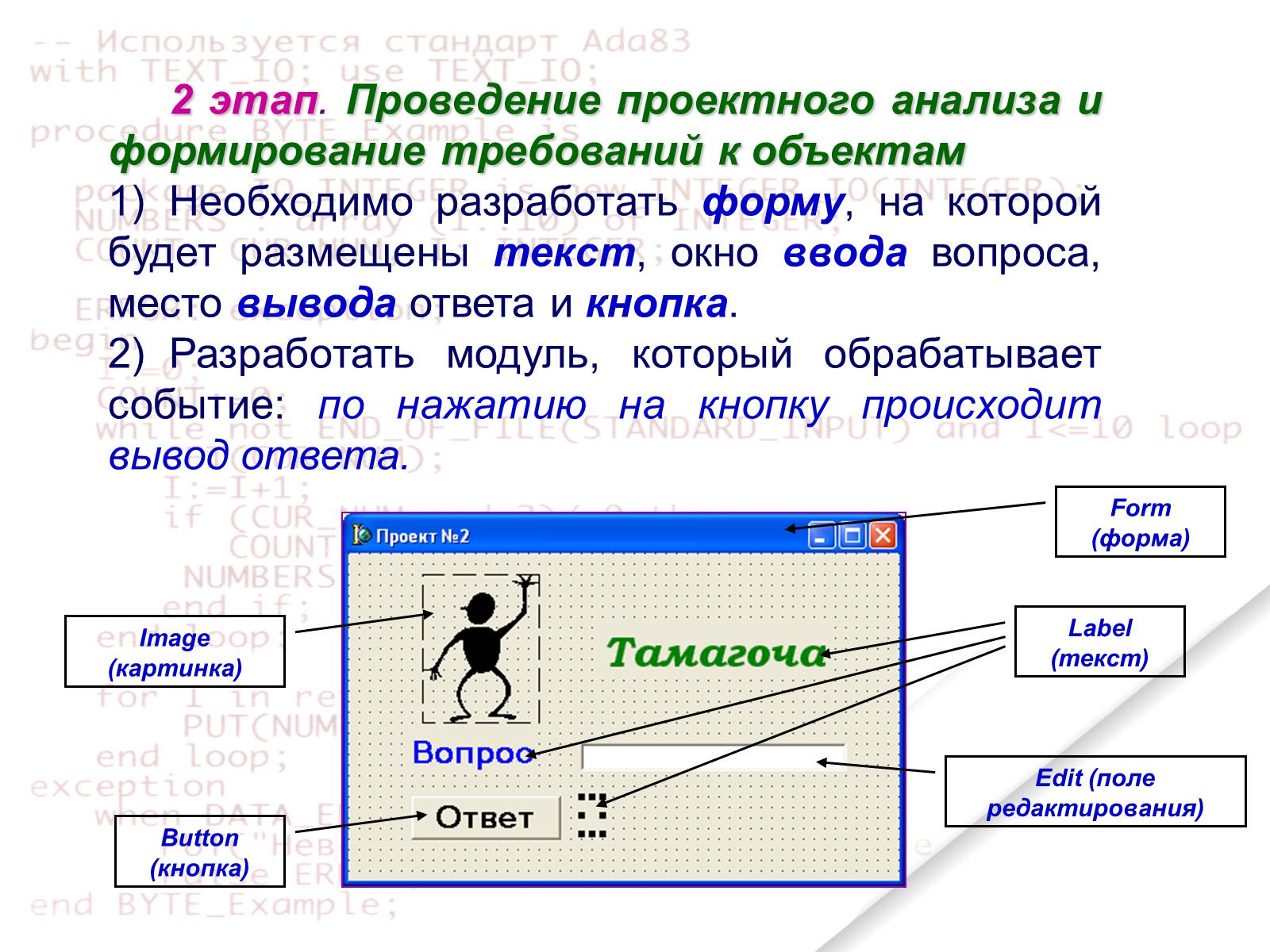
Слайд #63
Установим значения свойств компонент и опишем порядок выполнения событий для проекта
3 этап. Выбор необходимых компонентов и разработка алгоритмов обработки компонентов
компонент
Object Inspector
Свойство (Properties) Событие (Events)
Значение свойства Обработка события
Form1
Properties
Name
F1
Caption
Проект №2
Color
По выбору
Label1
Properties
Caption
Тамагоча
Color
По выбору
Font
По выбору
Label2
Properties
Caption
Вопрос
Color
По выбору
Font
По выбору
Label3
Properties
Caption
<пусто>
Color
По выбору
Font
По выбору
Image1
Properties
Picture
По выбору
Stretch
True
Edit1
Properties
Text
<пусто>
Font
По выбору
3 этап. Выбор необходимых компонентов и разработка алгоритмов обработки компонентов
компонент
Object Inspector
Свойство (Properties) Событие (Events)
Значение свойства Обработка события
Form1
Properties
Name
F1
Caption
Проект №2
Color
По выбору
Label1
Properties
Caption
Тамагоча
Color
По выбору
Font
По выбору
Label2
Properties
Caption
Вопрос
Color
По выбору
Font
По выбору
Label3
Properties
Caption
<пусто>
Color
По выбору
Font
По выбору
Image1
Properties
Picture
По выбору
Stretch
True
Edit1
Properties
Text
<пусто>
Font
По выбору
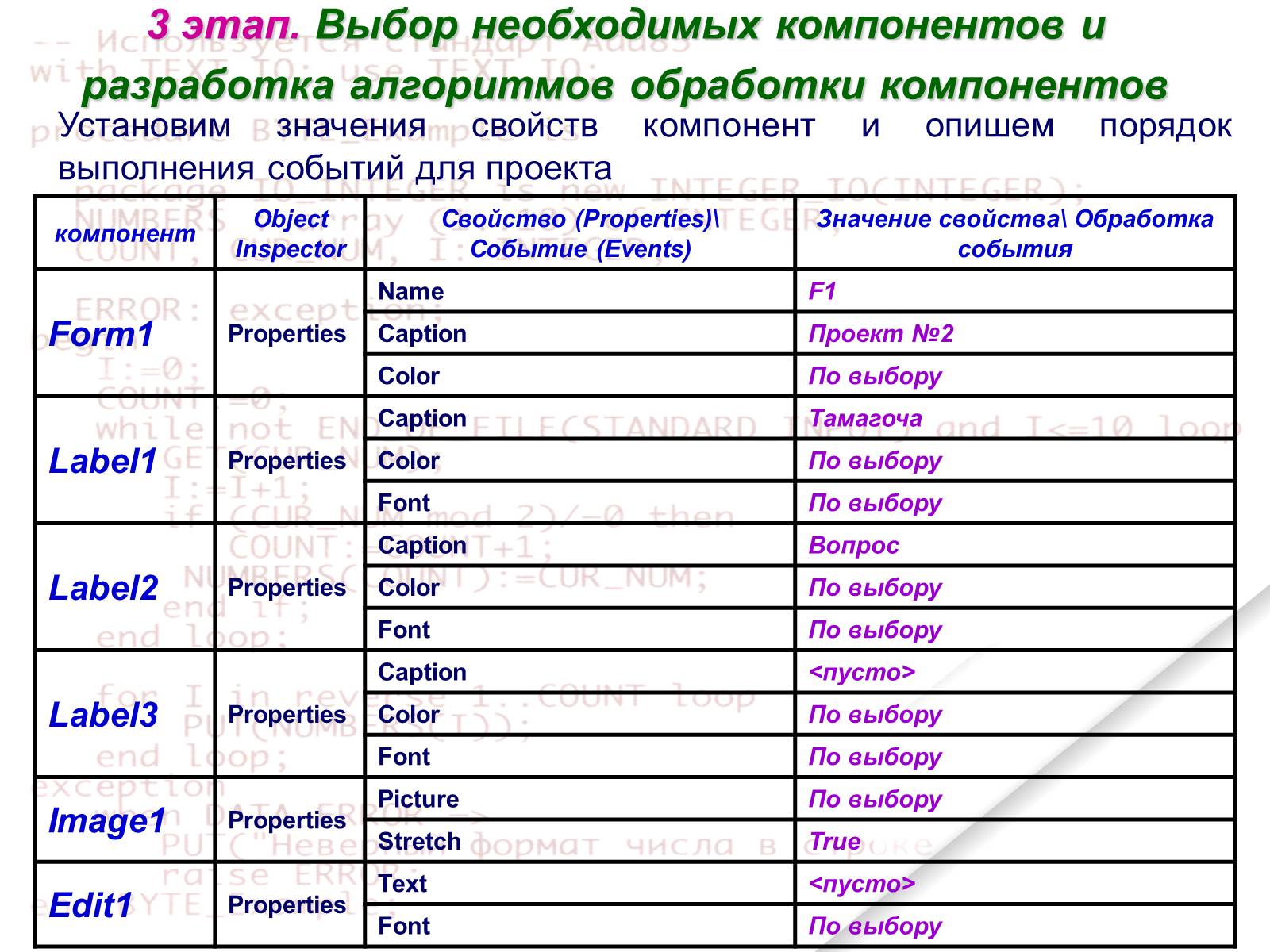
Слайд #64
выражение
Оператор 1
Оператор 2
да
нет
Общий вид оператора:
if <логическое выражение> then <оператор 1>
else <оператор 2>;
Полная форма оператора условного перехода
Сокращенная форма оператора условного перехода
Общий вид оператора:
If <логическое выражение>
then <оператор 1>;
выражение
Оператор 1
да
нет
Для реализации диалога необходимо использовать базовый алгоритм ветвления
Оператор 1
Оператор 2
да
нет
Общий вид оператора:
if <логическое выражение> then <оператор 1>
else <оператор 2>;
Полная форма оператора условного перехода
Сокращенная форма оператора условного перехода
Общий вид оператора:
If <логическое выражение>
then <оператор 1>;
выражение
Оператор 1
да
нет
Для реализации диалога необходимо использовать базовый алгоритм ветвления
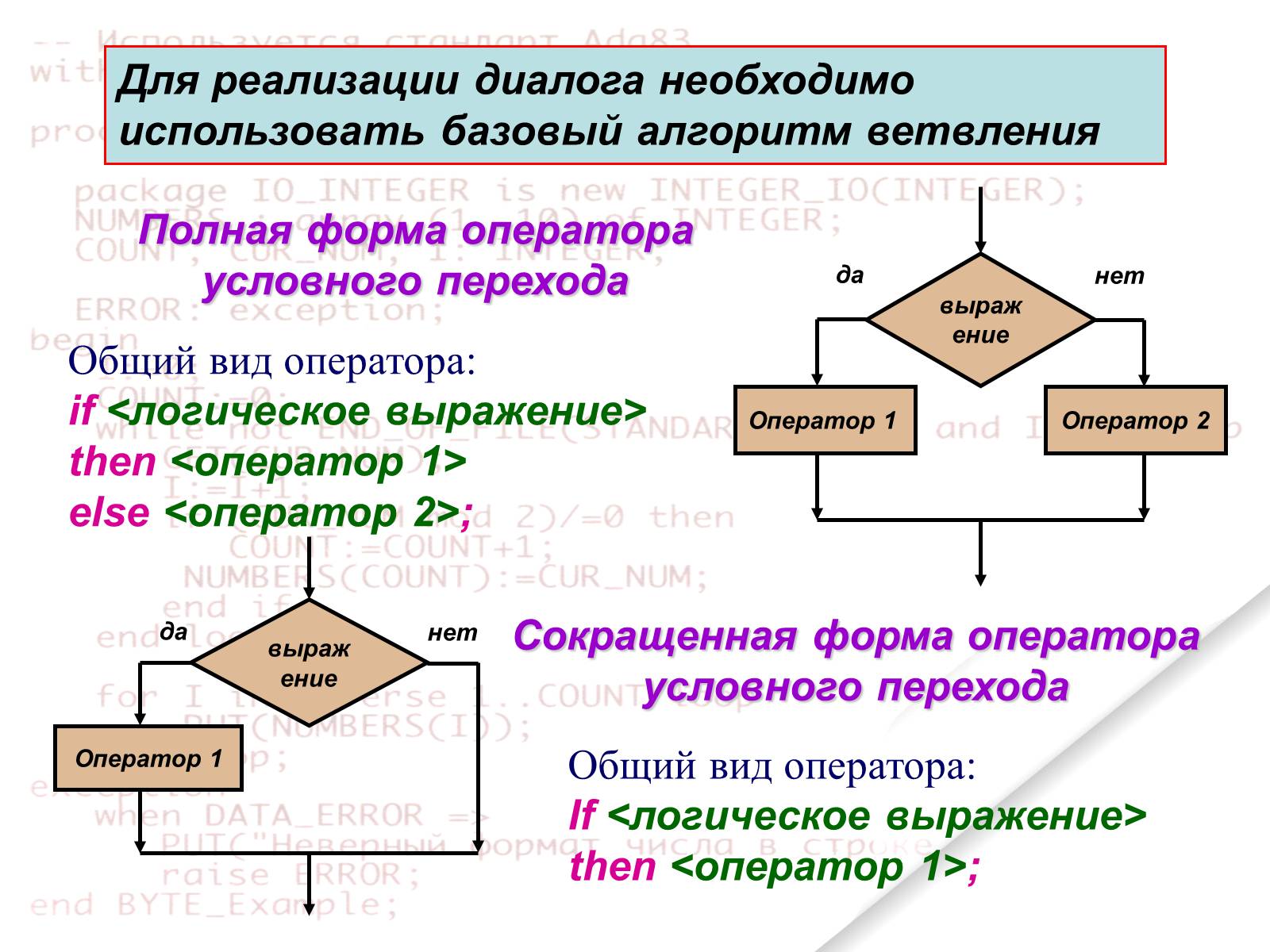
Слайд #65
2
компонент
Object Inspector
Свойство (Properties) Событие (Events)
Значение свойства Обработка события
Button1
Properties
Caption
Ответ
Cursor
crHandPoint
Font
По выбору
Events
OnClick
if Edit1.Text= 'Привет!' then Label3.Caption:='Приветтик!';
if Edit1.Text= 'Как тебя зовут?' then Label3.Caption:='Тамагоча!';
if Edit1.Text= 'Как дела?' then Label3.Caption:='Суппер!';
if Edit1.Text= 'Программировать любишь?' then Label3.Caption:='Конечно!!!';
Продолжите разработку проекта, дополнив диалог.
1
компонент
Object Inspector
Свойство (Properties) Событие (Events)
Значение свойства Обработка события
Button1
Properties
Caption
Ответ
Cursor
crHandPoint
Font
По выбору
Events
OnClick
if Edit1.Text= 'Привет!' then Label3.Caption:='Приветтик!';
if Edit1.Text= 'Как тебя зовут?' then Label3.Caption:='Тамагоча!';
if Edit1.Text= 'Как дела?' then Label3.Caption:='Суппер!';
if Edit1.Text= 'Программировать любишь?' then Label3.Caption:='Конечно!!!';
Продолжите разработку проекта, дополнив диалог.
1

Слайд #66
Постановка задачи:
Создать проект Переводчик, который после ввода слова на русском языке, выводит его перевод на украинском и английском языках.
Практическая работа №2_1
Создать проект Переводчик, который после ввода слова на русском языке, выводит его перевод на украинском и английском языках.
Практическая работа №2_1

Слайд #67
Самостоятельно:
Дополните программу кнопкой Выход и рисунком.
Разработайте проект, в котором при нажатии на одну кнопку, одновременно выводится перевод слова на двух языках.
Дополните программу кнопкой Выход и рисунком.
Разработайте проект, в котором при нажатии на одну кнопку, одновременно выводится перевод слова на двух языках.

Слайд #68
компонент
Object Inspector
Свойство (Properties) Событие (Events)
Значение свойства Обработка события
Form1
Properties
Name
F2
Caption
Практическая работа №2_1
Color
clSkyBlue
Label1
Properties
Caption
Переводчик
Font
Tahoma, жирный курсив, 24 пт, малинового цвета
Label2
Properties
Caption
Русский
Font
Arial, курсив, 14 пт
Label3
Properties
Caption
<пусто>
Font
Tahoma, жирный курсив, 24 пт, малинового цвета
Label4
Properties
Caption
<пусто>
Font
Arial, курсив, 14 пт
Edit1
Properties
Text
<пусто>
Font
Arial, курсив, 14 пт
Object Inspector
Свойство (Properties) Событие (Events)
Значение свойства Обработка события
Form1
Properties
Name
F2
Caption
Практическая работа №2_1
Color
clSkyBlue
Label1
Properties
Caption
Переводчик
Font
Tahoma, жирный курсив, 24 пт, малинового цвета
Label2
Properties
Caption
Русский
Font
Arial, курсив, 14 пт
Label3
Properties
Caption
<пусто>
Font
Tahoma, жирный курсив, 24 пт, малинового цвета
Label4
Properties
Caption
<пусто>
Font
Arial, курсив, 14 пт
Edit1
Properties
Text
<пусто>
Font
Arial, курсив, 14 пт
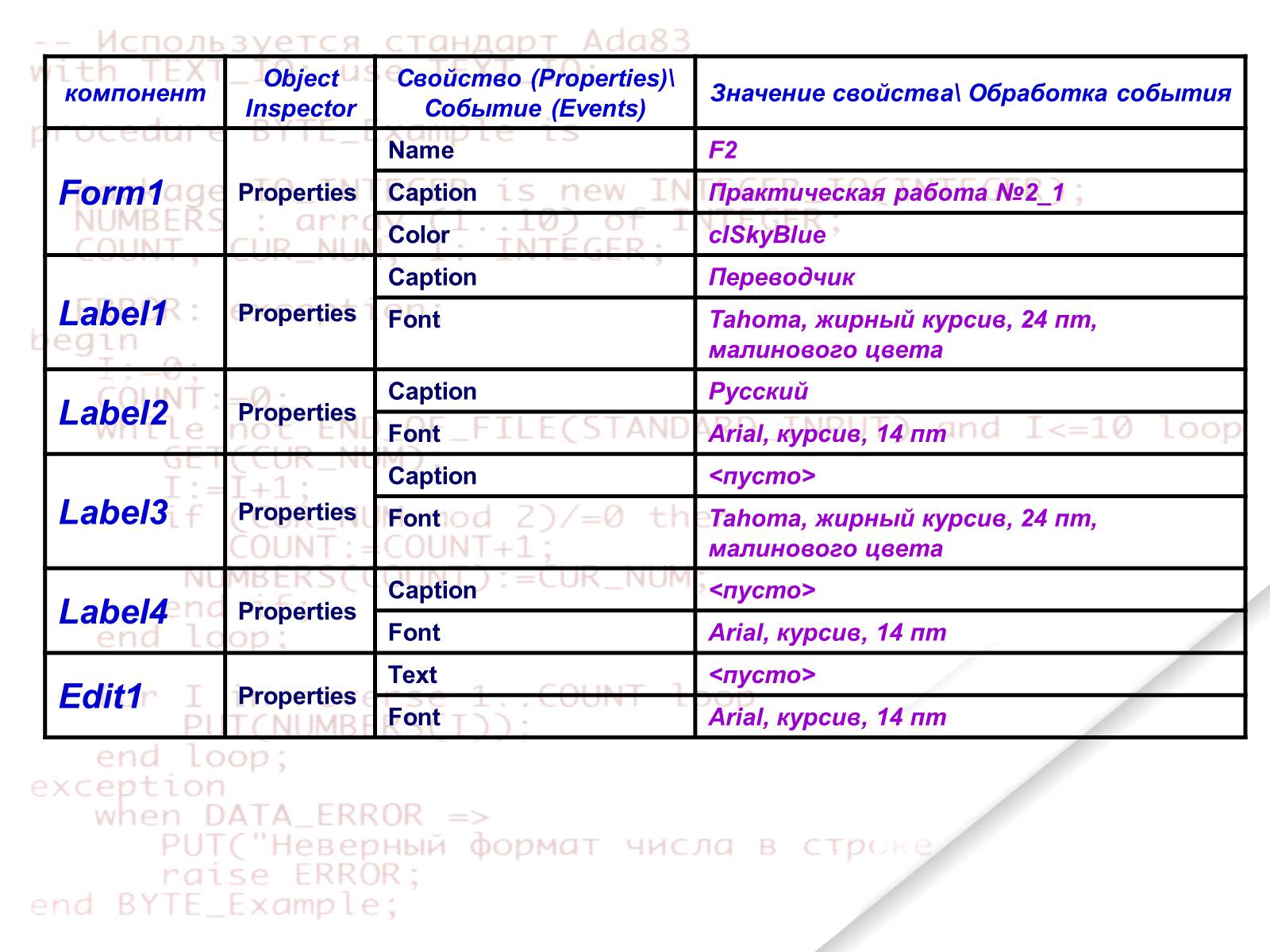
Слайд #69
компонент
Object Inspector
Свойство (Properties) Событие (Events)
Значение свойства Обработка события
Button1
Properties
Caption
Украинский
Cursor
По выбору
Font
По выбору
Events
OnClick
if Edit1.Text='карандаш' then Label3.Caption:='олівець';
if Edit1.Text='тетрадь' then Label3.Caption:='зошит';
if Edit1.Text='доска' then Label3.Caption:='дошка';
if Edit1.Text='расписание' then Label3.Caption:='розклад';
if Edit1.Text='учебник' then Label3.Caption:='підручник';
Button2
Properties
Caption
Английский
Cursor
По выбору
Font
По выбору
Events
OnClick
if Edit1.Text='карандаш' then Label4.Caption:='pencil';
if Edit1.Text='тетрадь' then Label4.Caption:='notebook';
if Edit1.Text='доска' then Label4.Caption:='board';
if Edit1.Text='расписание' then Label4.Caption:='time-table';
if Edit1.Text='учебник' then Label4.Caption:='textbook';
Object Inspector
Свойство (Properties) Событие (Events)
Значение свойства Обработка события
Button1
Properties
Caption
Украинский
Cursor
По выбору
Font
По выбору
Events
OnClick
if Edit1.Text='карандаш' then Label3.Caption:='олівець';
if Edit1.Text='тетрадь' then Label3.Caption:='зошит';
if Edit1.Text='доска' then Label3.Caption:='дошка';
if Edit1.Text='расписание' then Label3.Caption:='розклад';
if Edit1.Text='учебник' then Label3.Caption:='підручник';
Button2
Properties
Caption
Английский
Cursor
По выбору
Font
По выбору
Events
OnClick
if Edit1.Text='карандаш' then Label4.Caption:='pencil';
if Edit1.Text='тетрадь' then Label4.Caption:='notebook';
if Edit1.Text='доска' then Label4.Caption:='board';
if Edit1.Text='расписание' then Label4.Caption:='time-table';
if Edit1.Text='учебник' then Label4.Caption:='textbook';
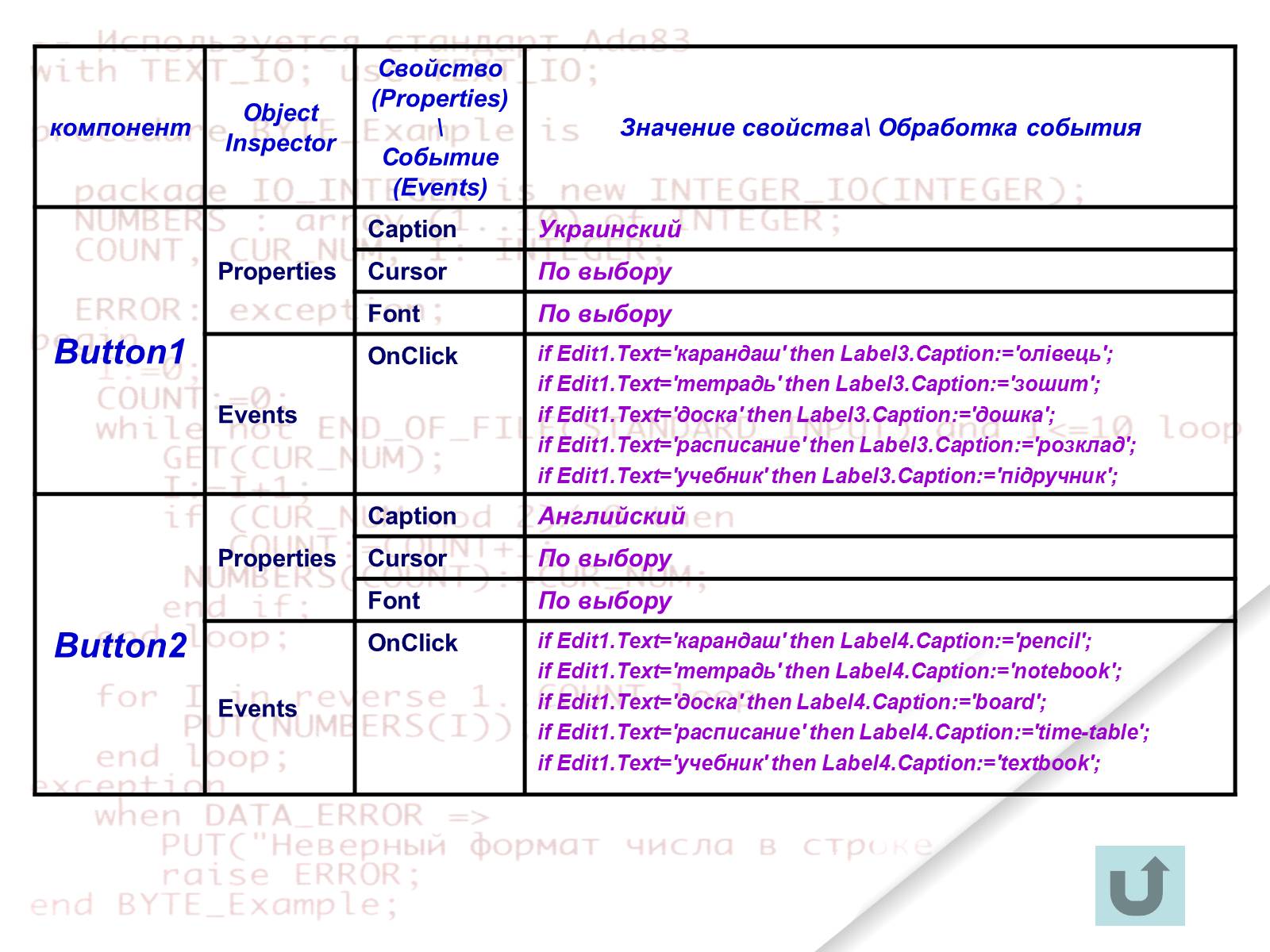
Слайд #70
Постановка задачи:
Создать проект Цвет - Характер, который после ввода цвета, отображает его на форме и дает анализ характера.
Практическая работа №2-2
Создать проект Цвет - Характер, который после ввода цвета, отображает его на форме и дает анализ характера.
Практическая работа №2-2
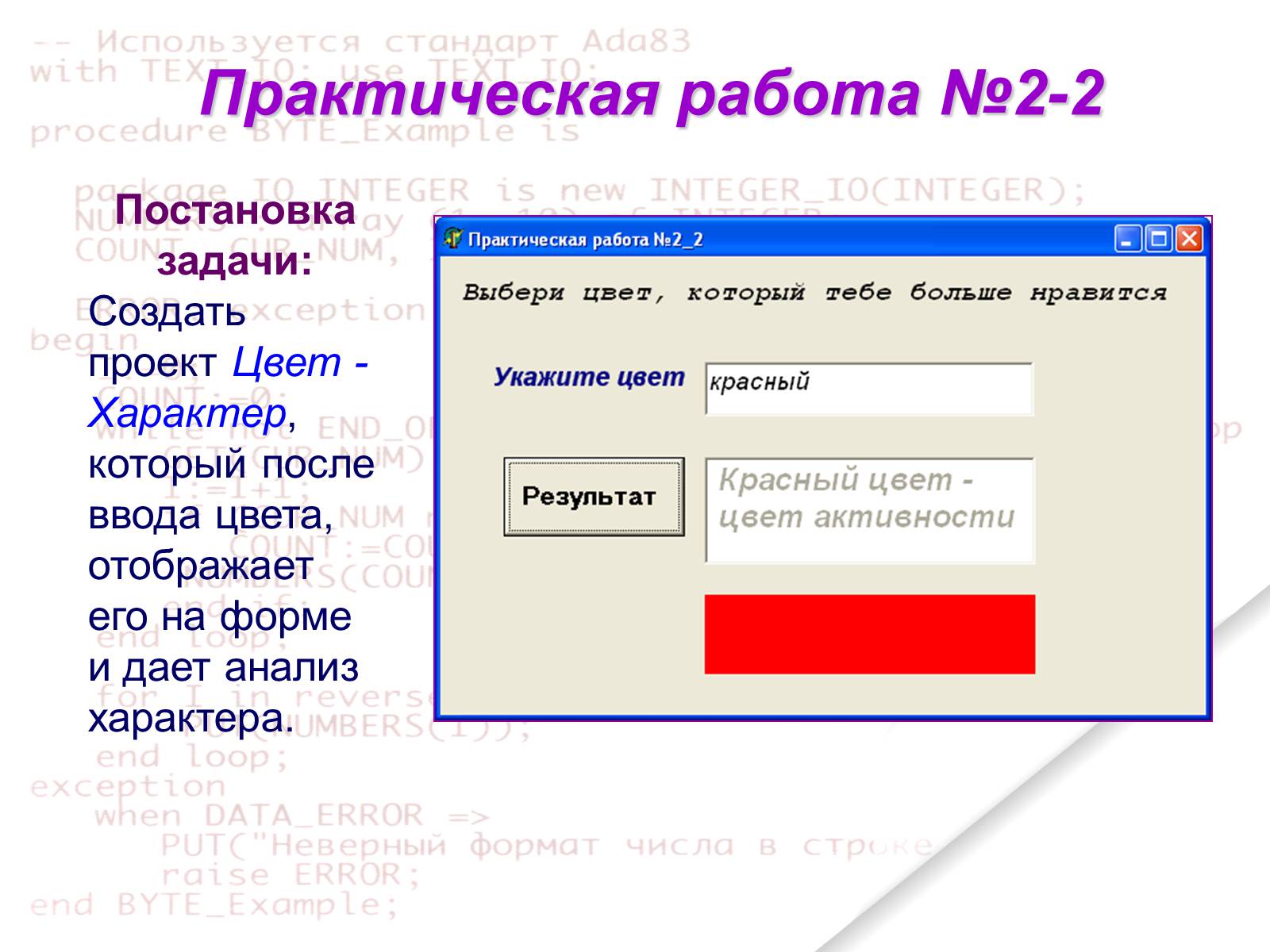
Слайд #71
компонент
Object Inspector
Свойство (Properties) Событие (Events)
Значение свойства Обработка события
Form1
Properties
Name
Form2_2
Caption
Практическая работа №2_2
Label1
Properties
Caption
Выбери цвет, который тебе больше нравится
Label2
Properties
Caption
Укажите цвет
Label3
Properties
Caption
<пусто>
Edit1
Properties
Text
<пусто>
Memo1
Properties
Lines
<пусто>
Font
<пусто>
Enabled
False
Button1
Properties
Caption
Результат
Events
OnClick
if Edit1.Text=красный' then
begin
Label3.Color:=clRed;
Memo1.Text:=‘красный цвет – цвет активности';
end;
if Edit1.Text=зеленый' then
begin
Label3.Color:=clGreen;
Memo1.Text:=зеленый цвет – цвет уравновешенности';
end;
Object Inspector
Свойство (Properties) Событие (Events)
Значение свойства Обработка события
Form1
Properties
Name
Form2_2
Caption
Практическая работа №2_2
Label1
Properties
Caption
Выбери цвет, который тебе больше нравится
Label2
Properties
Caption
Укажите цвет
Label3
Properties
Caption
<пусто>
Edit1
Properties
Text
<пусто>
Memo1
Properties
Lines
<пусто>
Font
<пусто>
Enabled
False
Button1
Properties
Caption
Результат
Events
OnClick
if Edit1.Text=красный' then
begin
Label3.Color:=clRed;
Memo1.Text:=‘красный цвет – цвет активности';
end;
if Edit1.Text=зеленый' then
begin
Label3.Color:=clGreen;
Memo1.Text:=зеленый цвет – цвет уравновешенности';
end;
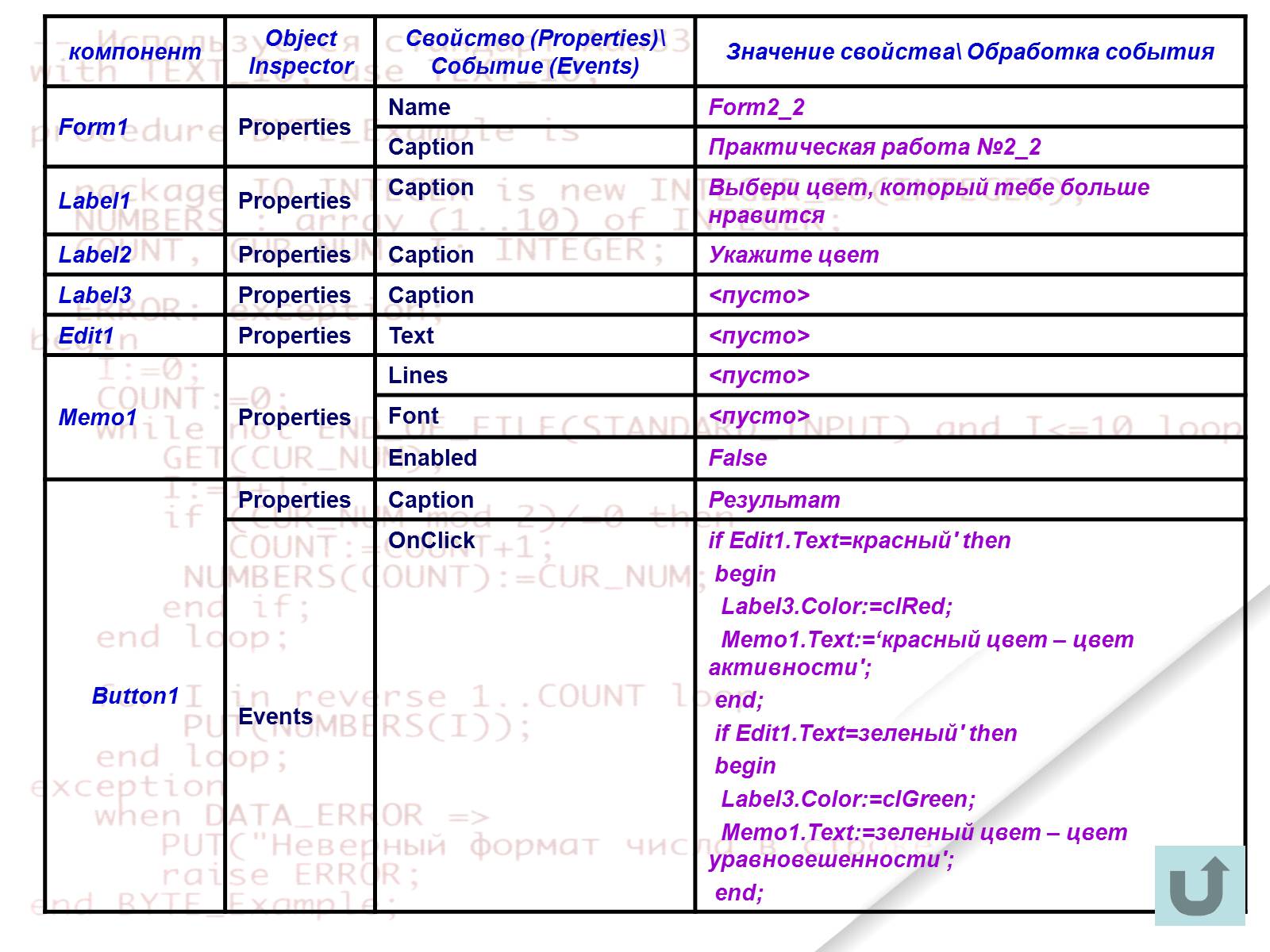
Слайд #72
Создание проекта №3, используя компоненты ввода, вывода и операции вычисления.
Постановка задачи:
Создать проект Калькулятор, который позволит выполнять сложение, вычитание и умножение двух целых чисел.
Постановка задачи:
Создать проект Калькулятор, который позволит выполнять сложение, вычитание и умножение двух целых чисел.

Слайд #73
1 этап. Формулировка задания, для которого реализуется проект
Проект предполагает ввод двух чисел и вывод результата арифметических действий: сложения, вычитания, умножения. Числа будем вводить целыми, поэтому операцию деления выполнять пока не будем.
Анализ задачи:
Необходимо разработать форму, на которой будет размещен: текст, окна ввода чисел, место вывода ответа и кнопки, по нажатию на которые происходит вывод результата вычисления.
Проект предполагает ввод двух чисел и вывод результата арифметических действий: сложения, вычитания, умножения. Числа будем вводить целыми, поэтому операцию деления выполнять пока не будем.
Анализ задачи:
Необходимо разработать форму, на которой будет размещен: текст, окна ввода чисел, место вывода ответа и кнопки, по нажатию на которые происходит вывод результата вычисления.

Слайд #74
2 этап. Проведение проектного анализа и формирование требований к объектам
Создайте чистую форму.
На форме разместите и настройте компоненты: Label1 - название проекта; Label2, Label3 – комментарий «Число1», «Число2»; Label4, Label5 – комментарий и место вывода результата вычислений.
Необходимо организовать окна ввода чисел – Edit1 и Edit2.
Разместите кнопки Button1, Button2, Button3 – для выполнения арифметических операций; предусмотрим кнопку Button4 предназначенную для очищения окон ввода чисел.
Все компоненты оформите по своему усмотрению: цвет, шрифт, размер.
Form (форма)
Button (кнопка)
Label (текст)
Edit (поле ввода)
Создайте чистую форму.
На форме разместите и настройте компоненты: Label1 - название проекта; Label2, Label3 – комментарий «Число1», «Число2»; Label4, Label5 – комментарий и место вывода результата вычислений.
Необходимо организовать окна ввода чисел – Edit1 и Edit2.
Разместите кнопки Button1, Button2, Button3 – для выполнения арифметических операций; предусмотрим кнопку Button4 предназначенную для очищения окон ввода чисел.
Все компоненты оформите по своему усмотрению: цвет, шрифт, размер.
Form (форма)
Button (кнопка)
Label (текст)
Edit (поле ввода)
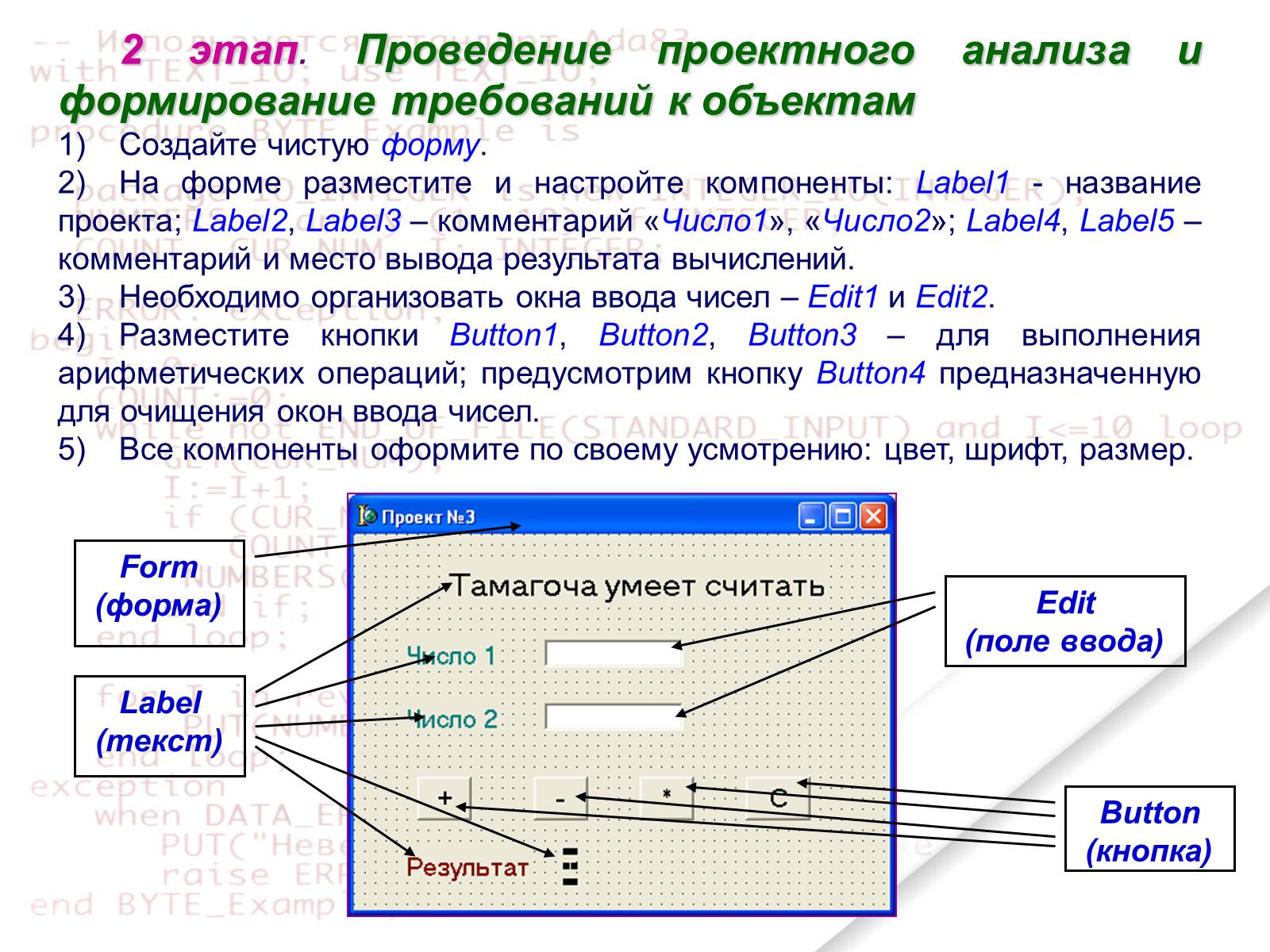
Слайд #75
3 этап. Выбор необходимых компонентов и разработка алгоритмов обработки компонентов
Для написания модуля нужно знать, что компоненты Edit вводят текст а не числа, поэтому необходимо предусмотреть перевод текстовой информации в числовую. Для этого воспользуемся встроенными функциями
StrToInt – перевод строки в целое число, или
StrToFloat — преобразование строки в значение с плавающей запятой.
Результат вычисления в нашем случае числовой, для отображения его в текстовом поле Label нужно перевести числовое значение в текстовую строку. Для этого воспользуемся встроенными функциями
IntToStr - перевод целого числа в строку,
FloatToStr - перевод числа с плавающей запятой в строку.
В процедурах обработки кнопки опишем целочисленные переменные, присвоим им введенные значения компоненты Edit, выполним арифметическую операцию и компоненте Label присвоим полученное значение.
Для написания модуля нужно знать, что компоненты Edit вводят текст а не числа, поэтому необходимо предусмотреть перевод текстовой информации в числовую. Для этого воспользуемся встроенными функциями
StrToInt – перевод строки в целое число, или
StrToFloat — преобразование строки в значение с плавающей запятой.
Результат вычисления в нашем случае числовой, для отображения его в текстовом поле Label нужно перевести числовое значение в текстовую строку. Для этого воспользуемся встроенными функциями
IntToStr - перевод целого числа в строку,
FloatToStr - перевод числа с плавающей запятой в строку.
В процедурах обработки кнопки опишем целочисленные переменные, присвоим им введенные значения компоненты Edit, выполним арифметическую операцию и компоненте Label присвоим полученное значение.

Слайд #76
компонент
Object Inspector
Свойство (Properties) Событие (Events)
Значение свойства Обработка события
Form1
Properties
Name
Form1
Caption
Проект №3
Label1
Properties
Caption
Тамагоча умеет считать
Color
По выбору
Font
По выбору
Label2
Properties
Caption
Число 1
Color
По выбору
Font
По выбору
Label3
Properties
Caption
Число 3
Color
По выбору
Font
По выбору
Label4
Properties
Caption
Результат
Color
По выбору
Font
По выбору
Label5
Properties
Caption
<пусто>
Color
По выбору
Font
По выбору
Edit1
Properties
Text
<пусто>
Установим значения свойств компонент и опишем порядок выполнения событий для проекта
Object Inspector
Свойство (Properties) Событие (Events)
Значение свойства Обработка события
Form1
Properties
Name
Form1
Caption
Проект №3
Label1
Properties
Caption
Тамагоча умеет считать
Color
По выбору
Font
По выбору
Label2
Properties
Caption
Число 1
Color
По выбору
Font
По выбору
Label3
Properties
Caption
Число 3
Color
По выбору
Font
По выбору
Label4
Properties
Caption
Результат
Color
По выбору
Font
По выбору
Label5
Properties
Caption
<пусто>
Color
По выбору
Font
По выбору
Edit1
Properties
Text
<пусто>
Установим значения свойств компонент и опишем порядок выполнения событий для проекта
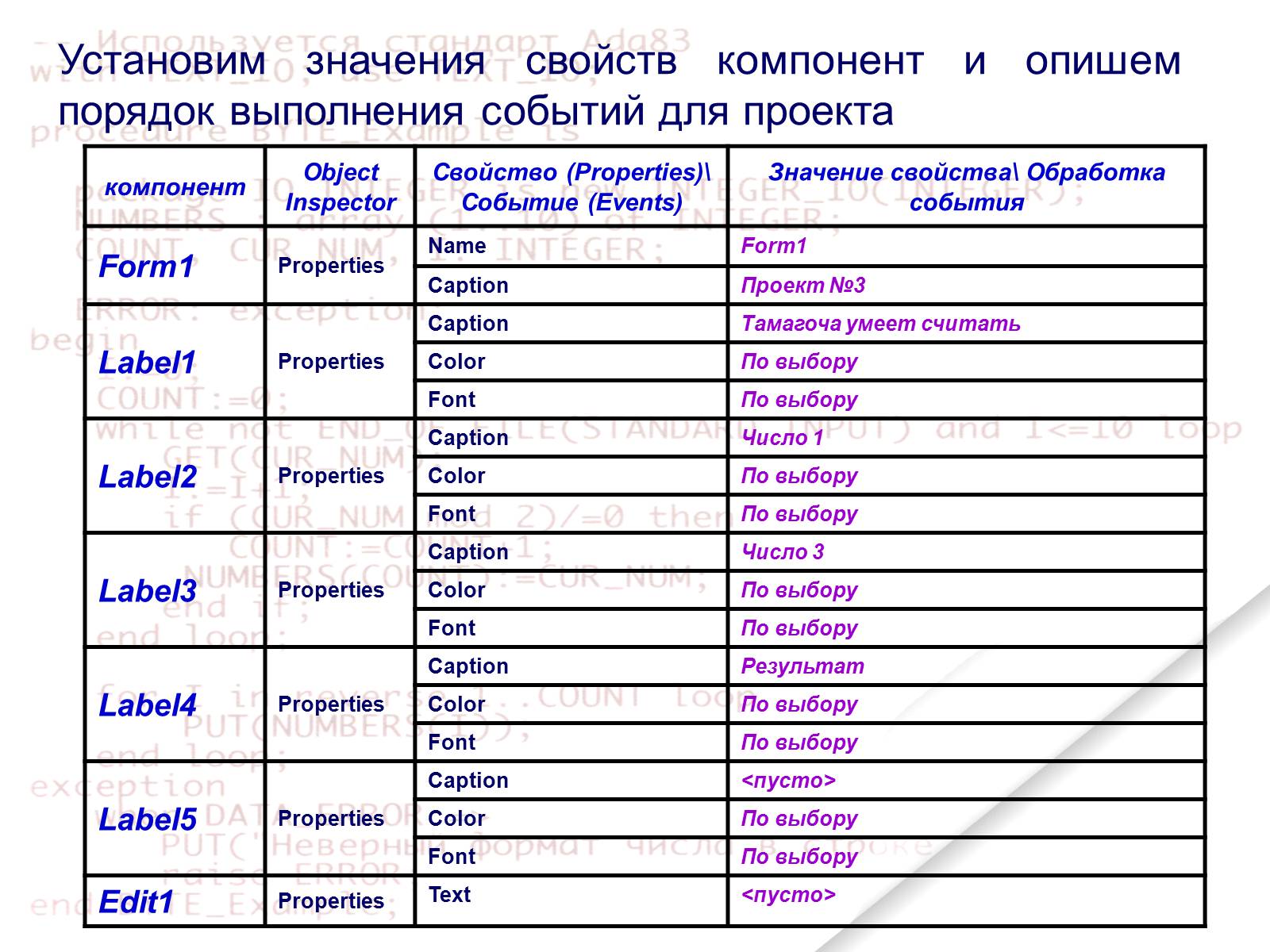
Слайд #77
компонент
Object Inspector
Свойство (Properties) Событие (Events)
Значение свойства Обработка события
Button1
Properties
Caption
+
Events
OnClick
a:=StrToInt(Edit1.Text);
b:=StrToInt(Edit2.Text);
c:=a+b;
Label5.Caption:=IntToStr(c);
Button2
Properties
Caption
-
Events
OnClick
a:=StrToInt(Edit1.Text);
b:=StrToInt(Edit2.Text);
c:=a-b;
Label5.Caption:=IntToStr(c);
Button3
Properties
Caption
*
Events
OnClick
a:=StrToInt(Edit1.Text);
b:=StrToInt(Edit2.Text);
c:=a*b;
Label5.Caption:=IntToStr(c);
Button4
Properties
Caption
C
Events
OnClick
Edit1.Text:='';
Edit2.Text:='';
Задание
Продолжите разработку проекта, дополнив возведения первого числа в квадрат.
Object Inspector
Свойство (Properties) Событие (Events)
Значение свойства Обработка события
Button1
Properties
Caption
+
Events
OnClick
a:=StrToInt(Edit1.Text);
b:=StrToInt(Edit2.Text);
c:=a+b;
Label5.Caption:=IntToStr(c);
Button2
Properties
Caption
-
Events
OnClick
a:=StrToInt(Edit1.Text);
b:=StrToInt(Edit2.Text);
c:=a-b;
Label5.Caption:=IntToStr(c);
Button3
Properties
Caption
*
Events
OnClick
a:=StrToInt(Edit1.Text);
b:=StrToInt(Edit2.Text);
c:=a*b;
Label5.Caption:=IntToStr(c);
Button4
Properties
Caption
C
Events
OnClick
Edit1.Text:='';
Edit2.Text:='';
Задание
Продолжите разработку проекта, дополнив возведения первого числа в квадрат.

Слайд #78
Глобальные и локальные переменные.
Постановка задачи:
Создать проект Деньги, который позволит накапливать сумму денег, при нажатии на соответствующие кнопки.
Постановка задачи:
Создать проект Деньги, который позволит накапливать сумму денег, при нажатии на соответствующие кнопки.
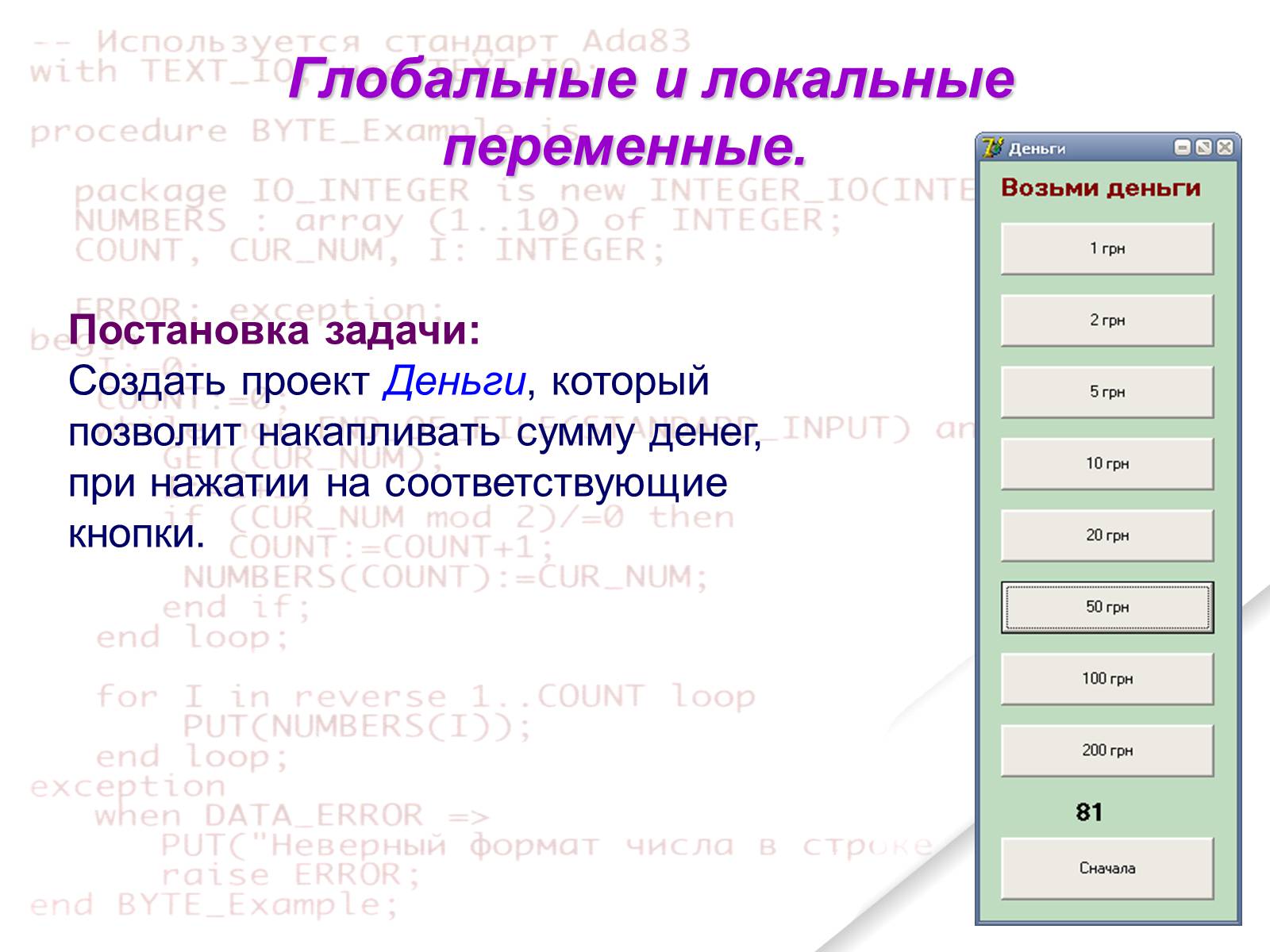
Слайд #79
1 этап. Формулировка задания, для которого реализуется проект
Проект предполагает нажатие пользователем на кнопки на которых написаны номинации купюр: 1 грн, 2 грн, 5 грн и т.д. На окне отображается сумма набранных купюр.
Анализ задачи:
Необходимо разработать форму, на которой будут размещены кнопки с номинациями купюр, место для вывода суммы и кнопка очищения.
Проект предполагает нажатие пользователем на кнопки на которых написаны номинации купюр: 1 грн, 2 грн, 5 грн и т.д. На окне отображается сумма набранных купюр.
Анализ задачи:
Необходимо разработать форму, на которой будут размещены кнопки с номинациями купюр, место для вывода суммы и кнопка очищения.

Слайд #80
2 этап. Проведение проектного анализа и формирование требований к объектам
Создайте чистую форму.
На форме разместите кнопки Button1, Button2, Button3 и т.д. – для отображения купюр; предусмотрим кнопку Button предназначенную для очищения.
На форме разместите объект Label для отображения результата набора купюр.
Все компоненты оформите по своему усмотрению: цвет, шрифт, размер.
3 этап. Выбор необходимых компонентов и разработка алгоритмов обработки компонентов
В процедурах обработки каждой кнопки необходимо наращивать переменную, например: s:=s+10 и отображать ее значение присваиванием компоненте Label полученное значение.
Создайте чистую форму.
На форме разместите кнопки Button1, Button2, Button3 и т.д. – для отображения купюр; предусмотрим кнопку Button предназначенную для очищения.
На форме разместите объект Label для отображения результата набора купюр.
Все компоненты оформите по своему усмотрению: цвет, шрифт, размер.
3 этап. Выбор необходимых компонентов и разработка алгоритмов обработки компонентов
В процедурах обработки каждой кнопки необходимо наращивать переменную, например: s:=s+10 и отображать ее значение присваиванием компоненте Label полученное значение.

Слайд #81
Однако, если переменную описать внутри процедуры, то на момент активации кнопки резервируется память компьютера под эту переменную и она обнуляется. Такая переменная называется Локальной. Доступ к ней возможен только в той процедуре, где она описана.
procedure TForm1.Button4Click(Sender: TObject);
s: integer;
begin
s:=s+10;
Label2.Caption:=IntToStr(s);
end;
Локальная переменная
Понятие локальных и глобальных переменных
Чтобы переменная сохраняла свое значение на протяжении всей работы программы и передавала значение из одной процедуры в другую, ее необходимо объявить Глобальной. Для этого ее описывают до описания всех процедур.
Такая переменная будет видна и доступна в любой процедуре.
unit Unit1;
uses Windows, ...
type
TForm1 = class(TForm)
Button1: TButton;
...
procedure Button1Click(Sender: TObject);
...
var
Form1: TForm1;
s:integer;
procedure TForm1.Button1Click(Sender: TObject);
вegin …… end;…
Глобальная переменная
procedure TForm1.Button4Click(Sender: TObject);
s: integer;
begin
s:=s+10;
Label2.Caption:=IntToStr(s);
end;
Локальная переменная
Понятие локальных и глобальных переменных
Чтобы переменная сохраняла свое значение на протяжении всей работы программы и передавала значение из одной процедуры в другую, ее необходимо объявить Глобальной. Для этого ее описывают до описания всех процедур.
Такая переменная будет видна и доступна в любой процедуре.
unit Unit1;
uses Windows, ...
type
TForm1 = class(TForm)
Button1: TButton;
...
procedure Button1Click(Sender: TObject);
...
var
Form1: TForm1;
s:integer;
procedure TForm1.Button1Click(Sender: TObject);
вegin …… end;…
Глобальная переменная

Слайд #82
компонент
Object Inspector
Свойство (Properties) Событие (Events)
Значение свойства Обработка события
Button1
Properties
Caption
1 грн
Events
OnClick
s:=s+1;
Label2.Caption:=IntToStr(s);
…..
Button7
Properties
Caption
100 грн
Events
OnClick
s:=s+100;
Label2.Caption:=IntToStr(s);
Button8
Properties
Caption
Сначала
Events
OnClick
s:=0;
Label2.Caption:=‘';
свойства компонентов Button и их события
2
1
3
4
Object Inspector
Свойство (Properties) Событие (Events)
Значение свойства Обработка события
Button1
Properties
Caption
1 грн
Events
OnClick
s:=s+1;
Label2.Caption:=IntToStr(s);
…..
Button7
Properties
Caption
100 грн
Events
OnClick
s:=s+100;
Label2.Caption:=IntToStr(s);
Button8
Properties
Caption
Сначала
Events
OnClick
s:=0;
Label2.Caption:=‘';
свойства компонентов Button и их события
2
1
3
4

Слайд #83
Практическая работа №3_1
Постановка задачи:
Разработайте проект, который вычисляет процентное содержание рыбок в аквариуме.
Необходимо вводить количество рыбок и вычислять общее количество и процент.
Дополнительно: Предусмотреть очищение данных и анализ деления на 0.
Постановка задачи:
Разработайте проект, который вычисляет процентное содержание рыбок в аквариуме.
Необходимо вводить количество рыбок и вычислять общее количество и процент.
Дополнительно: Предусмотреть очищение данных и анализ деления на 0.

Слайд #84
Постановка задачи:
Разработайте проект по вычислению задачи: перевести гривны в доллары. Предположить окно ввода курса валюты и исходное количество денег.
Практическая работа №3_2
Разработайте проект по вычислению задачи: перевести гривны в доллары. Предположить окно ввода курса валюты и исходное количество денег.
Практическая работа №3_2
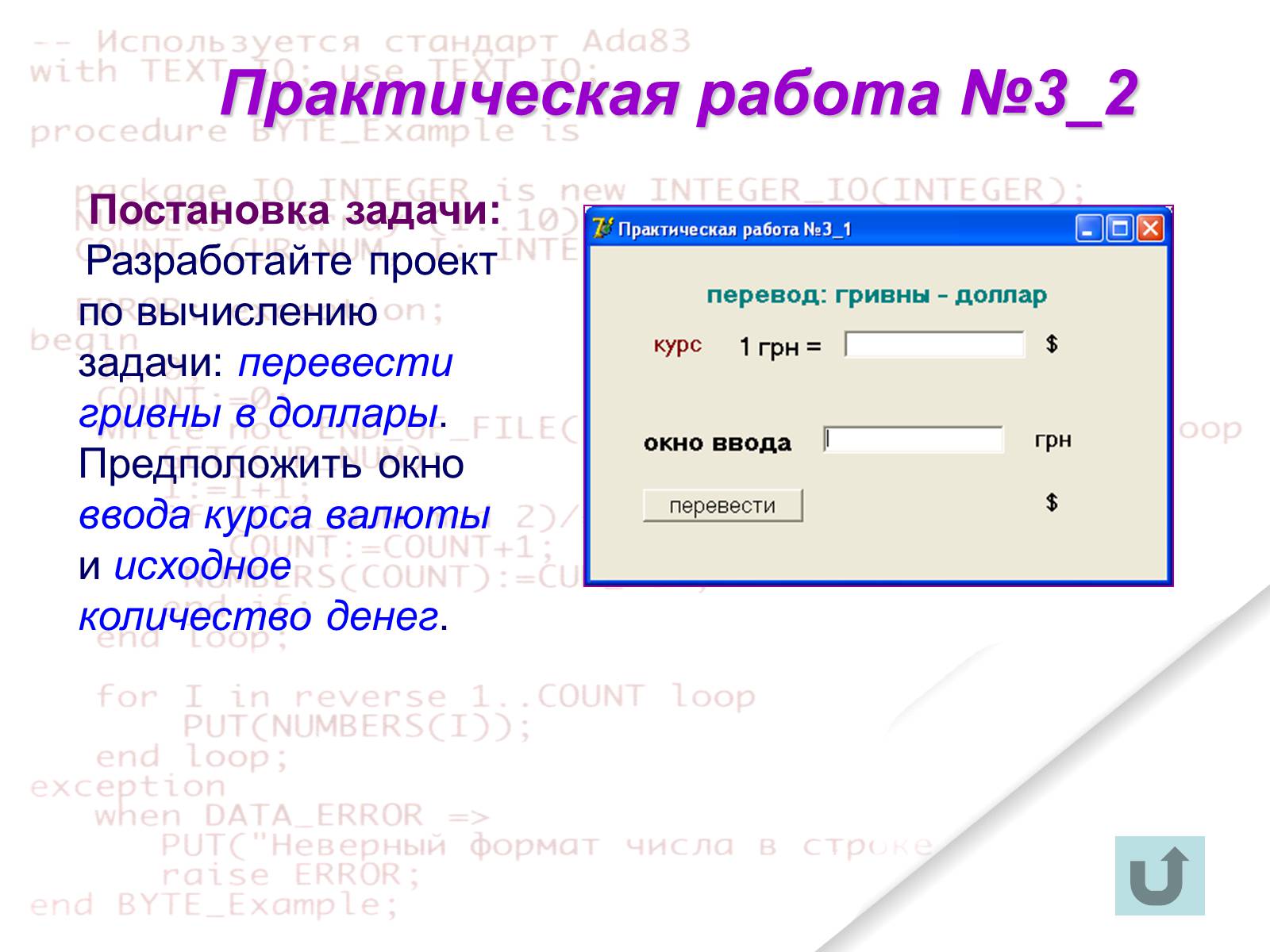
Слайд #85
Практическая работа №3_3
Постановка задачи:
Разработайте проект по вычислению стоимости поездки на дачу.
Предусмотреть поле ввода расстояния до дачи, цены бензина и потребление бензина.
Постановка задачи:
Разработайте проект по вычислению стоимости поездки на дачу.
Предусмотреть поле ввода расстояния до дачи, цены бензина и потребление бензина.
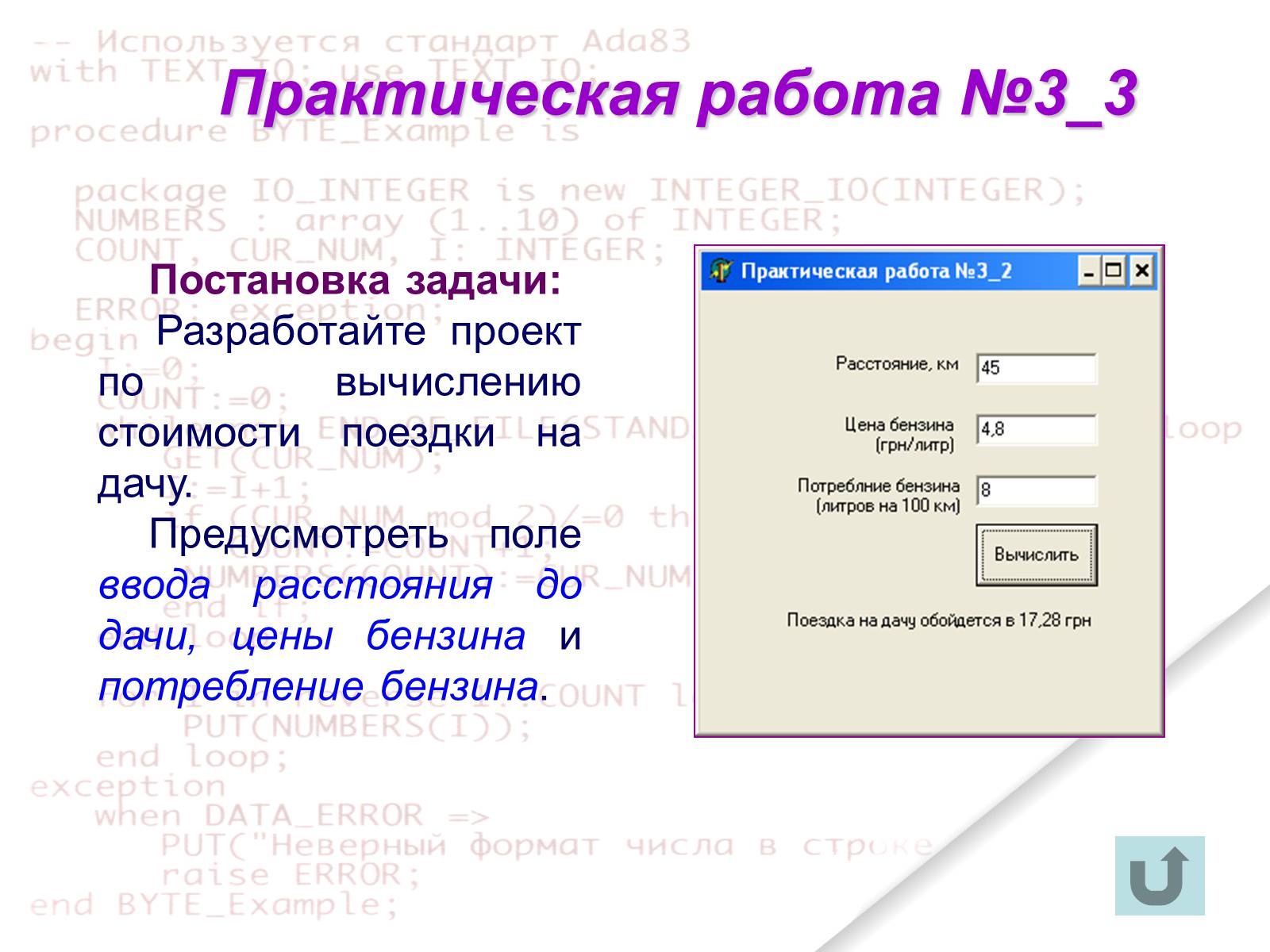
Слайд #86
Практическая работа №3_4
Постановка задачи:
Разработайте проект по вычислению суммарного веса пассажирского лифта.
Предусмотреть поле для ввода веса каждого пассажира, грузоподъемность лифта. Программа должна анализировать возможность подъема лифта и сообщать суммарный вес пассажиров.
Постановка задачи:
Разработайте проект по вычислению суммарного веса пассажирского лифта.
Предусмотреть поле для ввода веса каждого пассажира, грузоподъемность лифта. Программа должна анализировать возможность подъема лифта и сообщать суммарный вес пассажиров.

Слайд #87
Создание проекта №4, используя компоненты ввода, вывода.
Алгоритмы выбора варианта.
1 этап. Формулировка задания, для которого реализуется проект
Проект предполагает по номеру месяца в году вывод названия времени года и вывод соответствующего рисунка.
Анализ задачи:
Необходимо разработать форму, на которой будет размещен: текст, окна ввода числа, место вывода ответа и рисунка, кнопки, по нажатию на которые происходит вывод результата.
Алгоритмы выбора варианта.
1 этап. Формулировка задания, для которого реализуется проект
Проект предполагает по номеру месяца в году вывод названия времени года и вывод соответствующего рисунка.
Анализ задачи:
Необходимо разработать форму, на которой будет размещен: текст, окна ввода числа, место вывода ответа и рисунка, кнопки, по нажатию на которые происходит вывод результата.
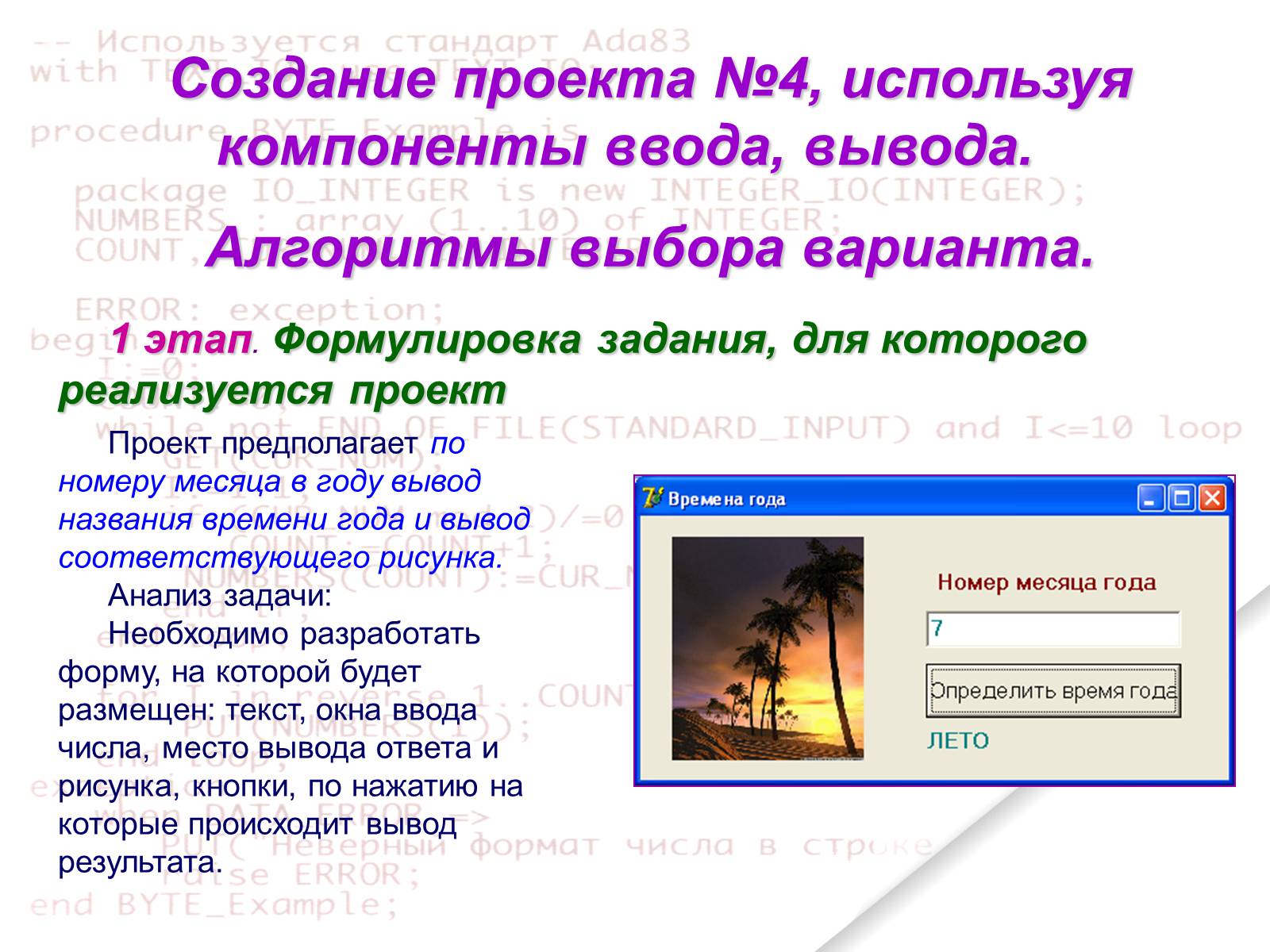
Слайд #88
2 этап. Проведение проектного анализа и формирование требований к объектам
Создайте чистую форму.
На форме разместите и настройте компоненты: Label1 – «Номер месяца года»; Label2 –место вывода времени года.
Необходимо организовать окна ввода номер месяца года– Edit1.
Разместите кнопку Button1 – для выполнения обработки числа.
Разместите картину Image1 – для вывода рисунка с изображением соответствующего времени года.
Все компоненты оформите по своему усмотрению: цвет, шрифт, размер.
Form (форма)
Button (кнопка)
Label (текст)
Edit (поле ввода)
Image (картинка)
Создайте чистую форму.
На форме разместите и настройте компоненты: Label1 – «Номер месяца года»; Label2 –место вывода времени года.
Необходимо организовать окна ввода номер месяца года– Edit1.
Разместите кнопку Button1 – для выполнения обработки числа.
Разместите картину Image1 – для вывода рисунка с изображением соответствующего времени года.
Все компоненты оформите по своему усмотрению: цвет, шрифт, размер.
Form (форма)
Button (кнопка)
Label (текст)
Edit (поле ввода)
Image (картинка)
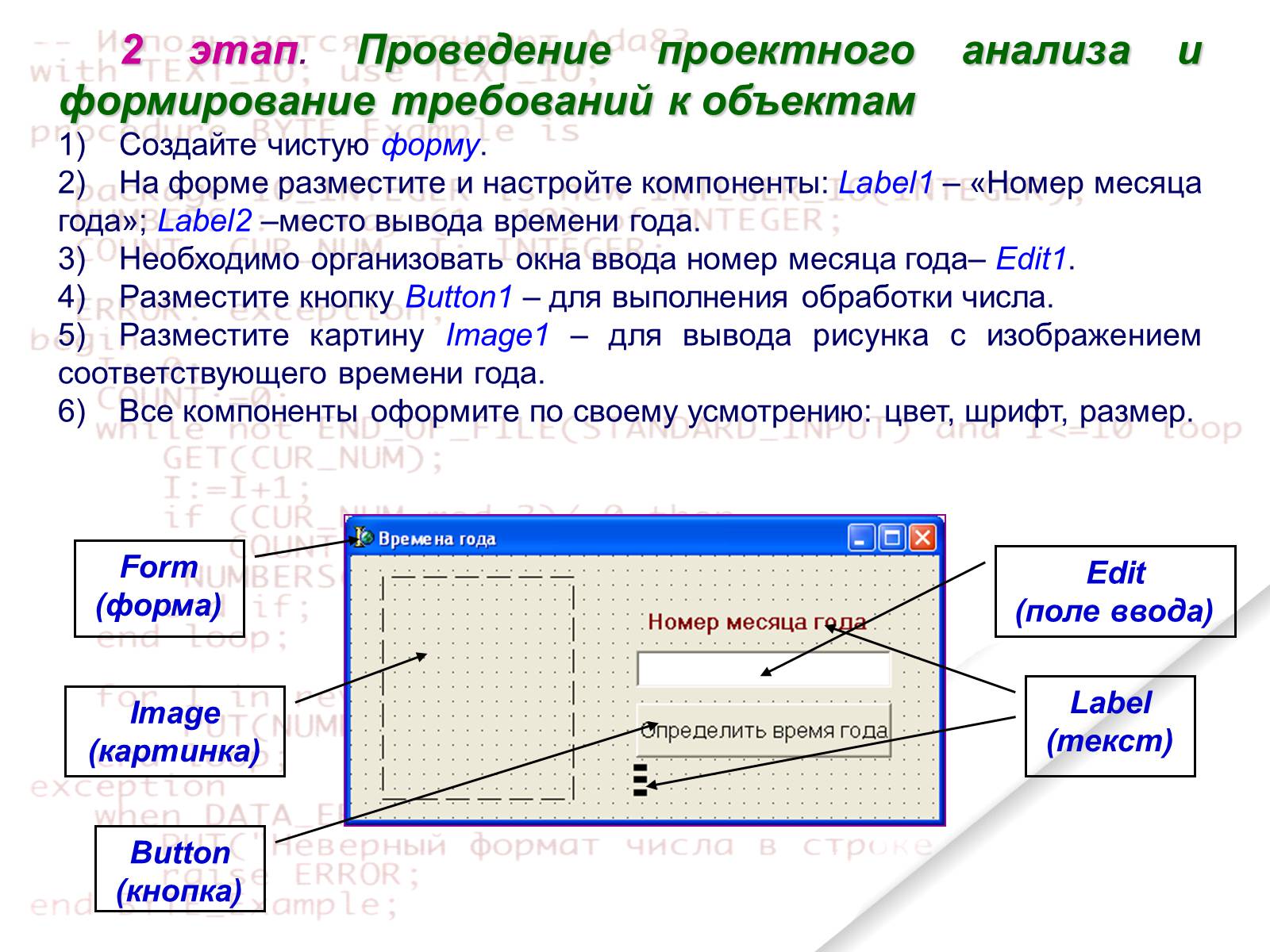
Слайд #89
3 этап. Выбор необходимых компонентов и разработка алгоритмов обработки компонентов
Для написания модуля нужно знать, что компоненты Edit вводят текст а не числа, поэтому необходимо предусмотреть перевод текстовой информации в числовую. Для этого воспользуемся встроенными функциями
StrToInt – перевод строки в целое число.
Результат вычисления в нашем случае числовой, для отображения его в текстовом поле Label нужно перевести числовое значение в текстовую строку. Для этого воспользуемся встроенными функциями
IntToStr - перевод целого числа в строку.
В процедурах обработки кнопки опишем целочисленные переменные, присвоим им введенные значения компоненты Edit, выполним арифметическую операцию и компоненте Label присвоим полученное значение.
Если произошла ошибка ввода, то обратимся к процедуре ShowMessage, которая и вызовет окно комментария с текстом предупреждения:
ShowMessage('Введите целое число от 1 до 12');
Для написания модуля нужно знать, что компоненты Edit вводят текст а не числа, поэтому необходимо предусмотреть перевод текстовой информации в числовую. Для этого воспользуемся встроенными функциями
StrToInt – перевод строки в целое число.
Результат вычисления в нашем случае числовой, для отображения его в текстовом поле Label нужно перевести числовое значение в текстовую строку. Для этого воспользуемся встроенными функциями
IntToStr - перевод целого числа в строку.
В процедурах обработки кнопки опишем целочисленные переменные, присвоим им введенные значения компоненты Edit, выполним арифметическую операцию и компоненте Label присвоим полученное значение.
Если произошла ошибка ввода, то обратимся к процедуре ShowMessage, которая и вызовет окно комментария с текстом предупреждения:
ShowMessage('Введите целое число от 1 до 12');

Слайд #90
Для реализации проектов данного раздела необходимо использовать базовый алгоритм выбора варианта
case переменная of
метка1: команда1;
метка2: команда2;
метка3: команда3;
…
else командаК;
end;
Где:
переменная - переменная перечисляемого типа (integer, Car);
метка1 – предполагаемые значения переменной;
команда1– оператор языка программирования;
Меткой может быть диапазон значений, например 1..5, и перечислением 1,2,3.
Если по метке необходимо выполнить несколько операторов, то они берутся в операторные скобки Begin … End.
Порядок выполнения оператора:
В списке меток осуществляется поиск значения переменной.
Если метка найдена, то выполняется оператор, стоящий после :
Если в списке меток нет значения, то выполняется команда, стоящая по ветке Else.
case переменная of
метка1: команда1;
метка2: команда2;
метка3: команда3;
…
else командаК;
end;
Где:
переменная - переменная перечисляемого типа (integer, Car);
метка1 – предполагаемые значения переменной;
команда1– оператор языка программирования;
Меткой может быть диапазон значений, например 1..5, и перечислением 1,2,3.
Если по метке необходимо выполнить несколько операторов, то они берутся в операторные скобки Begin … End.
Порядок выполнения оператора:
В списке меток осуществляется поиск значения переменной.
Если метка найдена, то выполняется оператор, стоящий после :
Если в списке меток нет значения, то выполняется команда, стоящая по ветке Else.

Слайд #91
компонент
Object Inspector
Свойство (Properties) Событие (Events)
Значение свойства Обработка события
Form1
Properties
Name
Form1
Caption
Времена года
Label1
Properties
Caption
Номер месяца года
Label2
Properties
Caption
<пусто>
Edit1
Properties
Text
<пусто>
Image1
Properties
Picture
<пусто>
Stretch
True
Button1
Properties
Caption
Определить время года
Events
OnClick
i:=StrToInt(Edit1.Text);
case i of
1..2,12: begin
Label2.Caption:='ЗИМА'; Image1.Picture.LoadFromFile('zima.bmp'); end;
3..5: begin
Label2.Caption:='ВЕСНА'; Image1.Picture.LoadFromFile('vesna.bmp'); end;
Установим значения свойств компонент и опишем порядок выполнения событий для проекта
Задание. Продолжите разработку проекта для остальных месяцев.
2
1
Object Inspector
Свойство (Properties) Событие (Events)
Значение свойства Обработка события
Form1
Properties
Name
Form1
Caption
Времена года
Label1
Properties
Caption
Номер месяца года
Label2
Properties
Caption
<пусто>
Edit1
Properties
Text
<пусто>
Image1
Properties
Picture
<пусто>
Stretch
True
Button1
Properties
Caption
Определить время года
Events
OnClick
i:=StrToInt(Edit1.Text);
case i of
1..2,12: begin
Label2.Caption:='ЗИМА'; Image1.Picture.LoadFromFile('zima.bmp'); end;
3..5: begin
Label2.Caption:='ВЕСНА'; Image1.Picture.LoadFromFile('vesna.bmp'); end;
Установим значения свойств компонент и опишем порядок выполнения событий для проекта
Задание. Продолжите разработку проекта для остальных месяцев.
2
1

Слайд #92
Постановка задачи:
Разработайте проект поздравительной открытки с Новым годом. Предусмотреть поле ввода для обращения и поле ввода языка поздравления.
Практическая работа №4_1
Разработайте проект поздравительной открытки с Новым годом. Предусмотреть поле ввода для обращения и поле ввода языка поздравления.
Практическая работа №4_1
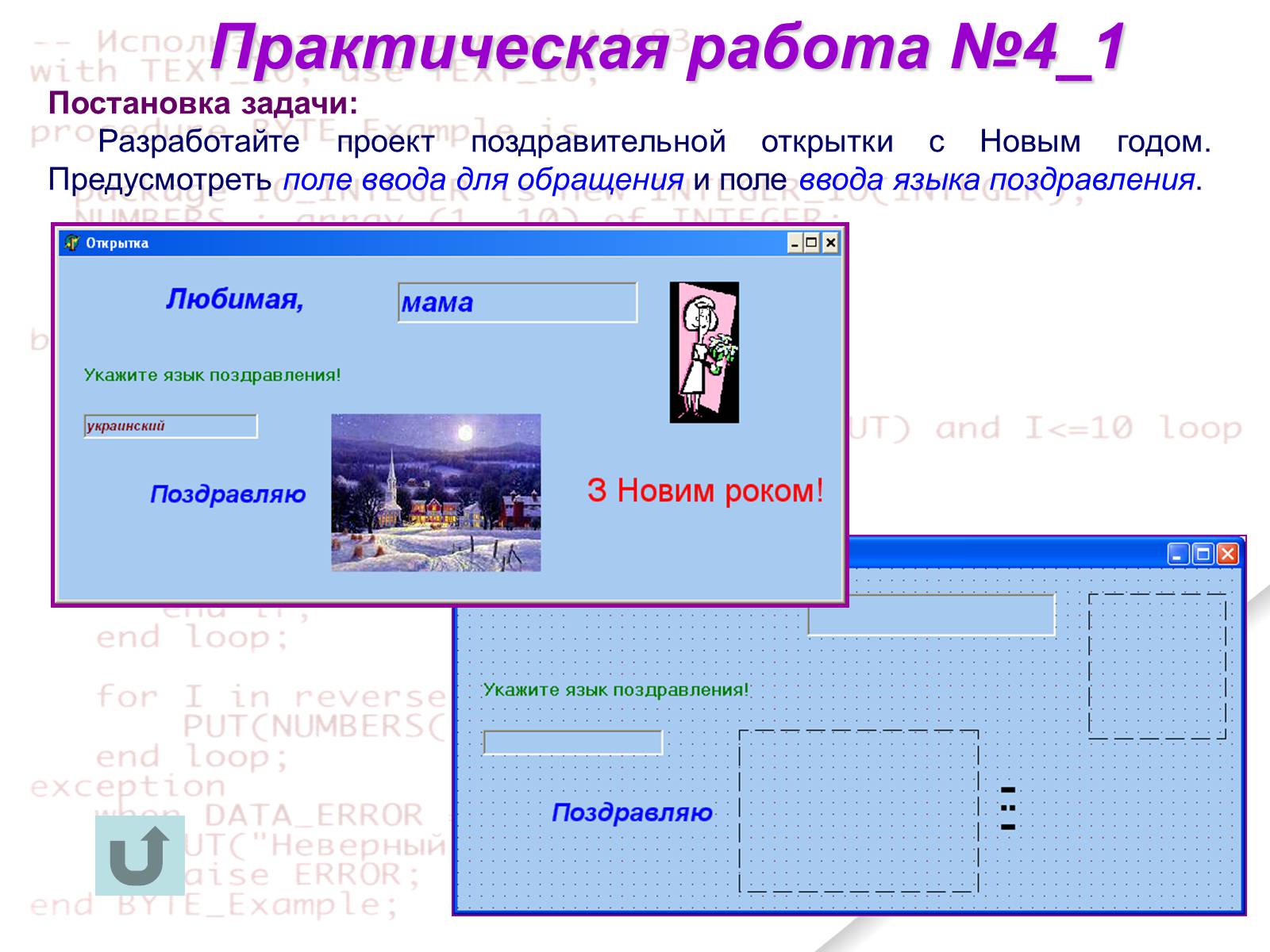
Слайд #93
Практическая работа №4_2
Постановка задачи:
Разработайте проект определения знака зодиака по номеру года.
Предусмотреть поле ввода для номера года.
Постановка задачи:
Разработайте проект определения знака зодиака по номеру года.
Предусмотреть поле ввода для номера года.

Слайд #94
Создание проекта №5, используя компоненты выбора строки из списка.
Алгоритм ветвления.
1 этап. Формулировка задания, для которого реализуется проект
Проект предполагает выбор строки из списка.
Анализ задачи:
Необходимо разработать форму, на которой будет размещен: текст, окно списка, место вывода текста и рисунка, кнопки, по нажатию на которые происходит вывод из программы.
Алгоритм ветвления.
1 этап. Формулировка задания, для которого реализуется проект
Проект предполагает выбор строки из списка.
Анализ задачи:
Необходимо разработать форму, на которой будет размещен: текст, окно списка, место вывода текста и рисунка, кнопки, по нажатию на которые происходит вывод из программы.
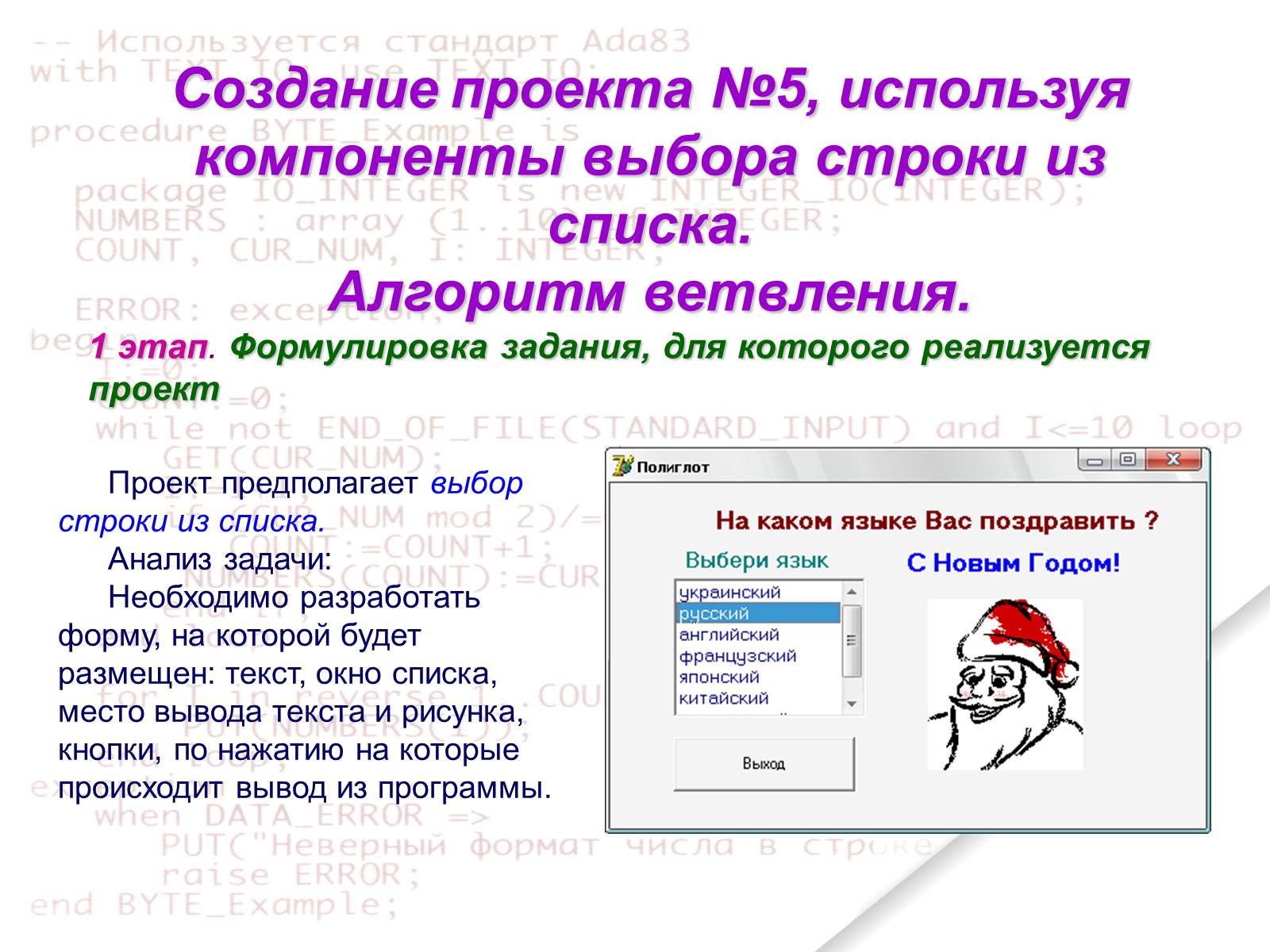
Слайд #95
2 этап. Проведение проектного анализа и формирование требований к объектам
Создайте чистую форму.
На форме разместите и настройте компоненты: Label1 – «На каком языке Вас поздравить?»; Label2 – «Выбери язык»; Label3 –место вывода текста.
Разместите кнопку Button1 – для выхода из программы.
Разместите картину Image1 – для вывода рисунка.
На форме разместите компоненту ListBox1, которая содержит строки – разговорные языки.
Все компоненты оформите по своему усмотрению: цвет, шрифт, размер.
Form (форма)
Button (кнопка)
Label (текст)
Image (картинка)
ListBox (список)
Создайте чистую форму.
На форме разместите и настройте компоненты: Label1 – «На каком языке Вас поздравить?»; Label2 – «Выбери язык»; Label3 –место вывода текста.
Разместите кнопку Button1 – для выхода из программы.
Разместите картину Image1 – для вывода рисунка.
На форме разместите компоненту ListBox1, которая содержит строки – разговорные языки.
Все компоненты оформите по своему усмотрению: цвет, шрифт, размер.
Form (форма)
Button (кнопка)
Label (текст)
Image (картинка)
ListBox (список)
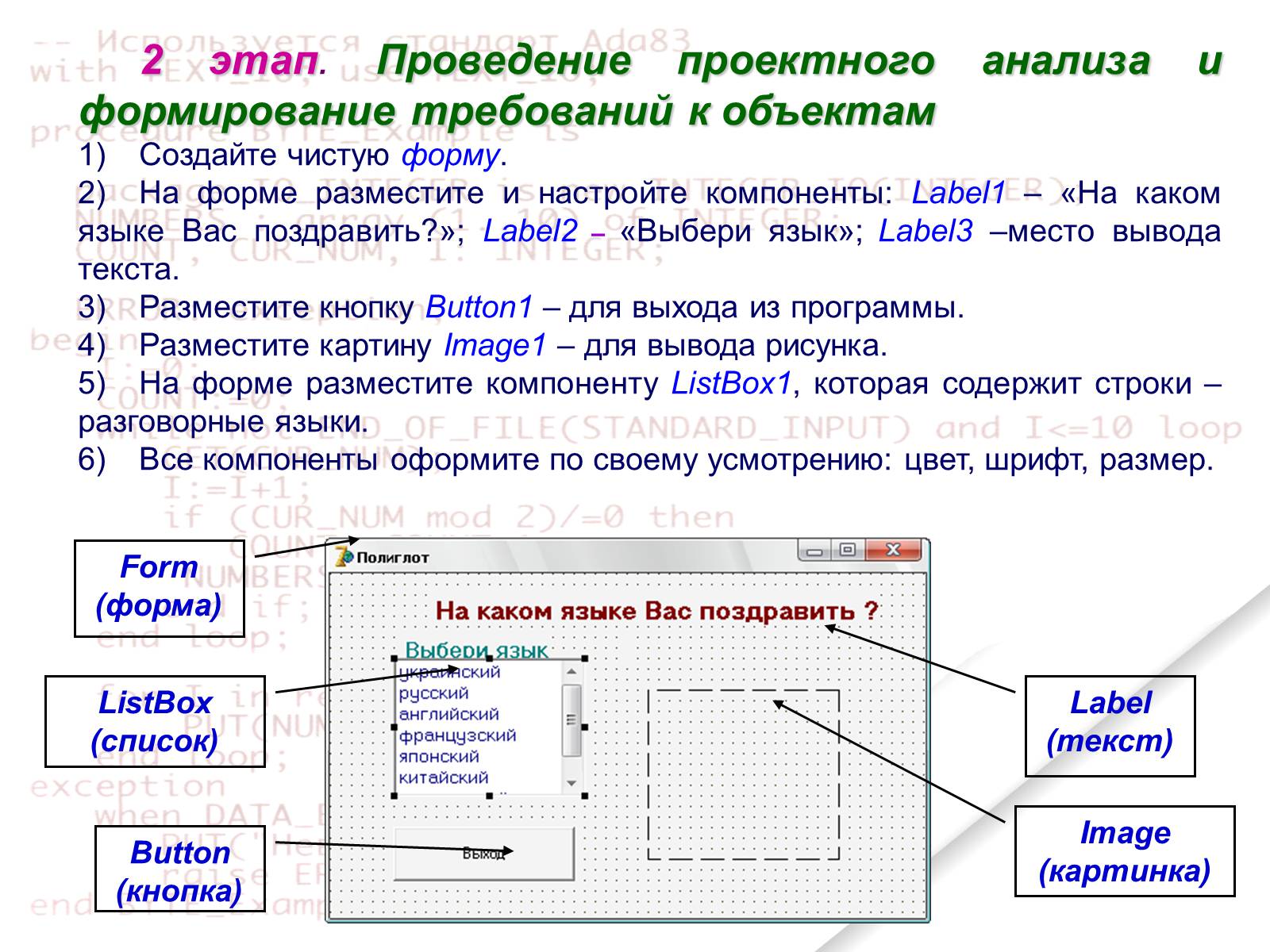
Слайд #96
Для реализации проектов данного раздела необходимо использовать базовый алгоритм выбора варианта (Case).
Переменной перечисляемого типа (integer) необходимо присвоить номер выбранной строки t:=ListBox1.ItemIndex.
Первая строка списка имеет индекс 0,
вторая – 1,
третья – 2, и т.д.
Оператор Case позволит реализовать сложное ветвление в форме выбора варианта.
case t of
0: begin Label2.Font.Color:=clpurple;
Label2.Caption:='З Новим Роком!';
image1.Picture.LoadFromFile('ukr.bmp'); end;
1: begin Label2.Font.Color:=clblue;
Label2.Caption:='С Новым Годом!';
image1.Picture.LoadFromFile('Rus.bmp'); end;
…
else begin Label2.Font.Color:=clmaroon;
Label2.Caption:='Язык не известен!';
image1.Picture.LoadFromFile('not.bmp'); end;
end;
3 этап. Выбор необходимых компонентов и разработка алгоритмов обработки компонентов
1
2
Переменной перечисляемого типа (integer) необходимо присвоить номер выбранной строки t:=ListBox1.ItemIndex.
Первая строка списка имеет индекс 0,
вторая – 1,
третья – 2, и т.д.
Оператор Case позволит реализовать сложное ветвление в форме выбора варианта.
case t of
0: begin Label2.Font.Color:=clpurple;
Label2.Caption:='З Новим Роком!';
image1.Picture.LoadFromFile('ukr.bmp'); end;
1: begin Label2.Font.Color:=clblue;
Label2.Caption:='С Новым Годом!';
image1.Picture.LoadFromFile('Rus.bmp'); end;
…
else begin Label2.Font.Color:=clmaroon;
Label2.Caption:='Язык не известен!';
image1.Picture.LoadFromFile('not.bmp'); end;
end;
3 этап. Выбор необходимых компонентов и разработка алгоритмов обработки компонентов
1
2
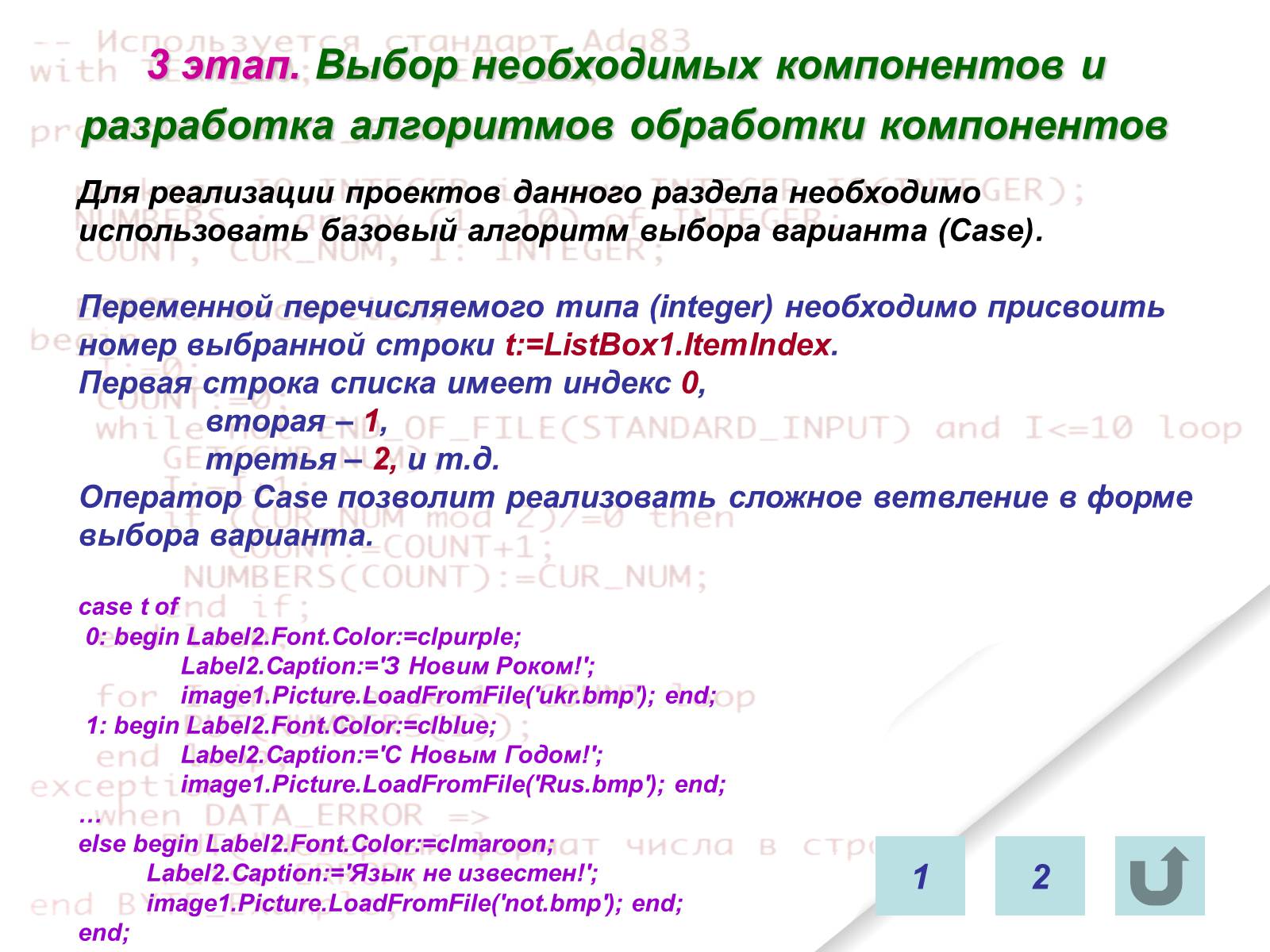
Слайд #97
Практическая работа №5_1
Постановка задачи:
Разработайте проект вывода информации о ученике класса из списка.
(Проект выполнить используя ComboBox)
Постановка задачи:
Разработайте проект вывода информации о ученике класса из списка.
(Проект выполнить используя ComboBox)

Слайд #98
Практическая работа №5_2
Постановка задачи:
Разработайте проект вывода ежедневник на неделю. (Проект выполнить используя ListBox)
Постановка задачи:
Разработайте проект вывода ежедневник на неделю. (Проект выполнить используя ListBox)
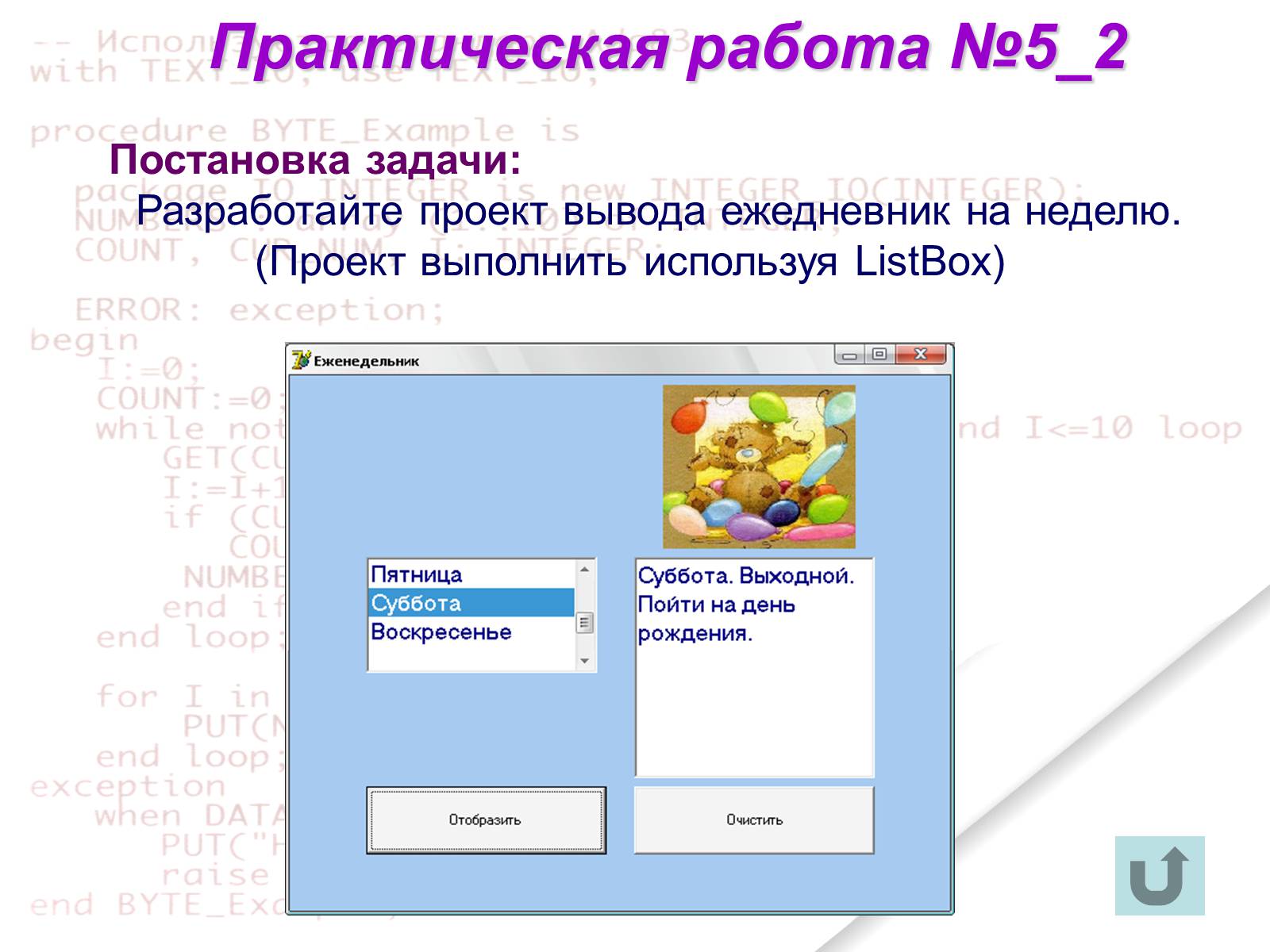
Слайд #99
Постановка задачи:
Составить проект, который анализирует вид уравнения и вычисляет его корни. Предусмотреть поля ввода для коэффициентов.
Создание проекта № 6, используя компоненты ввода, вывода и операции вычисления.
Составить проект, который анализирует вид уравнения и вычисляет его корни. Предусмотреть поля ввода для коэффициентов.
Создание проекта № 6, используя компоненты ввода, вывода и операции вычисления.

Слайд #100
1 этап. Формулировка задания, для которого реализуется проект
Проект предполагает ввод трех коэффициентов уравнения и вывод текстовых сообщений, которые определяют вид уравнения и вывод результатов вычисления его корней.
Анализ задачи:
Необходимо разработать форму, на которой будет размещены: тексты, окна ввода чисел, место вывода ответа, кнопки, по нажатию на которые происходит вывод результата вычисления.
Проект предполагает ввод трех коэффициентов уравнения и вывод текстовых сообщений, которые определяют вид уравнения и вывод результатов вычисления его корней.
Анализ задачи:
Необходимо разработать форму, на которой будет размещены: тексты, окна ввода чисел, место вывода ответа, кнопки, по нажатию на которые происходит вывод результата вычисления.
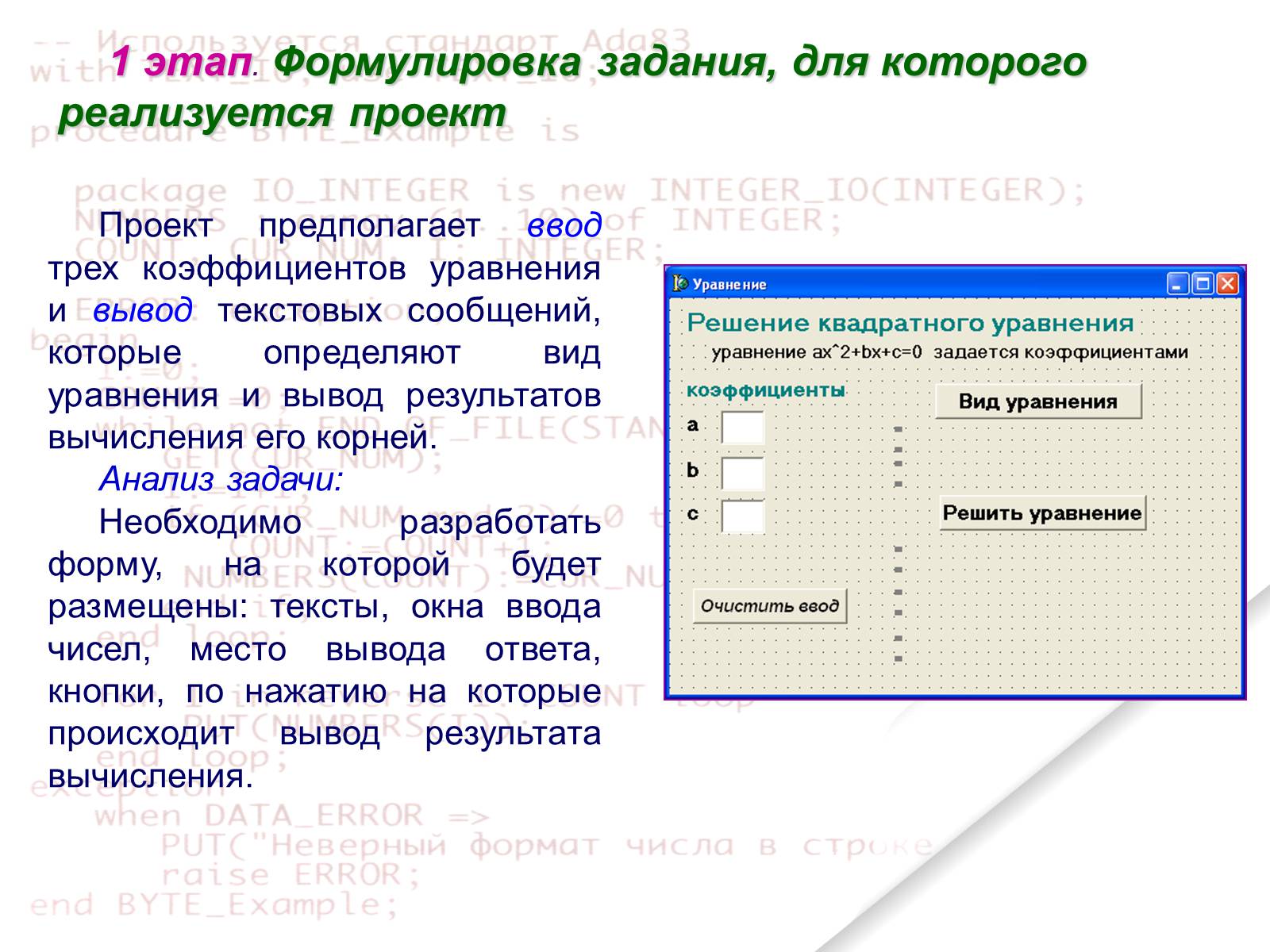
Слайд #101
2 этап. Проведение проектного анализа и формирование требований к объектам
Создайте чистую форму (Form).
Разместите на форме комментарии (Label).
Разместите на форме окна ввода, для ввода коэффициентов (Edit).
Кнопки для обработки ситуации определения вида уравнения и вычисления корней уравнения (Buton).
Зарезервируйте место вывода типа уравнения, его вид, вычисление дискриминанта и корней уравнения (Label).
Разместите кнопку «Очистить ввод». (Buton)
Все компоненты оформите по своему усмотрению: цвет, шрифт, размер.
Создайте чистую форму (Form).
Разместите на форме комментарии (Label).
Разместите на форме окна ввода, для ввода коэффициентов (Edit).
Кнопки для обработки ситуации определения вида уравнения и вычисления корней уравнения (Buton).
Зарезервируйте место вывода типа уравнения, его вид, вычисление дискриминанта и корней уравнения (Label).
Разместите кнопку «Очистить ввод». (Buton)
Все компоненты оформите по своему усмотрению: цвет, шрифт, размер.

Слайд #102
3 этап. Выбор необходимых компонентов и разработка алгоритмов обработки компонентов
Коэффициенты квадратного уравнения будем задавать вещественными числами и научимся выявлять ошибки ввода. Опишем переменные типа real:
var code1, code2, code3: integer;
a, b, c, d, x1, x2: real;
Коэффициенты квадратного уравнения вводятся в поля Text компоненты Edit, а значит эти данные текстового типа, их необходимо перевести в вещественный. Для этого воспользуемся стандартной процедурой val, она имеет три параметра val(Edit1.Text, a,code1)
Edit1.Text - текст, который переводится в число;
a – переменная числового типа, куда заносится результат перевода;
code1 - переменная целого типа, где содержится код перевода. tЕсли текст не соответствует числовому представления, то код tперевода отличен от нуля.
Воспользуемся этим параметром и проанализируем код перевода.
Если произошла ошибка ввода, то обратимся к процедуре ShowMessage, которая и вызовет окно комментария с текстом предупреждения:
if (code1<>0) or (code2<>0) or (code3<>0) then ShowMessage ('Коэффициенты должны быть числовыми');
Коэффициенты квадратного уравнения будем задавать вещественными числами и научимся выявлять ошибки ввода. Опишем переменные типа real:
var code1, code2, code3: integer;
a, b, c, d, x1, x2: real;
Коэффициенты квадратного уравнения вводятся в поля Text компоненты Edit, а значит эти данные текстового типа, их необходимо перевести в вещественный. Для этого воспользуемся стандартной процедурой val, она имеет три параметра val(Edit1.Text, a,code1)
Edit1.Text - текст, который переводится в число;
a – переменная числового типа, куда заносится результат перевода;
code1 - переменная целого типа, где содержится код перевода. tЕсли текст не соответствует числовому представления, то код tперевода отличен от нуля.
Воспользуемся этим параметром и проанализируем код перевода.
Если произошла ошибка ввода, то обратимся к процедуре ShowMessage, которая и вызовет окно комментария с текстом предупреждения:
if (code1<>0) or (code2<>0) or (code3<>0) then ShowMessage ('Коэффициенты должны быть числовыми');

Слайд #103
Анализ типа уравнения
if (a=0) and (b=0) and (c=0) thentwriteln ('Уравнение не задано‘)
else
begin
if (a=0) and (b<>0) and (c<>0) then ttttwriteln t(' линейное‘);
If (a<>0) and (b=0) thenttttwriteln (' неполное квадратное');
if (a<>0) and (c=0) thenttttwriteln ('неполное квадратное ‘);
if (a<>0) and (b<>0) and (c<>0) thenttttwriteln (‘полное квадратное');
end;
Фрагмент программы на Pascal:
a=0 и b=0 и c=0
a=0 и b<>0 и c<>0
a<>0 и b=0
a<>0 и c=0
a<>0 и b<>0 и c<>0
Уравнениене задано
Линейное
Неполноеквадратное
Неполноеквадратное
Полноеквадратное
да
да
да
да
да
нет
нет
нет
нет
if (a=0) and (b=0) and (c=0) thentwriteln ('Уравнение не задано‘)
else
begin
if (a=0) and (b<>0) and (c<>0) then ttttwriteln t(' линейное‘);
If (a<>0) and (b=0) thenttttwriteln (' неполное квадратное');
if (a<>0) and (c=0) thenttttwriteln ('неполное квадратное ‘);
if (a<>0) and (b<>0) and (c<>0) thenttttwriteln (‘полное квадратное');
end;
Фрагмент программы на Pascal:
a=0 и b=0 и c=0
a=0 и b<>0 и c<>0
a<>0 и b=0
a<>0 и c=0
a<>0 и b<>0 и c<>0
Уравнениене задано
Линейное
Неполноеквадратное
Неполноеквадратное
Полноеквадратное
да
да
да
да
да
нет
нет
нет
нет
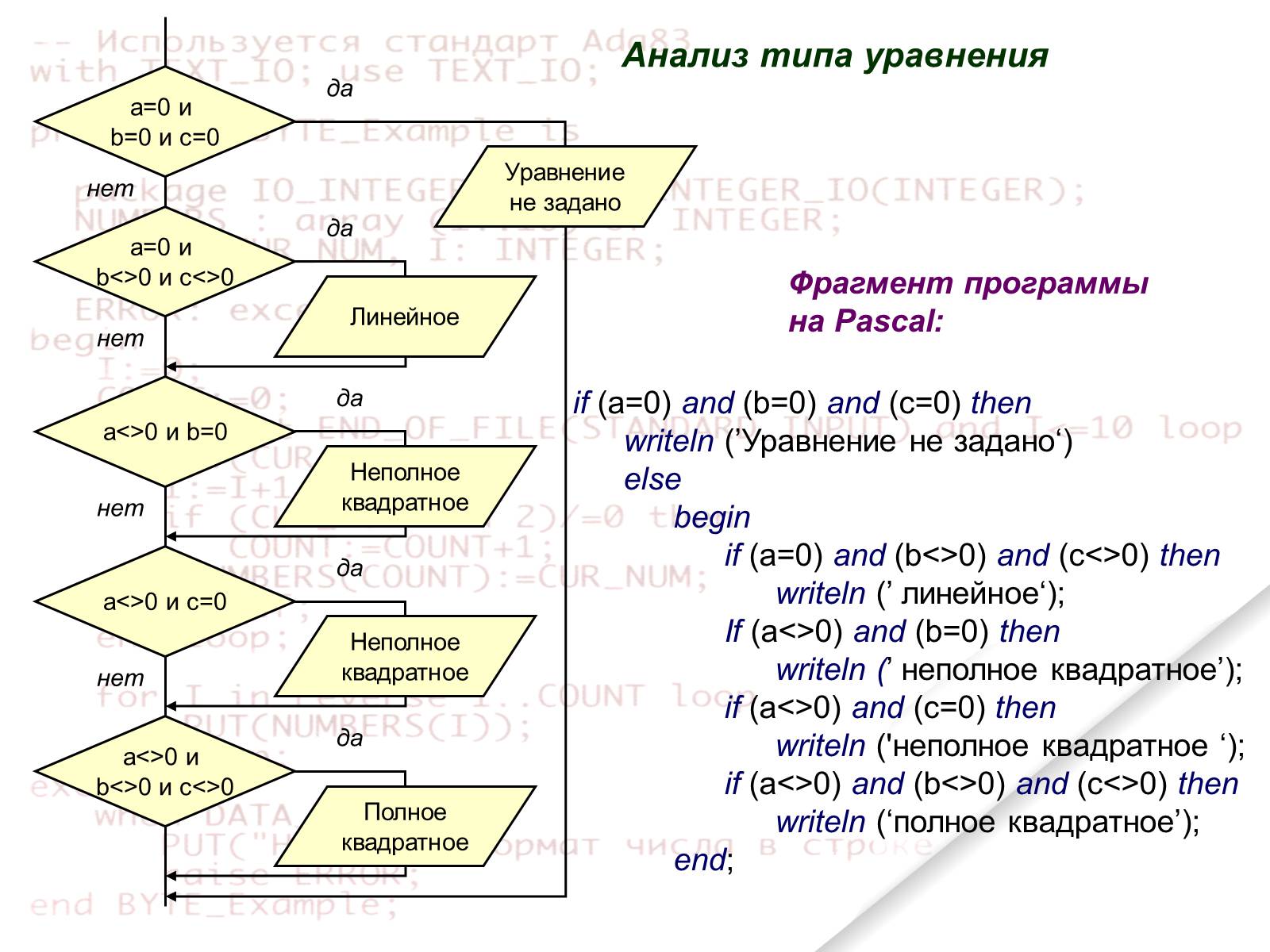
Слайд #104
a=0
D не опреде-лено
b=0
Решений нет
x1:=-c/b
x1
d:=sqr(b)-4*a*c
d<0
корней нет
d>0
x1:=(-b+sqrt(d))/(2*a)
x2:=(-b-sqrt(d))/(2*a)
d, x1, x2
x1:=-b/(2*a)
d, x1
да
да
да
да
нет
нет
нет
нет
Вычисление корней уравнения
D не опреде-лено
b=0
Решений нет
x1:=-c/b
x1
d:=sqr(b)-4*a*c
d<0
корней нет
d>0
x1:=(-b+sqrt(d))/(2*a)
x2:=(-b-sqrt(d))/(2*a)
d, x1, x2
x1:=-b/(2*a)
d, x1
да
да
да
да
нет
нет
нет
нет
Вычисление корней уравнения
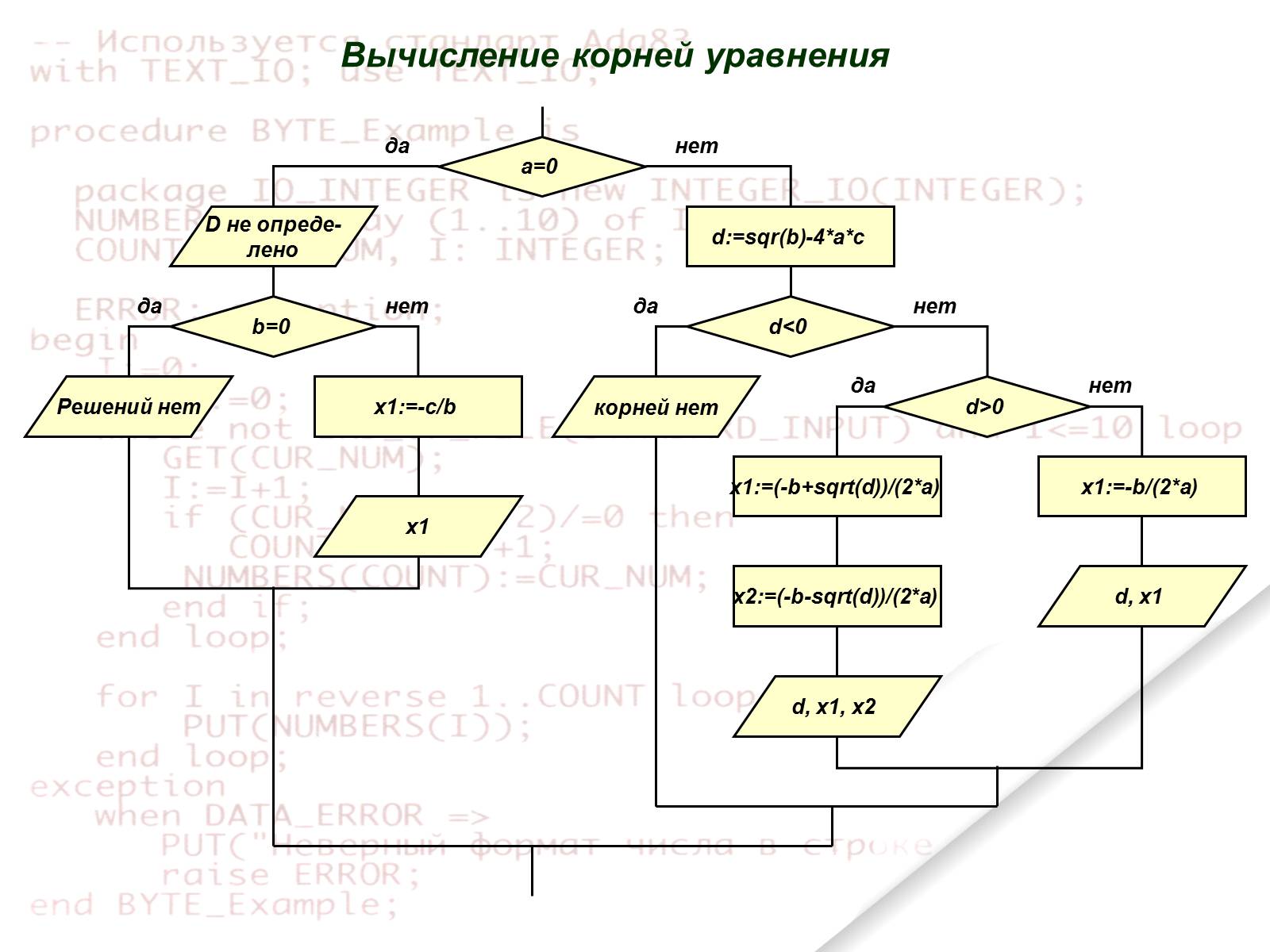
Слайд #105
If (code1<>0) and (code2<>0) and (code3<>0)
then Writeln(‘Коэффициенты должны быть числовыми')
else
if a=0
then
begin
writeln ('не определено');
if b=0 then writeln ('Решений нет')
else
begin
x1:=-c/b;
writeln (x1);
end;
end
else
begin
d:=sqr(b)-4*a*c;
if d<0 then
begin
writeln (d);
writeln ('корней нет');
end
else
if d>0 then
begin
x1:=(-b+sqrt(d))/(2*a);
x2:=(-b-sqrt(d))/(2*a);
writeln (d);
writeln (x1);
writeln (x2);
end
else
begin
x1:=-b/(2*a);
writeln (d);
writeln (x1);
end;
end;
Фрагмент программы на Pascal:
2
1
Задание
Продолжите разработку проекта, дополнив его выводом уравнения и кнопкой для очистки полей.
then Writeln(‘Коэффициенты должны быть числовыми')
else
if a=0
then
begin
writeln ('не определено');
if b=0 then writeln ('Решений нет')
else
begin
x1:=-c/b;
writeln (x1);
end;
end
else
begin
d:=sqr(b)-4*a*c;
if d<0 then
begin
writeln (d);
writeln ('корней нет');
end
else
if d>0 then
begin
x1:=(-b+sqrt(d))/(2*a);
x2:=(-b-sqrt(d))/(2*a);
writeln (d);
writeln (x1);
writeln (x2);
end
else
begin
x1:=-b/(2*a);
writeln (d);
writeln (x1);
end;
end;
Фрагмент программы на Pascal:
2
1
Задание
Продолжите разработку проекта, дополнив его выводом уравнения и кнопкой для очистки полей.
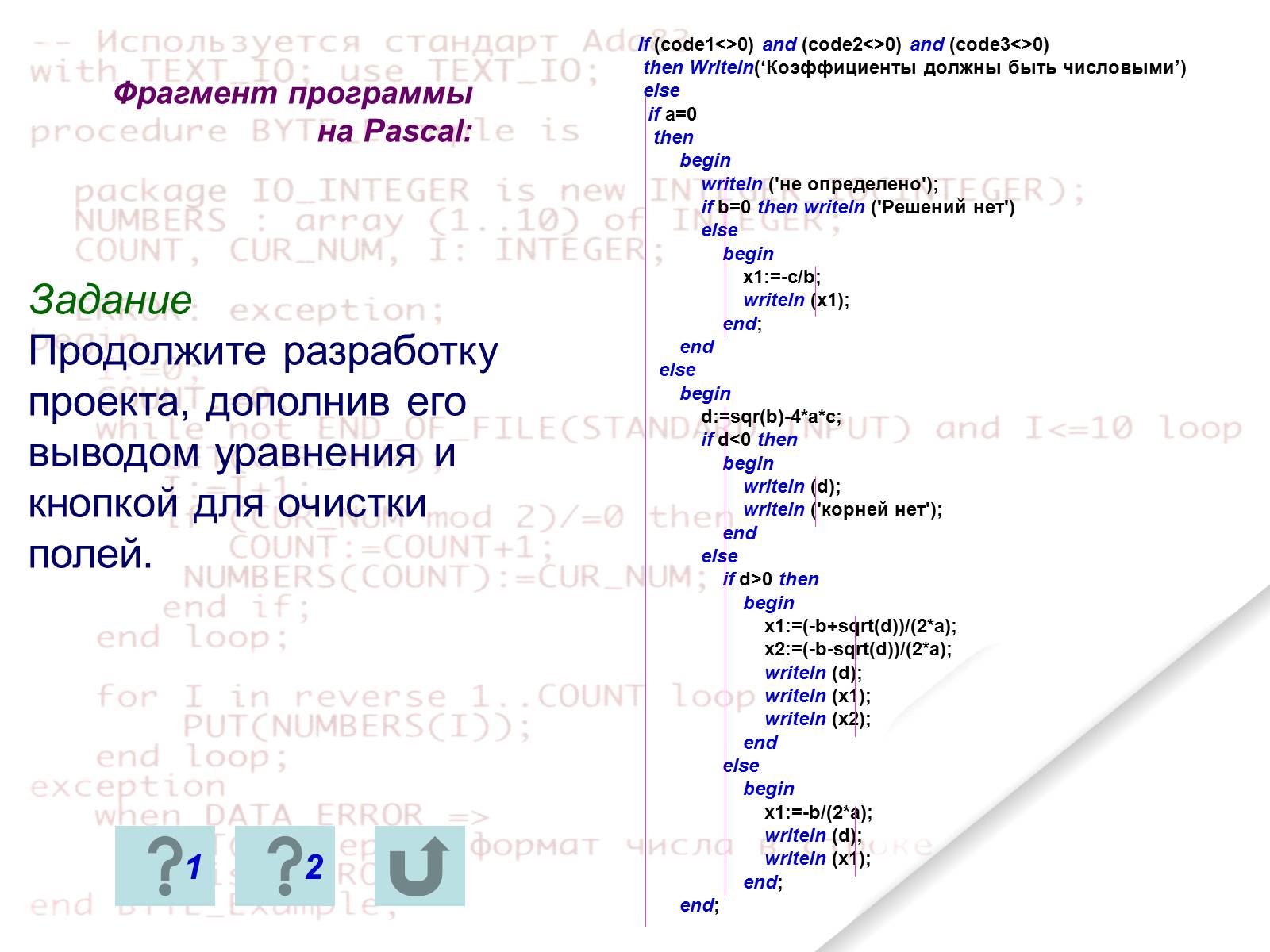
Слайд #106
Практическая работа №6_1
Постановка задачи:
Составить проект, который анализирует вид треугольника и вычисляет его периметр и сумму. Предусмотреть поля ввода для значений сторон.
Постановка задачи:
Составить проект, который анализирует вид треугольника и вычисляет его периметр и сумму. Предусмотреть поля ввода для значений сторон.

Слайд #107
1 этап. Формулировка задания, для которого реализуется проект
Проект предполагает ввод трех сторон треугольника и вывод текстовых сообщений, которые определяют вид треугольника и вывод результатов вычисления периметра и площади.
Анализ задачи:
Необходимо разработать форму, на которой будет размещен: тексты, окна ввода коэффициентов, место вывода ответа и рисунка, кнопки, по нажатию на которые происходит вывод результата вычисления.
Проект предполагает ввод трех сторон треугольника и вывод текстовых сообщений, которые определяют вид треугольника и вывод результатов вычисления периметра и площади.
Анализ задачи:
Необходимо разработать форму, на которой будет размещен: тексты, окна ввода коэффициентов, место вывода ответа и рисунка, кнопки, по нажатию на которые происходит вывод результата вычисления.
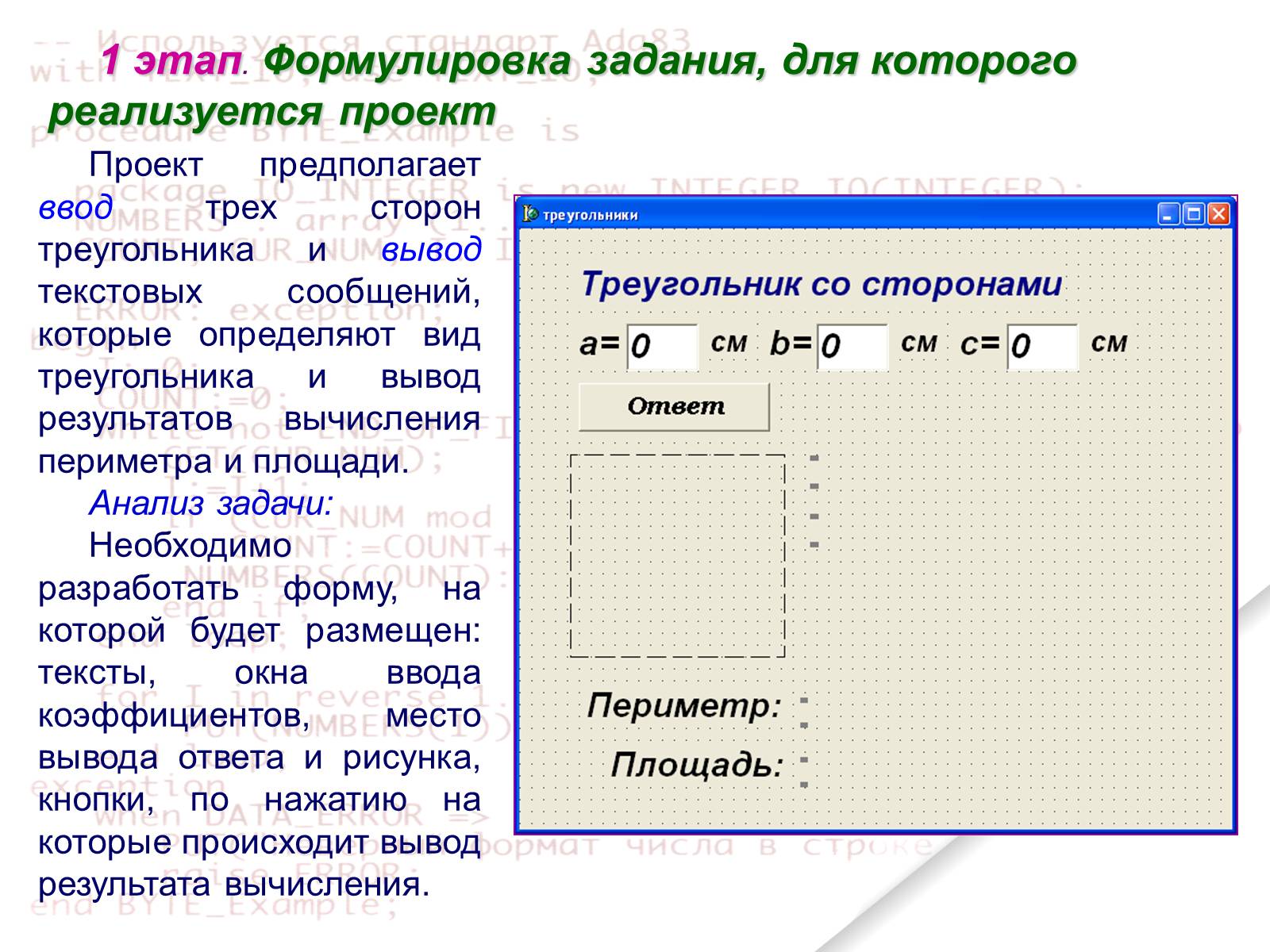
Слайд #108
If (abegin
writeln(‘треугольник существует');
p:=(a+b+c);
s:=sqrt(p/2*(p/2-a) *(p/2-b) *(p/2-c))
{определение вида треугольника: блок1};
{определение вида треугольника: блок2}
writeln(‘треугольник существует');
end;
Признак существования треугольника
Фрагмент программы на Pascal:
abcТреугольник не существует
Треугольник существует
Найти периметр и площадь треугольника
нет
да
Определение
вида треугольника:блок1
Определение
вида треугольника:блок2
writeln(‘треугольник существует');
p:=(a+b+c);
s:=sqrt(p/2*(p/2-a) *(p/2-b) *(p/2-c))
{определение вида треугольника: блок1};
{определение вида треугольника: блок2}
writeln(‘треугольник существует');
end;
Признак существования треугольника
Фрагмент программы на Pascal:
a
Треугольник существует
Найти периметр и площадь треугольника
нет
да
Определение
вида треугольника:блок1
Определение
вида треугольника:блок2
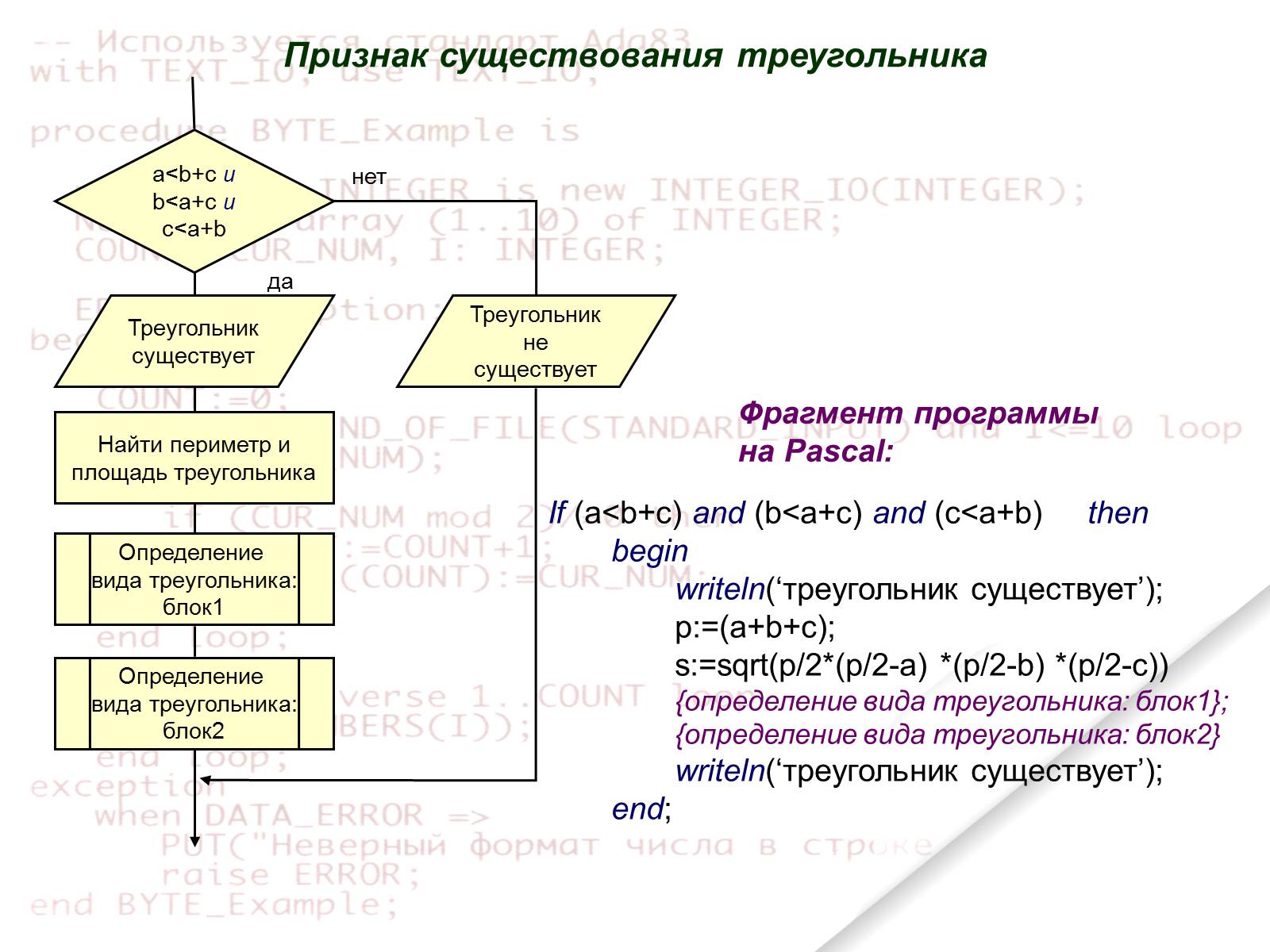
Слайд #109
Определение вида треугольника: блок 1
If (a=b) or (b=c) or (c=a) then
writeln(‘треугольник равнобедренный');
If (a=b) and (b=c) then
writeln(‘треугольник равносторонний');
a=b или b=c или a=c
a=b и b=c
равнобедренный
равносторонний
да
да
нет
нет
Фрагмент программы на Pascal:
If (a=b) or (b=c) or (c=a) then
writeln(‘треугольник равнобедренный');
If (a=b) and (b=c) then
writeln(‘треугольник равносторонний');
a=b или b=c или a=c
a=b и b=c
равнобедренный
равносторонний
да
да
нет
нет
Фрагмент программы на Pascal:
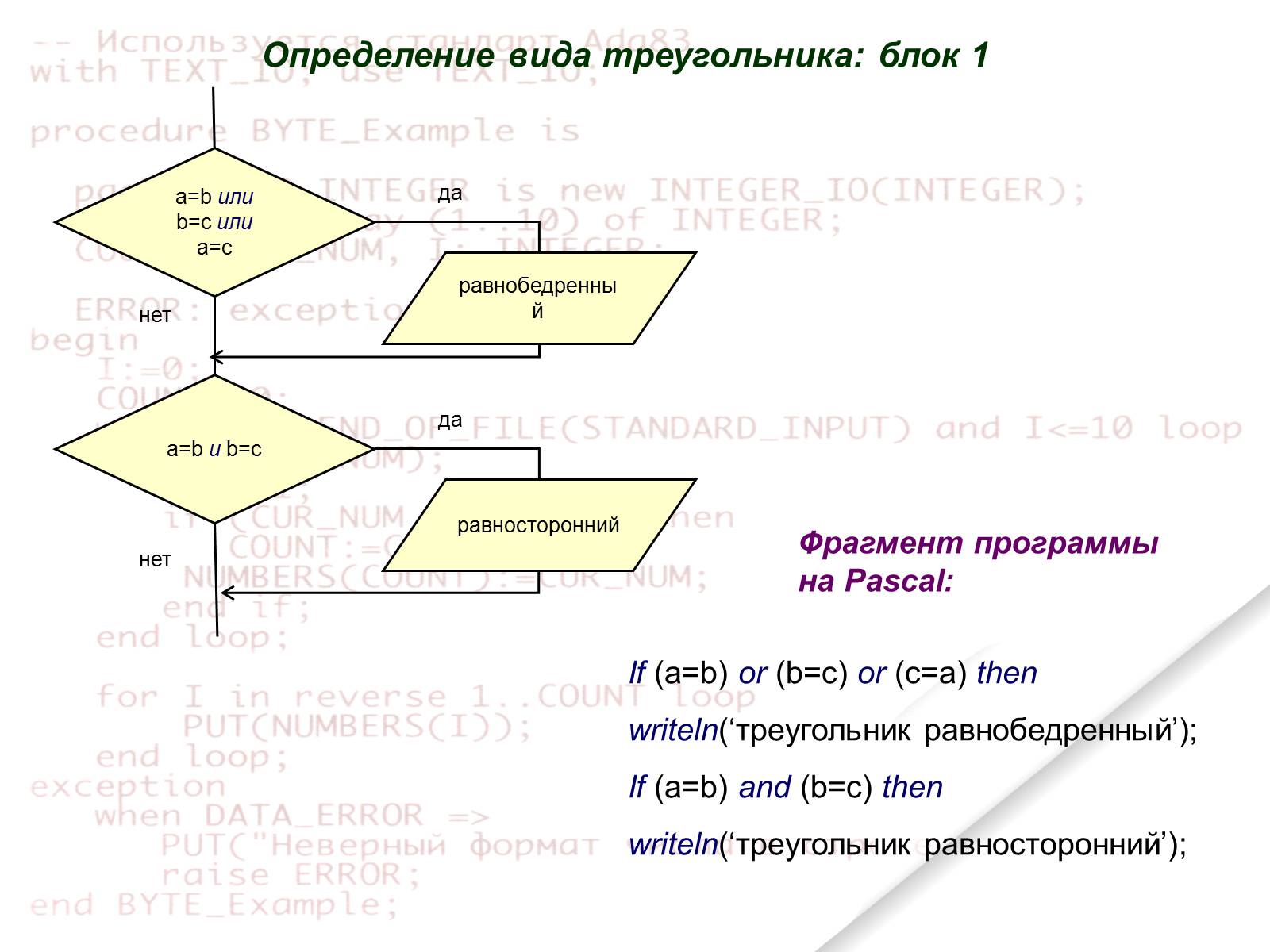
Слайд #110
If (sqr(a)=sqr(b)+sqr(c)) or (sqr(b)=sqr(a)+sqr(c)) or (sqr(c)=sqr(b)+sqr(a)) thenwriteln(‘треугольник прямоугольный');
If (sqr(a)>sqr(b)+sqr(c)) or (sqr(b)>sqr(a)+sqr(c)) or (sqr(c)>sqr(b)+sqr(a)) thenwriteln(‘треугольник тупоугольный');
If (sqr(a)Определение вида треугольника: блок 2
a^2=b^2+c^2 илиb^2=a^2+c^2 илиc^2=a^2+b^2
a^2>b^2+c^2 илиb^2>a^2+c^2 илиc^2>a^2+b^2
a^2прямоугольный
тупоугольный
остроугольный
нет
нет
нет
да
да
да
Фрагмент программы на Pascal:
If (sqr(a)>sqr(b)+sqr(c)) or (sqr(b)>sqr(a)+sqr(c)) or (sqr(c)>sqr(b)+sqr(a)) thenwriteln(‘треугольник тупоугольный');
If (sqr(a)
a^2=b^2+c^2 илиb^2=a^2+c^2 илиc^2=a^2+b^2
a^2>b^2+c^2 илиb^2>a^2+c^2 илиc^2>a^2+b^2
a^2
тупоугольный
остроугольный
нет
нет
нет
да
да
да
Фрагмент программы на Pascal:
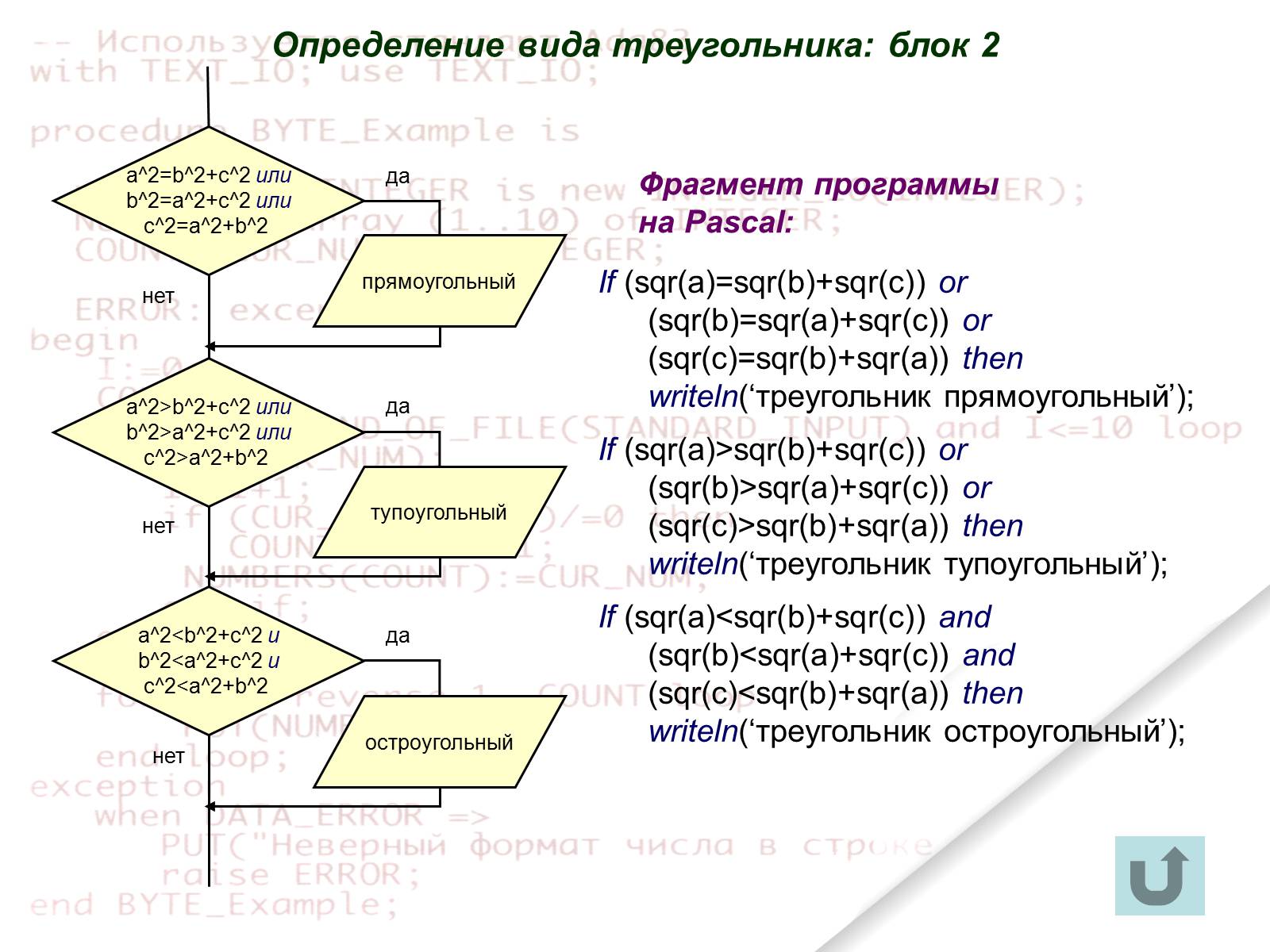
Слайд #111
Практическая работа №5_2 (1 вариант)
Постановка задачи:
Составить проект, который по значению суммы покупки определяет размер предоставляемой скидки или отображает рисунок с изображением подарка.
Предусмотреть поле ввода для суммы покупки.
сумма покупки
скидка
подарок
до 2000
5%
калькулятор
до 5000
8%
принтер
до 8000
10%
телефон
до 20000
15%
фотоаппарат
>20000
20%
компьютер
Постановка задачи:
Составить проект, который по значению суммы покупки определяет размер предоставляемой скидки или отображает рисунок с изображением подарка.
Предусмотреть поле ввода для суммы покупки.
сумма покупки
скидка
подарок
до 2000
5%
калькулятор
до 5000
8%
принтер
до 8000
10%
телефон
до 20000
15%
фотоаппарат
>20000
20%
компьютер
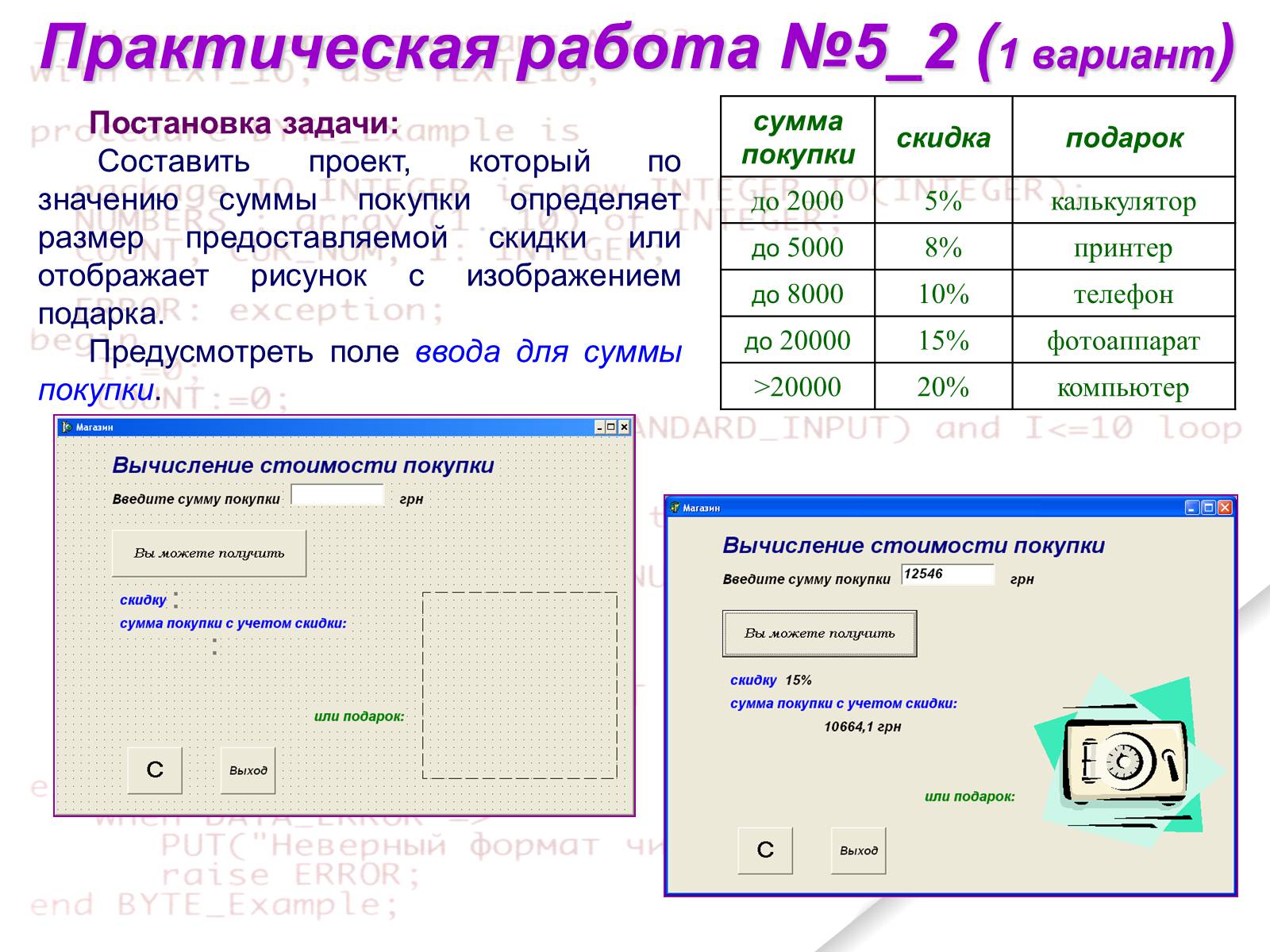
Слайд #112
Практическая работа №5_2 (2 вариант)
Постановка задачи:
Составить проект, который по значению суммы покупки определяет размер предоставляемой скидки или отображает рисунок с изображением подарка.
Предусмотреть поле ввода для суммы покупки.
сумма покупки
скидка
подарок
до 2000
5%
калькулятор
до 5000
8%
принтер
до 8000
10%
телефон
до 20000
15%
фотоаппарат
>20000
20%
компьютер
Постановка задачи:
Составить проект, который по значению суммы покупки определяет размер предоставляемой скидки или отображает рисунок с изображением подарка.
Предусмотреть поле ввода для суммы покупки.
сумма покупки
скидка
подарок
до 2000
5%
калькулятор
до 5000
8%
принтер
до 8000
10%
телефон
до 20000
15%
фотоаппарат
>20000
20%
компьютер

Слайд #113
Создание проекта №9, используя циклические алгоритмы .
1 этап. Формулировка задания, для которого реализуется проект
Составим проект, который вычисляет факториал числа.
Анализ задачи:
Факториал числа равен произведению всех натуральных чисел от 1 до данного: n!=1*2*3*4*…*n. Факториал числа, большего, чем 16 очень большое число, по разрядам более 5 и не может быть предъявляться типом integer, поэтому ограничим пользователя в воде чисел от 1 до 16.
1 этап. Формулировка задания, для которого реализуется проект
Составим проект, который вычисляет факториал числа.
Анализ задачи:
Факториал числа равен произведению всех натуральных чисел от 1 до данного: n!=1*2*3*4*…*n. Факториал числа, большего, чем 16 очень большое число, по разрядам более 5 и не может быть предъявляться типом integer, поэтому ограничим пользователя в воде чисел от 1 до 16.
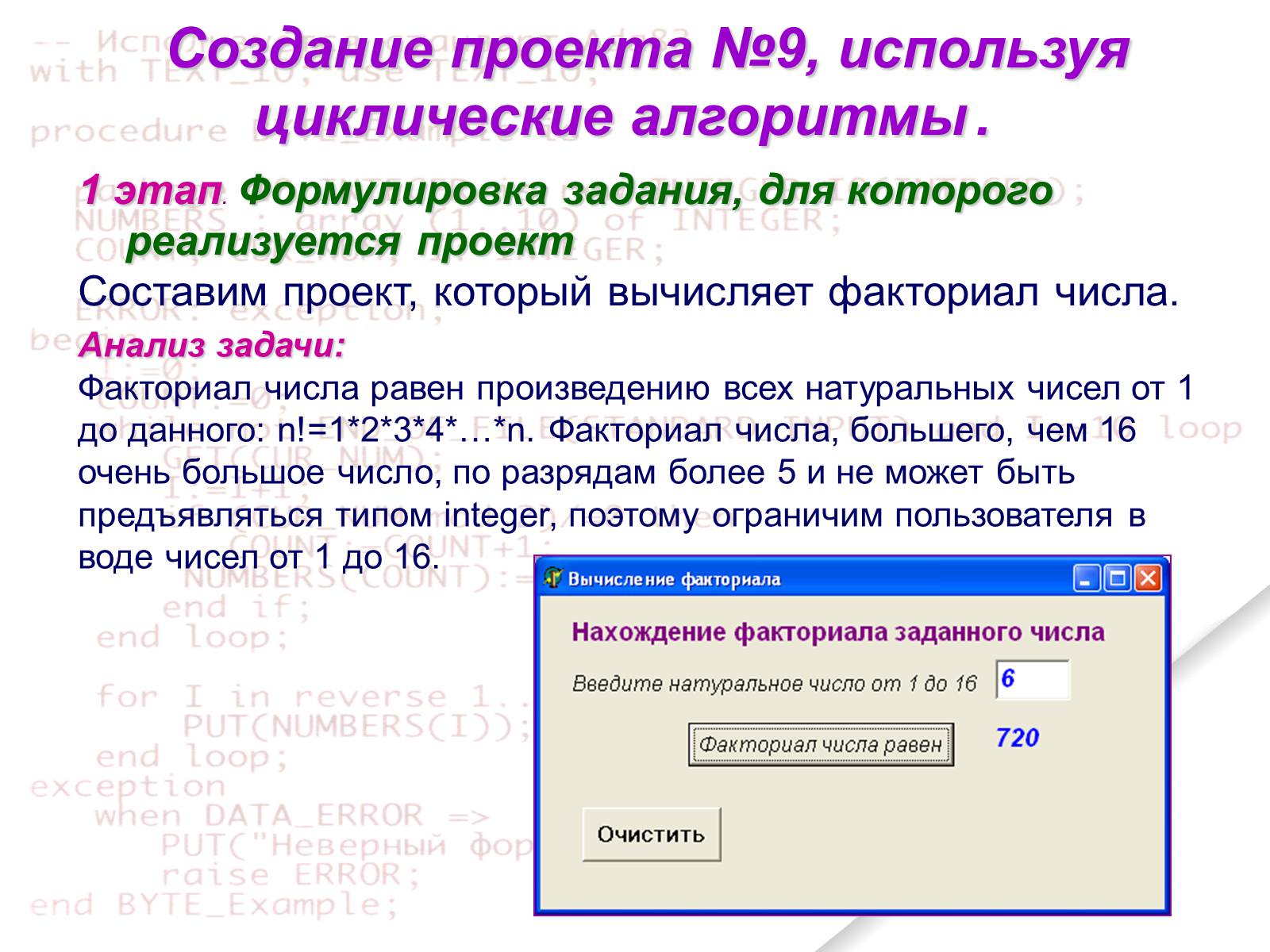
Слайд #114
Цикл с параметром
Общий вид оператора:
for <параметр цикла> :=Xн to Xк do <тело цикла> ;
Параметр цикла = Xн, Xк, ΔX
Тело цикла
Для реализации проекта необходимо использовать базовый алгоритм цикла
Перебор всех натуральных чисел от 1 до n организуем стандартным алгоритмом, используя цикл с параметром (оператор For).
Общий вид оператора:
for <параметр цикла> :=Xн to Xк do <тело цикла> ;
Параметр цикла = Xн, Xк, ΔX
Тело цикла
Для реализации проекта необходимо использовать базовый алгоритм цикла
Перебор всех натуральных чисел от 1 до n организуем стандартным алгоритмом, используя цикл с параметром (оператор For).
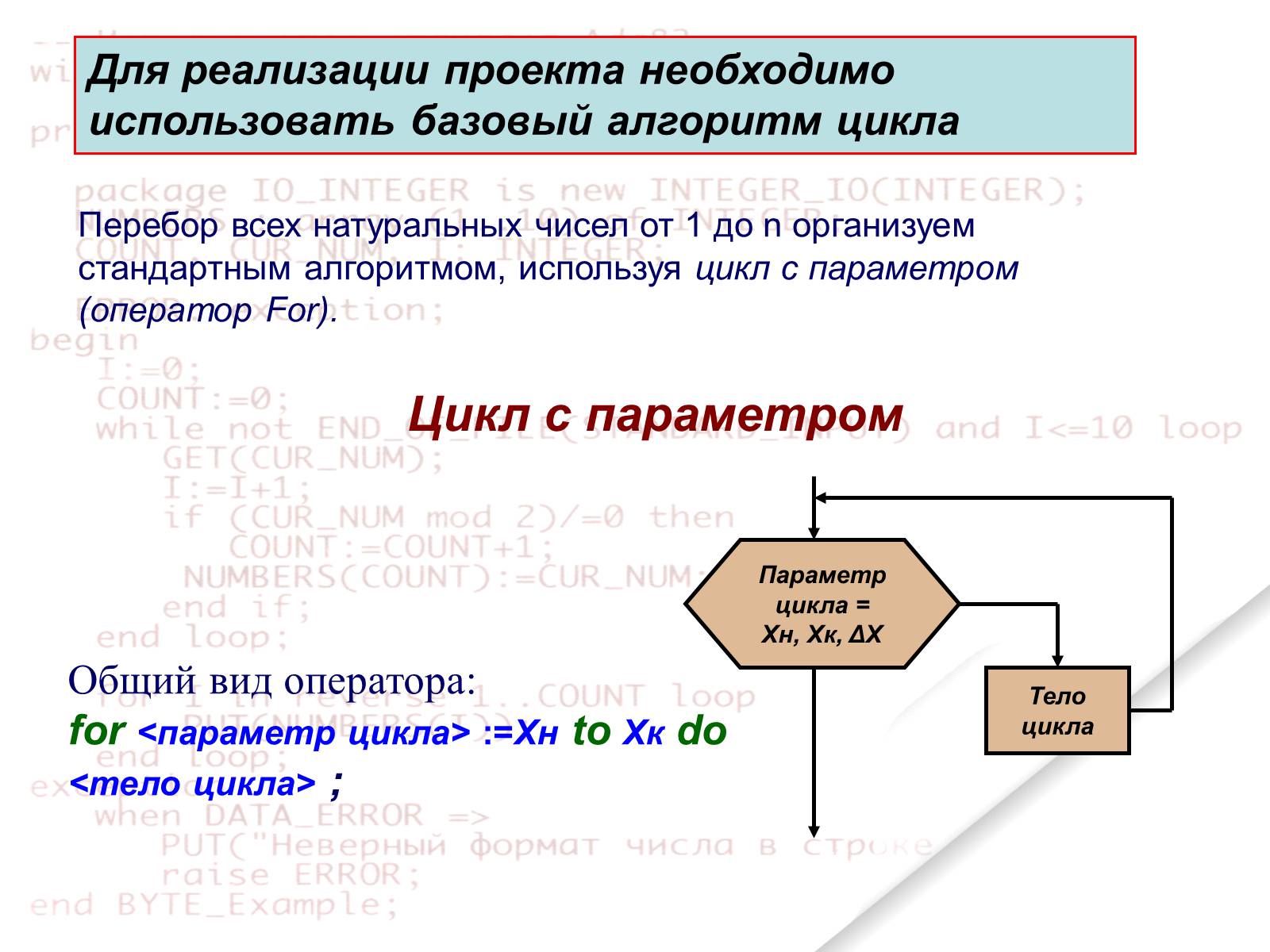
Слайд #115
Логическое выражение
Тело цикла
да
нет
Цикл-пока
Общий вид оператора:
while <логическое выражение> do < тело цикла >;
Цикл-до
Общий вид оператора:
repeat <тело цикла> until < логическое выражение>;
Логическое выражение
Тело цикла
да
нет
Тело цикла
да
нет
Цикл-пока
Общий вид оператора:
while <логическое выражение> do < тело цикла >;
Цикл-до
Общий вид оператора:
repeat <тело цикла> until < логическое выражение>;
Логическое выражение
Тело цикла
да
нет
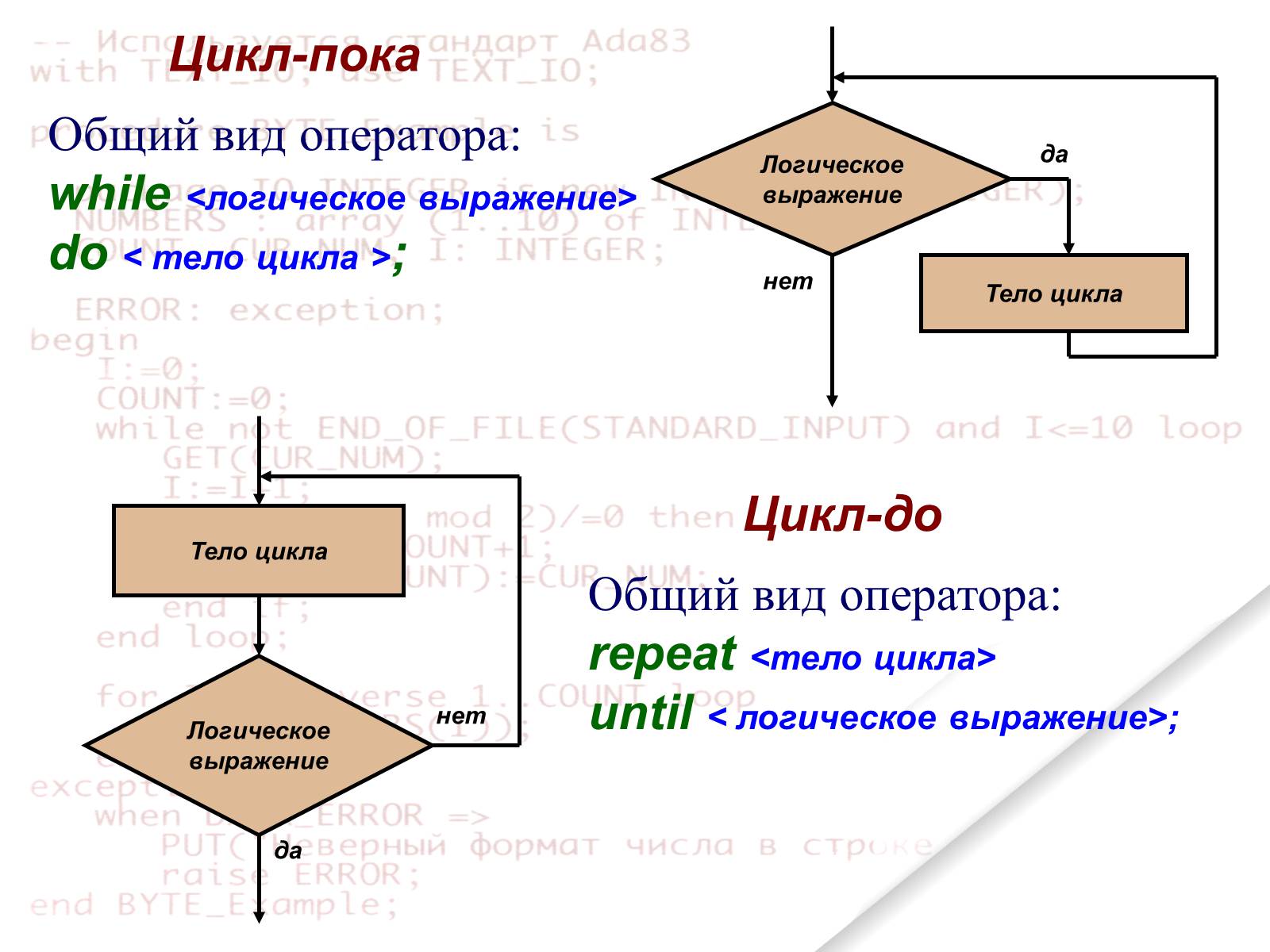
Слайд #116
Создайте чистую форму (Form).
Разместите на форме комментарии (Label).
Разместите на форме окно ввода, для ввода числа(Edit).
Кнопку для вычисления факториала числа (Buton).
Зарезервируйте место вывода результата вычисление факториала (Label).
Разместите кнопку «Очистить» (Buton).
2 этап. Проведение проектного анализа и формирование требований к объектам
Все компоненты оформите по своему усмотрению: цвет, шрифт, размер.
Разместите на форме комментарии (Label).
Разместите на форме окно ввода, для ввода числа(Edit).
Кнопку для вычисления факториала числа (Buton).
Зарезервируйте место вывода результата вычисление факториала (Label).
Разместите кнопку «Очистить» (Buton).
2 этап. Проведение проектного анализа и формирование требований к объектам
Все компоненты оформите по своему усмотрению: цвет, шрифт, размер.
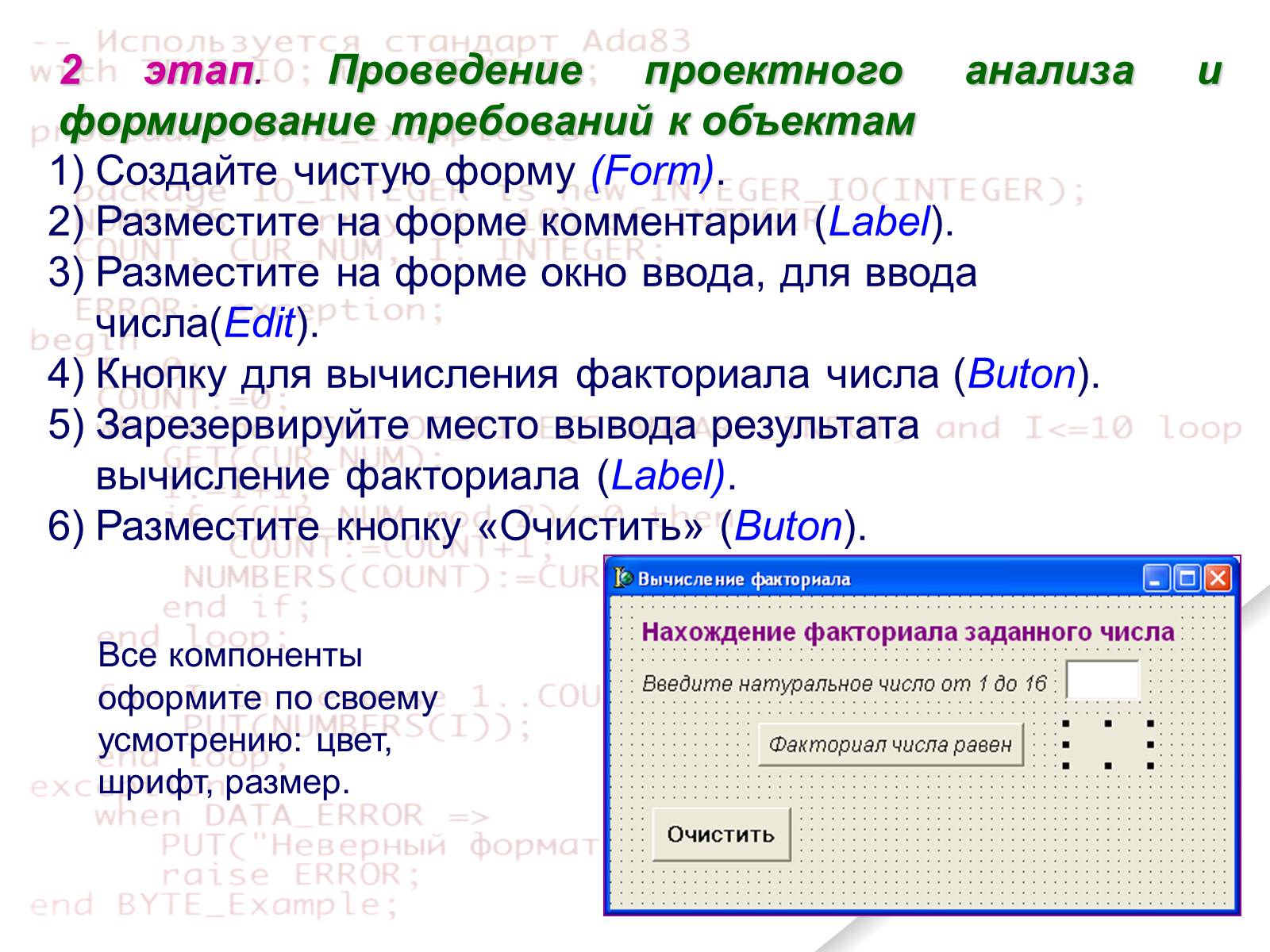
Слайд #117
компонент
Object Inspector
Свойство (Properties) Событие (Events)
Значение свойства Обработка события
Form1
Properties
Caption
Вычисление факториала
Label1
Properties
Caption
Нахождение факториала заданного числа
Label2
Properties
Caption
Введите натуральное число от 1 до 16
Label3
Properties
Caption
<пусто>
Edit1
Properties
Text
<пусто>
Button1
Properties
Caption
Факториал числа равен
Events
OnClick
procedure TForm1.Button1Click(Sender: TObject);
var n, i, code: integer;
p: integer;
Begin
n:=StrToInt(Edit1.Text);
p:=1;
for i:=1 to n do
p:=p*i;
Label3.Caption:= IntToStr(p);
end;
Button2
Properties
Caption
Факториал числа равен
Events
OnClick
Edit1.Text:='';
Label3.Caption:='';
Установим значения свойств компонент и опишем порядок выполнения событий для проекта
2
1
3
4
5
Object Inspector
Свойство (Properties) Событие (Events)
Значение свойства Обработка события
Form1
Properties
Caption
Вычисление факториала
Label1
Properties
Caption
Нахождение факториала заданного числа
Label2
Properties
Caption
Введите натуральное число от 1 до 16
Label3
Properties
Caption
<пусто>
Edit1
Properties
Text
<пусто>
Button1
Properties
Caption
Факториал числа равен
Events
OnClick
procedure TForm1.Button1Click(Sender: TObject);
var n, i, code: integer;
p: integer;
Begin
n:=StrToInt(Edit1.Text);
p:=1;
for i:=1 to n do
p:=p*i;
Label3.Caption:= IntToStr(p);
end;
Button2
Properties
Caption
Факториал числа равен
Events
OnClick
Edit1.Text:='';
Label3.Caption:='';
Установим значения свойств компонент и опишем порядок выполнения событий для проекта
2
1
3
4
5
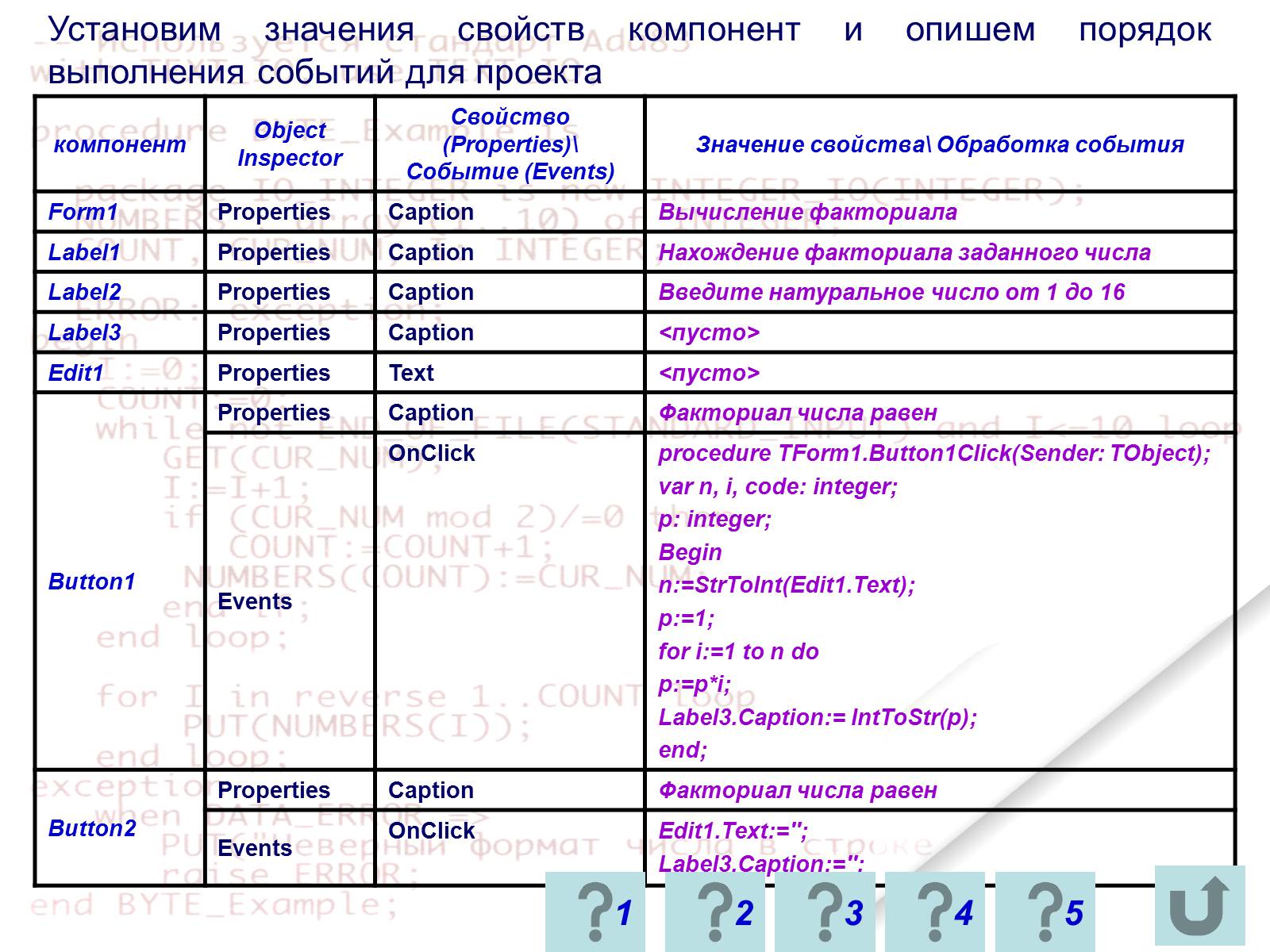
Слайд #118
Практическая работа №9_1
Постановка задачи:
Составим проект, который вычисляет сумму квадратов чисел от 1 до n. Предусмотреть поле ввода для значения n.
Постановка задачи:
Составим проект, который вычисляет сумму квадратов чисел от 1 до n. Предусмотреть поле ввода для значения n.
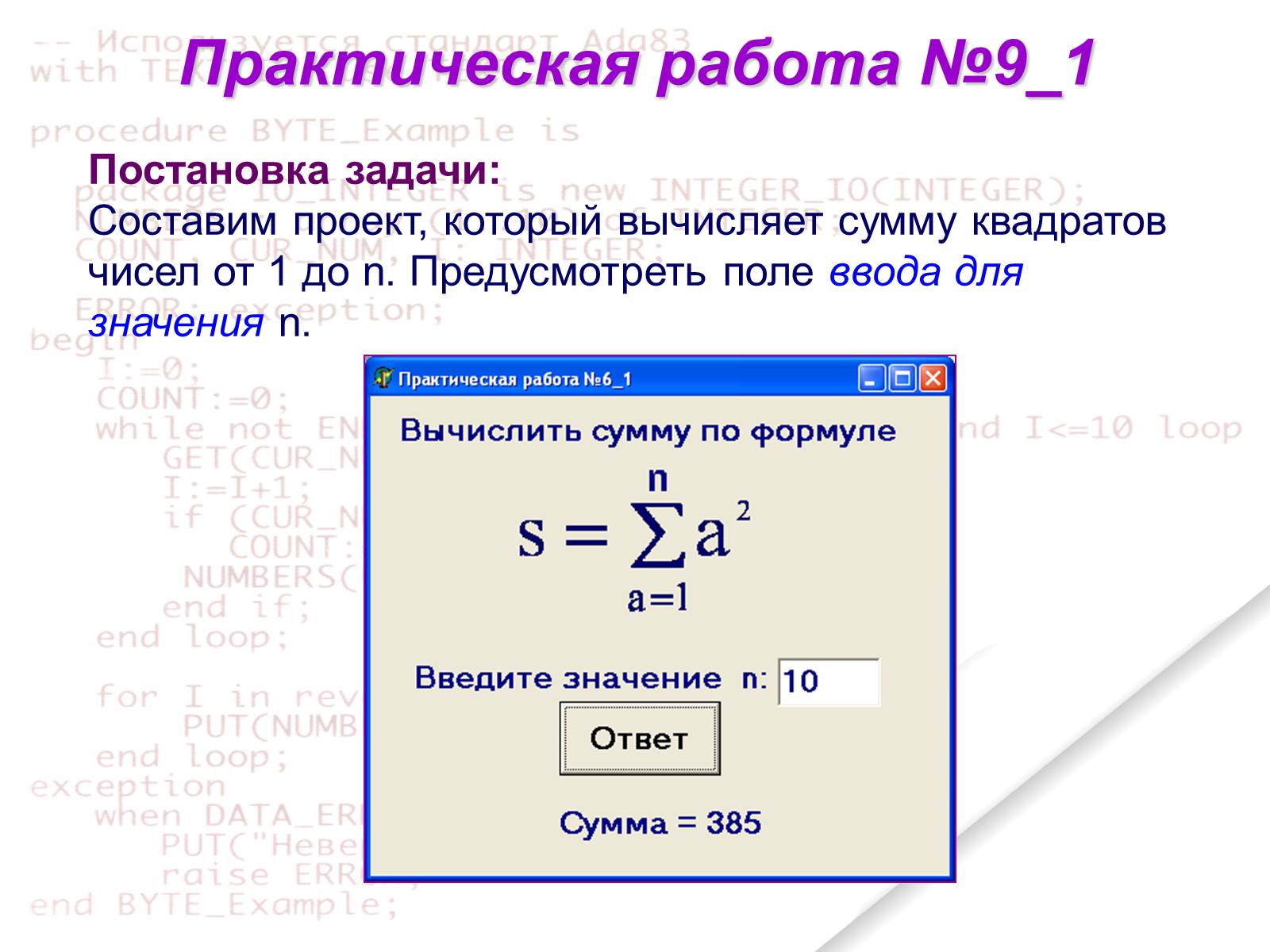
Слайд #119
1 этап. Формулировка задания, для которого реализуется проект
Проект предполагает ввод количества слагаемых и вывод результата вычисления суммы.
Анализ задачи:
Необходимо разработать форму, на которой будет размещены: тексты, рисунок с формулой, окно ввода числа n, место вывода ответа и кнопки, по нажатию на которые происходит вывод результата вычисления.
Проект предполагает ввод количества слагаемых и вывод результата вычисления суммы.
Анализ задачи:
Необходимо разработать форму, на которой будет размещены: тексты, рисунок с формулой, окно ввода числа n, место вывода ответа и кнопки, по нажатию на которые происходит вывод результата вычисления.
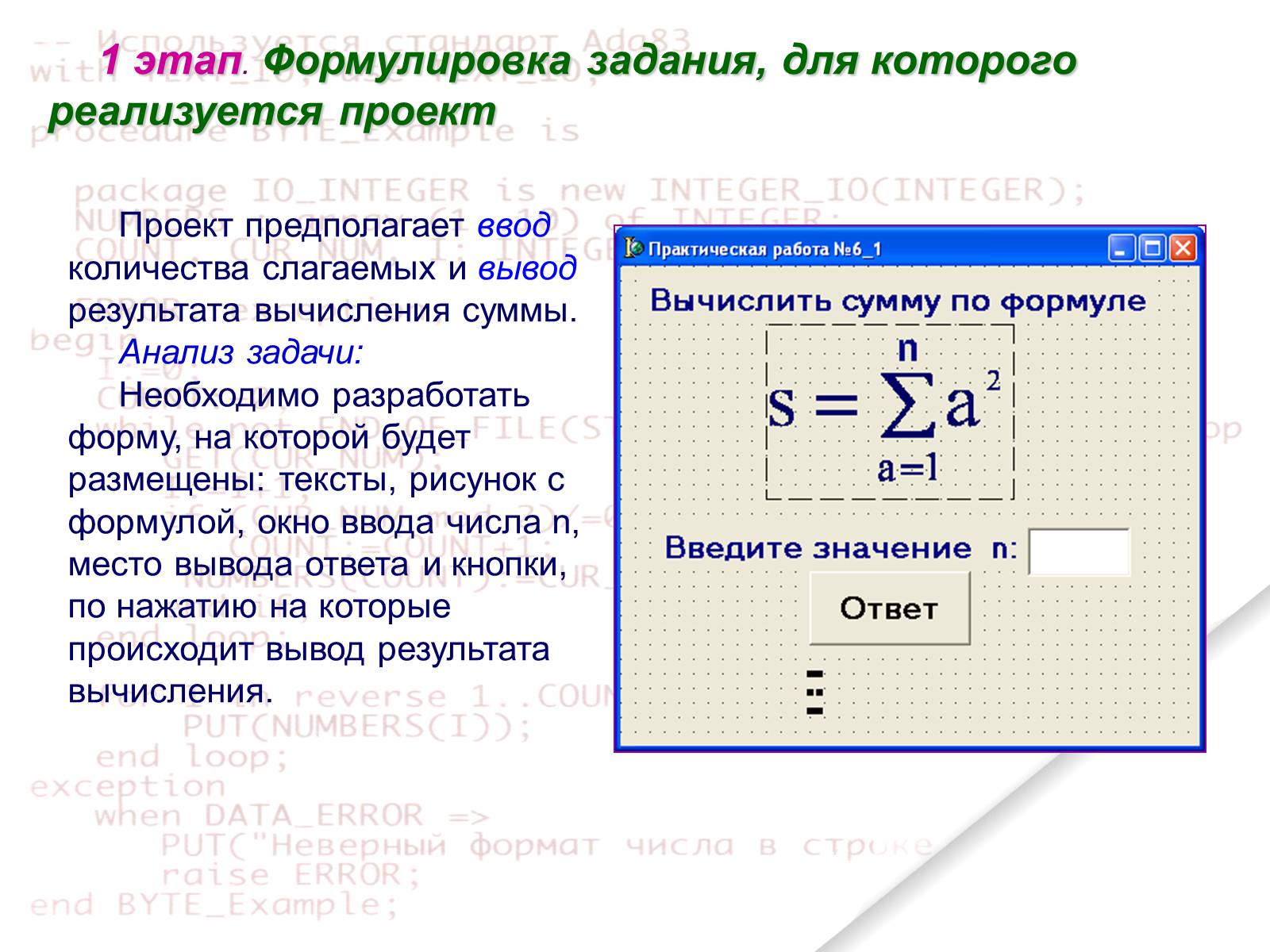
Слайд #120
2 этап. Проведение проектного анализа и формирование требований к объектам
Создайте чистую форму (Form).
Разместите на форме комментарии (Label).
Разместите изображение формулы. (Image)
Разместите на форме окна ввода, для ввода числа n (Edit).
Кнопки для вычисления суммы чисел (Buton).
Зарезервируйте место вывода результата вычисления суммы(Label).
Все компоненты оформите по своему усмотрению: цвет, шрифт, размер.
Создайте чистую форму (Form).
Разместите на форме комментарии (Label).
Разместите изображение формулы. (Image)
Разместите на форме окна ввода, для ввода числа n (Edit).
Кнопки для вычисления суммы чисел (Buton).
Зарезервируйте место вывода результата вычисления суммы(Label).
Все компоненты оформите по своему усмотрению: цвет, шрифт, размер.

Слайд #121
3 этап. Выбор необходимых компонентов и разработка алгоритмов обработки компонентов
Число n задаем целого типа. Компоненты Edit вводят текст а не числа, поэтому необходим перевод текстовой информации в числовую. Для этого воспользуемся встроенными функциями
StrToInt – перевод строки в целое число.
Перебор всех натуральных чисел от 1 до n организуем стандартным алгоритмом, используя цикл со счетчиком (оператор For).
Результат вычисления числовой, для отображения его в текстовом поле Label нужно перевести числовое значение в текстовую строку. Для этого воспользуемся встроенными функциями
IntToStr - перевод целого числа в строку.
В процедурах обработки кнопки опишем целочисленные переменные, присвоим им введенные значения компоненты Edit, выполним арифметическую операцию и компоненте Label присвоим полученное значение.
Число n задаем целого типа. Компоненты Edit вводят текст а не числа, поэтому необходим перевод текстовой информации в числовую. Для этого воспользуемся встроенными функциями
StrToInt – перевод строки в целое число.
Перебор всех натуральных чисел от 1 до n организуем стандартным алгоритмом, используя цикл со счетчиком (оператор For).
Результат вычисления числовой, для отображения его в текстовом поле Label нужно перевести числовое значение в текстовую строку. Для этого воспользуемся встроенными функциями
IntToStr - перевод целого числа в строку.
В процедурах обработки кнопки опишем целочисленные переменные, присвоим им введенные значения компоненты Edit, выполним арифметическую операцию и компоненте Label присвоим полученное значение.

Слайд #122
компонент
Object Inspector
Свойство (Properties) Событие (Events)
Значение свойства Обработка события
Form1
Properties
Caption
Практическая работа №6_1
Label1
Properties
Caption
Вычислить сумму по формуле
Image1
Properties
Picture
формула.bmp
Stretch
True
Label2
Properties
Caption
Введите значение n:
Label3
Properties
Caption
<пусто>
Edit1
Properties
Text
<пусто>
Button1
Properties
Caption
Ответ
Events
OnClick
procedure TForm1.Button1Click(Sender: TObject);
var n, s, a: integer;
Begin
n:=StrToInt(Edit1.Text);
s:=0;
for a:=1 to n do
s:=s+sqr(a);
Label3.Caption:='Сумма +IntToStr(s);
end;
Установим значения свойств компонент и опишем порядок выполнения событий для проекта
Object Inspector
Свойство (Properties) Событие (Events)
Значение свойства Обработка события
Form1
Properties
Caption
Практическая работа №6_1
Label1
Properties
Caption
Вычислить сумму по формуле
Image1
Properties
Picture
формула.bmp
Stretch
True
Label2
Properties
Caption
Введите значение n:
Label3
Properties
Caption
<пусто>
Edit1
Properties
Text
<пусто>
Button1
Properties
Caption
Ответ
Events
OnClick
procedure TForm1.Button1Click(Sender: TObject);
var n, s, a: integer;
Begin
n:=StrToInt(Edit1.Text);
s:=0;
for a:=1 to n do
s:=s+sqr(a);
Label3.Caption:='Сумма +IntToStr(s);
end;
Установим значения свойств компонент и опишем порядок выполнения событий для проекта
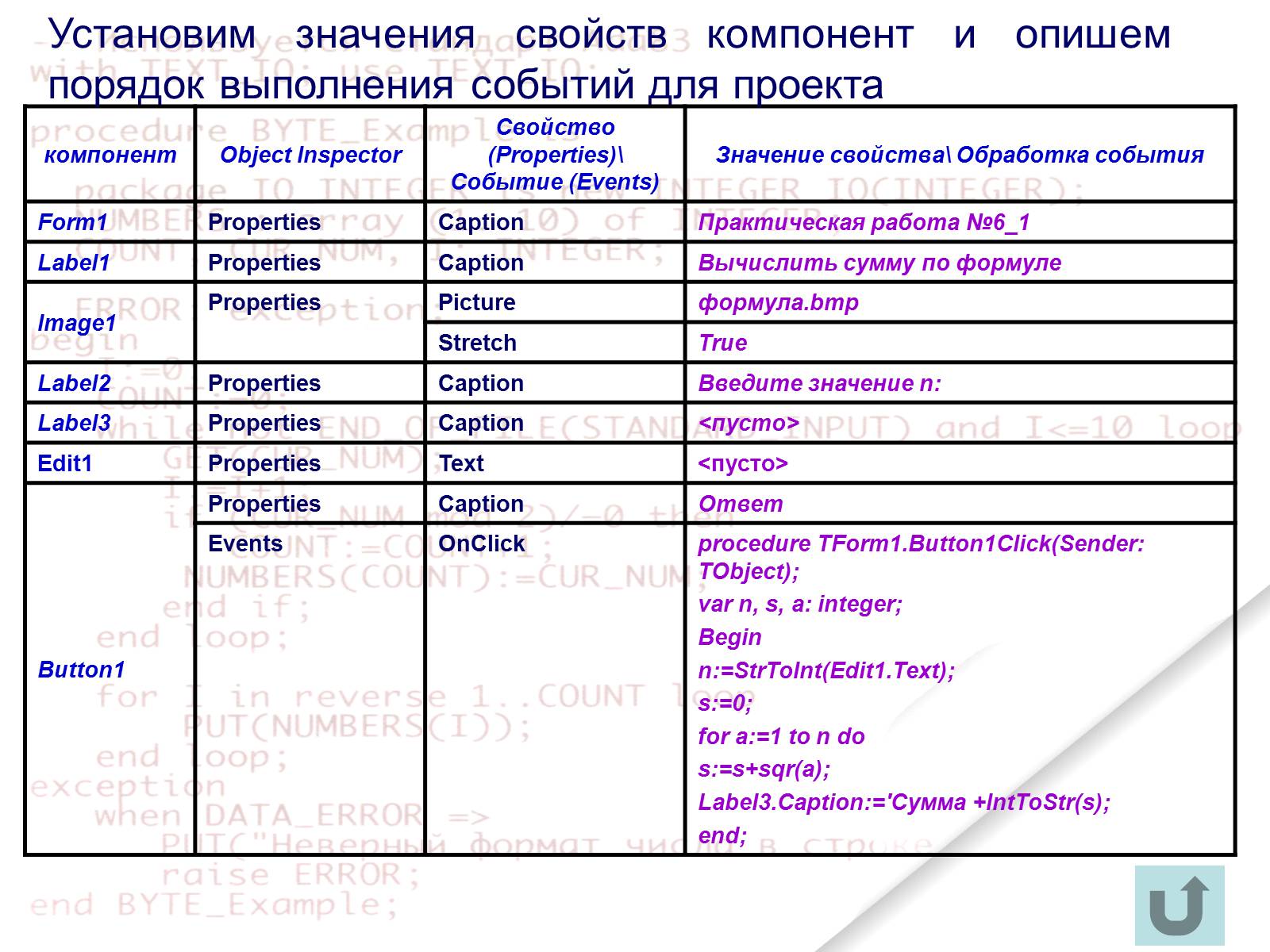
Слайд #123
Практическая работа №9_2
Постановка задачи:
Составить проект, который вычисляет произведение квадратов разности чисел а и в. Предусмотреть поле ввода для значения а и в.
Постановка задачи:
Составить проект, который вычисляет произведение квадратов разности чисел а и в. Предусмотреть поле ввода для значения а и в.
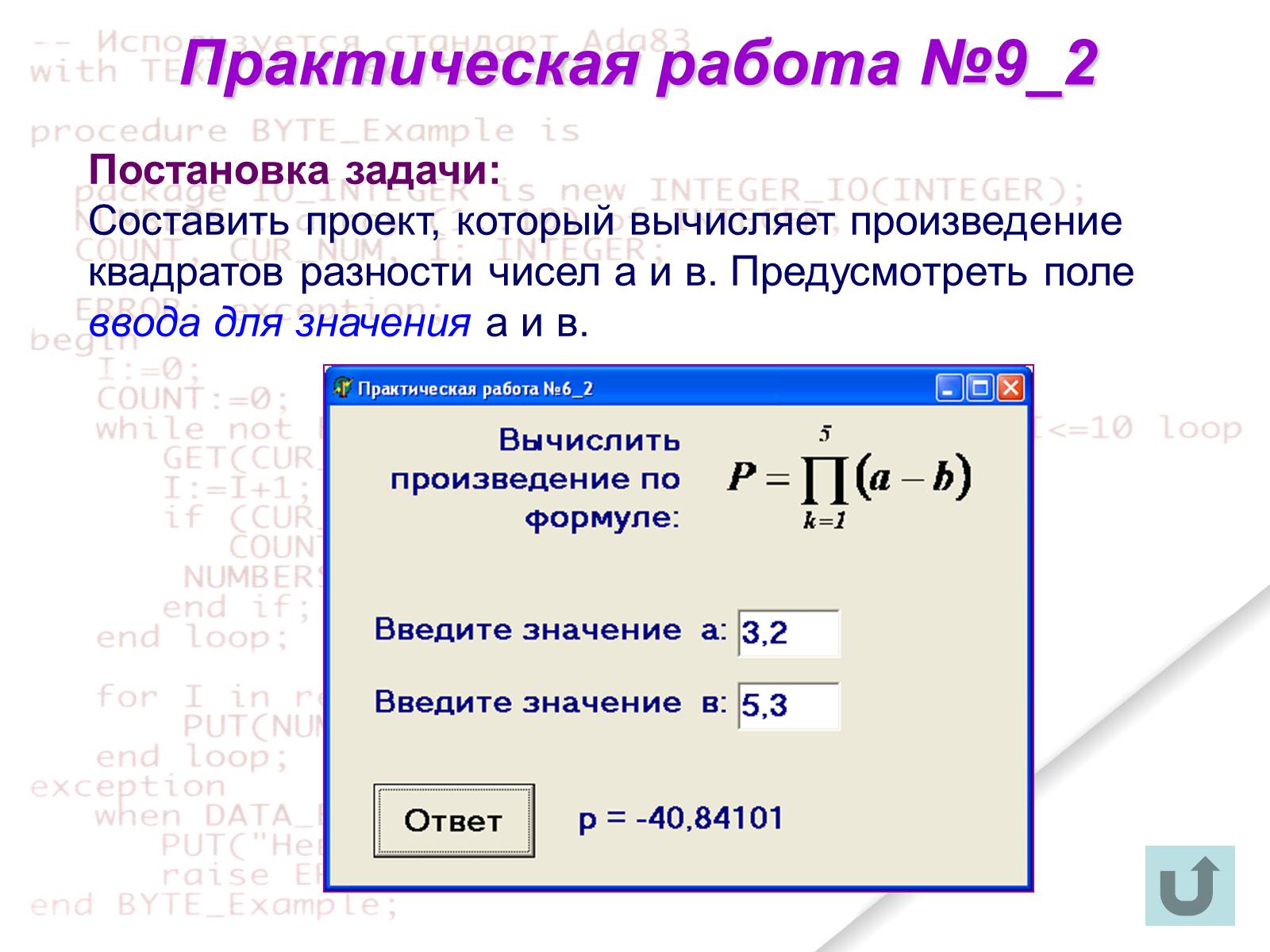
Слайд #124
Практическая работа №9_3
Постановка задачи: Составить проект, который вычисляет количество кроликов и плотность их населения на 1 кв.метр, считая, что первоначально их было 6 и каждый год их численность возрастает в 3 раза.
Результат вычисления необходимо отображать в компоненте Memo. Начальное значение параметра Lines обнулите.
Компонентой Memo можно управлять с помощью внутренних функций: Add-добавить, Clear-очистить и пр.
Для формирования столбцов вывода можно использовать коды управляющих клавиш: Enter - #13, Tab - #9 и др.
Например:
Memo1.Lines.add(IntToStr(i) + #9+#9 + IntToStr(k) + #9+#9+ FloatToStrF(k / 1000,ffFixed,7,5));
Постановка задачи: Составить проект, который вычисляет количество кроликов и плотность их населения на 1 кв.метр, считая, что первоначально их было 6 и каждый год их численность возрастает в 3 раза.
Результат вычисления необходимо отображать в компоненте Memo. Начальное значение параметра Lines обнулите.
Компонентой Memo можно управлять с помощью внутренних функций: Add-добавить, Clear-очистить и пр.
Для формирования столбцов вывода можно использовать коды управляющих клавиш: Enter - #13, Tab - #9 и др.
Например:
Memo1.Lines.add(IntToStr(i) + #9+#9 + IntToStr(k) + #9+#9+ FloatToStrF(k / 1000,ffFixed,7,5));

Слайд #125
Практическая работа №9_4
Постановка задачи:
Составим проект, в котором будет участвовать в работе две формы. На первой форме разместим кнопку вызова вторую. Разместим на второй форме рисунок, комментарии с помощью компоненты Memo.
В этом проекте необходимо создать еще одну форму: File-New-Form. Обратите внимание на появление Unit2, который описывает форму2.
Постановка задачи:
Составим проект, в котором будет участвовать в работе две формы. На первой форме разместим кнопку вызова вторую. Разместим на второй форме рисунок, комментарии с помощью компоненты Memo.
В этом проекте необходимо создать еще одну форму: File-New-Form. Обратите внимание на появление Unit2, который описывает форму2.
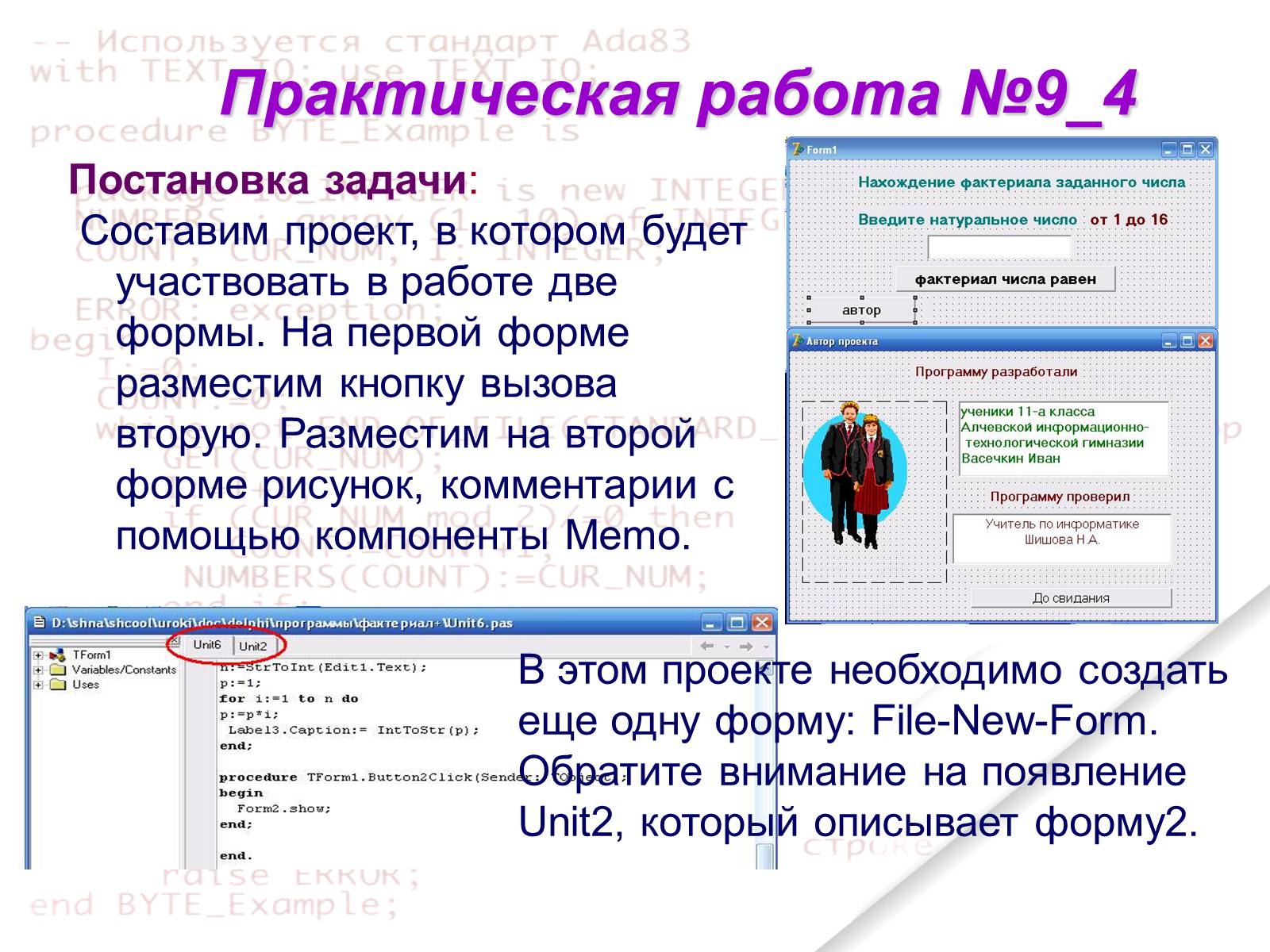
Слайд #126
Перейдите на форму1, вызовите Unit1 для этой формы.
Двойным щелчком активизируйте кнопку «Автор». В процедуре, которая обрабатывает эту кнопку нужно написать команду вызова Формы2: Form2.show. Так будет выглядеть процедура:
procedure TForm1.Button2Click(Sender: TObject);
begin
Form2.show;
end;
Аналогично на форме2, двойным щелчком активизируйте кнопку «До свидания». В процедуре, которая обрабатывает эту кнопку нужно написать команду закрытия формы: Close; и вызова Формы1: Form1.show. Так будет выглядеть процедура:
procedure TForm2.Button1Click(Sender: TObject);
begin
Close;
Form1.Show;
end;
Двойным щелчком активизируйте кнопку «Автор». В процедуре, которая обрабатывает эту кнопку нужно написать команду вызова Формы2: Form2.show. Так будет выглядеть процедура:
procedure TForm1.Button2Click(Sender: TObject);
begin
Form2.show;
end;
Аналогично на форме2, двойным щелчком активизируйте кнопку «До свидания». В процедуре, которая обрабатывает эту кнопку нужно написать команду закрытия формы: Close; и вызова Формы1: Form1.show. Так будет выглядеть процедура:
procedure TForm2.Button1Click(Sender: TObject);
begin
Close;
Form1.Show;
end;

Слайд #127
Практическая работа №9_5
Постановка задачи:
Составить проект, который по указанному числу n вычисляет сумму квадратов натуральных чисел от 1 до n.
Постановка задачи:
Составить проект, который по указанному числу n вычисляет сумму квадратов натуральных чисел от 1 до n.

Слайд #128
Создание проекта №7, используя компоненты индикатор с флажком и радиокнопку.
Постановка задачи:
Указывая на наличие желания и возможностей, определить, можно ли выполнить покупку.
Постановка задачи:
Указывая на наличие желания и возможностей, определить, можно ли выполнить покупку.
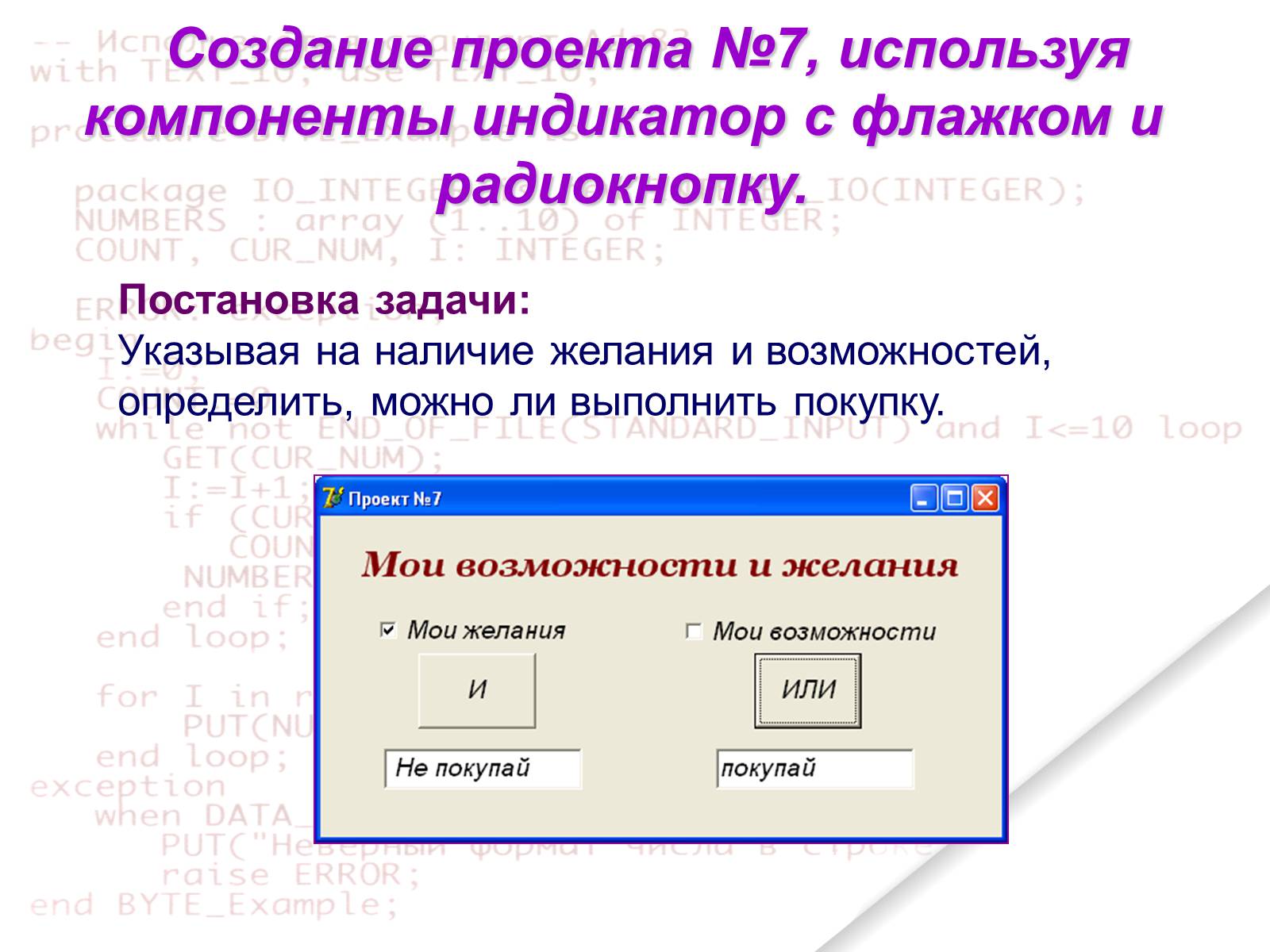
Слайд #129
1 этап. Формулировка задания, для которого реализуется проект
Анализ задачи:
Если два флажка будут включены, то по нажатию на кнопку «И» необходимо вывести текст «Покупай», в других комбинациях – «Не покупай». В программировании это можно реализовать стандартной связкой «И».
Если хотя бы один из флажков будет включен, то по нажатию на кнопку «ИЛИ» необходимо вывести текст «Покупай», в других комбинациях – «Не покупай». В программировании это можно реализовать стандартной связкой «ИЛИ».
Анализ задачи:
Если два флажка будут включены, то по нажатию на кнопку «И» необходимо вывести текст «Покупай», в других комбинациях – «Не покупай». В программировании это можно реализовать стандартной связкой «И».
Если хотя бы один из флажков будет включен, то по нажатию на кнопку «ИЛИ» необходимо вывести текст «Покупай», в других комбинациях – «Не покупай». В программировании это можно реализовать стандартной связкой «ИЛИ».

Слайд #130
2 этап. Проведение проектного анализа и формирование требований к объектам
Создайте чистую форму.
На форме разместите и настройте компоненты: Label1 - название проекта; Label2, Label3 – место вывода результата логических вычислений.
Разместите на форме переключатели CheckBox1 и CheckBox2 - для обработки ситуации.
Разместите кнопки Button1 «И» , Button2 «ИЛИ» – для выполнения логических вычислений.
Все компоненты оформите по своему усмотрению: цвет, шрифт, размер.
Form
Button
Label
CheckBox
Создайте чистую форму.
На форме разместите и настройте компоненты: Label1 - название проекта; Label2, Label3 – место вывода результата логических вычислений.
Разместите на форме переключатели CheckBox1 и CheckBox2 - для обработки ситуации.
Разместите кнопки Button1 «И» , Button2 «ИЛИ» – для выполнения логических вычислений.
Все компоненты оформите по своему усмотрению: цвет, шрифт, размер.
Form
Button
Label
CheckBox
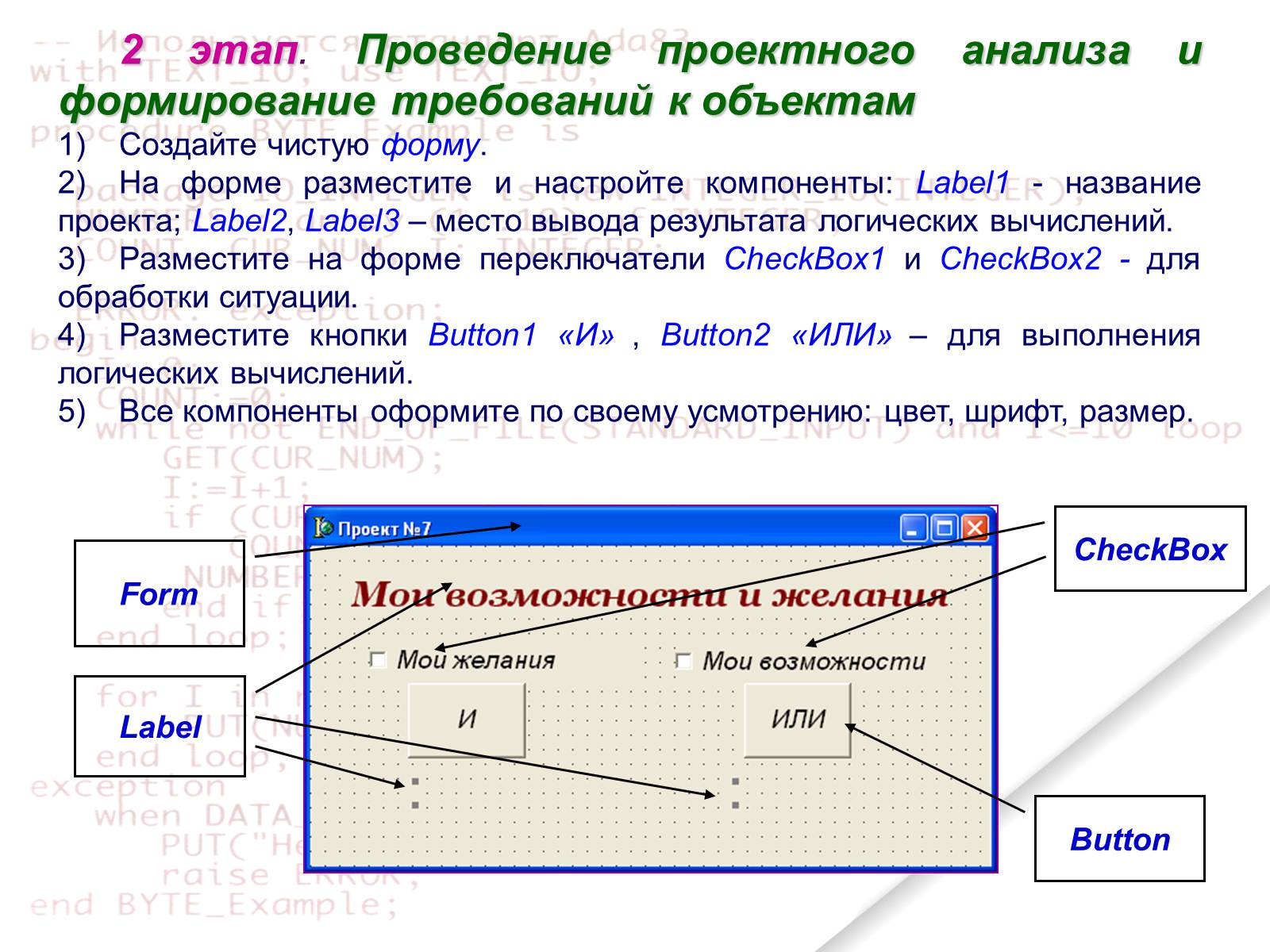
Слайд #131
компонент
Object Inspector
Свойство (Properties) Событие (Events)
Значение свойства Обработка события
Form1
Properties
Name
Form1
Caption
Проект №7
Label1
Properties
Caption
Мои возможности и желания
Label2
Properties
Caption
<пусто>
Label3
Properties
Caption
<пусто>
CheckBox1
Properties
Caption
Мои желания
Events
OnClick
procedure TForm1.CheckBox1Click(Sender: TObject);
begin
end;
CheckBox2
Properties
Caption
Мои возможности
Events
OnClick
procedure TForm1.CheckBox2Click(Sender: TObject);
begin
end;
3 этап. Выбор необходимых компонентов и разработка алгоритмов обработки компонентов
Object Inspector
Свойство (Properties) Событие (Events)
Значение свойства Обработка события
Form1
Properties
Name
Form1
Caption
Проект №7
Label1
Properties
Caption
Мои возможности и желания
Label2
Properties
Caption
<пусто>
Label3
Properties
Caption
<пусто>
CheckBox1
Properties
Caption
Мои желания
Events
OnClick
procedure TForm1.CheckBox1Click(Sender: TObject);
begin
end;
CheckBox2
Properties
Caption
Мои возможности
Events
OnClick
procedure TForm1.CheckBox2Click(Sender: TObject);
begin
end;
3 этап. Выбор необходимых компонентов и разработка алгоритмов обработки компонентов
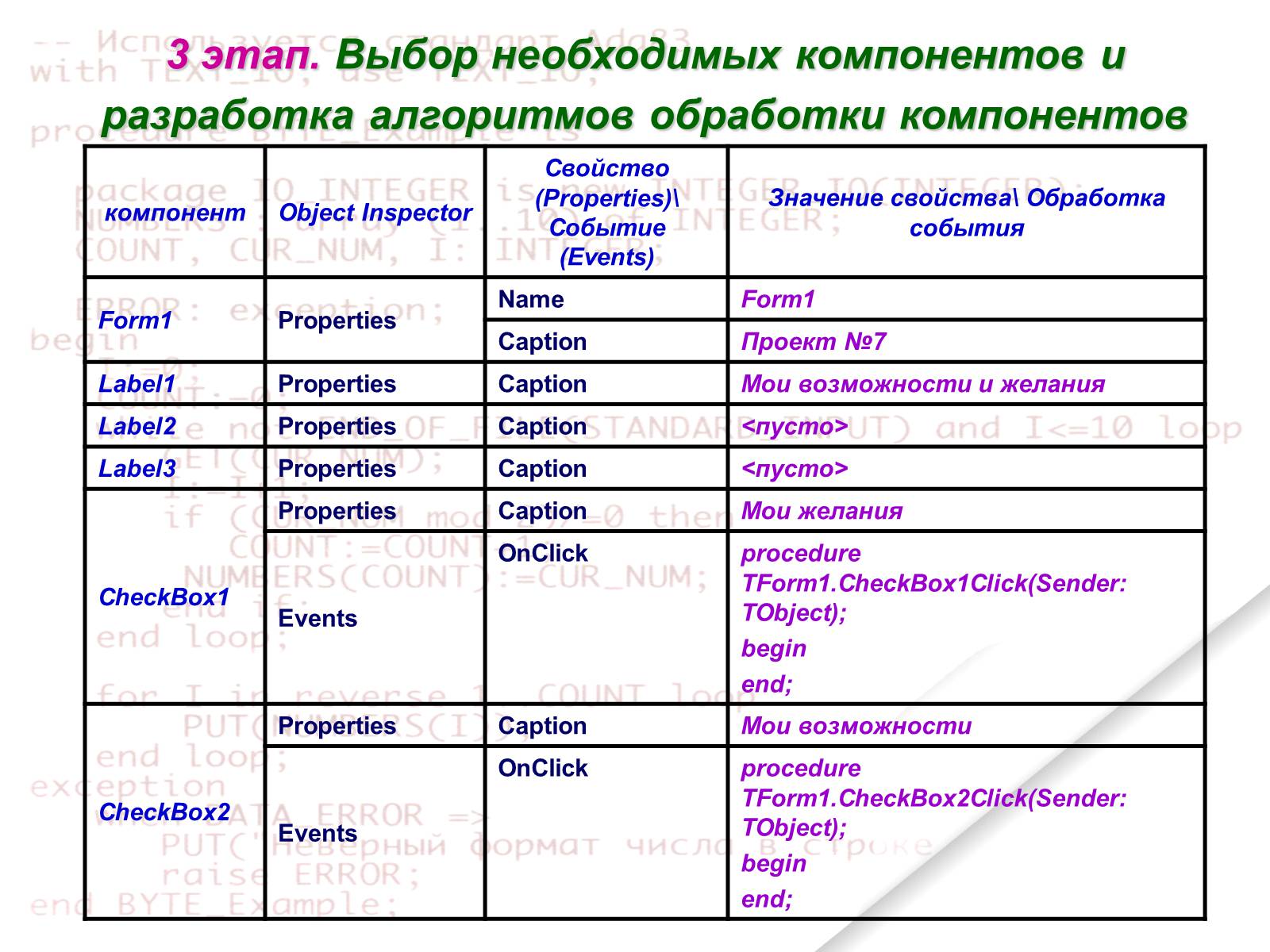
Слайд #132
компонент
Object Inspector
Свойство (Properties) Событие (Events)
Значение свойства Обработка события
Если обе компоненты CheckBox1 и CheckBox2 имеют значение true, то Button1 «И» определяет значение «Покупай», в любой другой комбинации – «Не покупай!»
Button1
Properties
Caption
И
Events
OnClick
procedure TForm1.Button1Click(Sender: TObject);
begin
if (CheckBox1.Checked=True) and (CheckBox2.Checked=True)
then Label2.Caption:='покупай‘
else Label2.Caption:='Не покупай';
end;
Если хоть одна компонента CheckBox1 или CheckBox2 имеют значение true, то Button2 «ИЛИ» определяет значение «Покупай», в любой другой комбинации – «Не покупай!».
Button2
Properties
Caption
ИЛИ
Events
OnClick
procedure TForm1.Button2Click(Sender: TObject);
Begin
if (CheckBox1.Checked=True) or (CheckBox2.Checked=True)
then Label3.Caption:='покупай‘
else Label3.Caption:=' Не покупай';
end;
3
2
1
Object Inspector
Свойство (Properties) Событие (Events)
Значение свойства Обработка события
Если обе компоненты CheckBox1 и CheckBox2 имеют значение true, то Button1 «И» определяет значение «Покупай», в любой другой комбинации – «Не покупай!»
Button1
Properties
Caption
И
Events
OnClick
procedure TForm1.Button1Click(Sender: TObject);
begin
if (CheckBox1.Checked=True) and (CheckBox2.Checked=True)
then Label2.Caption:='покупай‘
else Label2.Caption:='Не покупай';
end;
Если хоть одна компонента CheckBox1 или CheckBox2 имеют значение true, то Button2 «ИЛИ» определяет значение «Покупай», в любой другой комбинации – «Не покупай!».
Button2
Properties
Caption
ИЛИ
Events
OnClick
procedure TForm1.Button2Click(Sender: TObject);
Begin
if (CheckBox1.Checked=True) or (CheckBox2.Checked=True)
then Label3.Caption:='покупай‘
else Label3.Caption:=' Не покупай';
end;
3
2
1
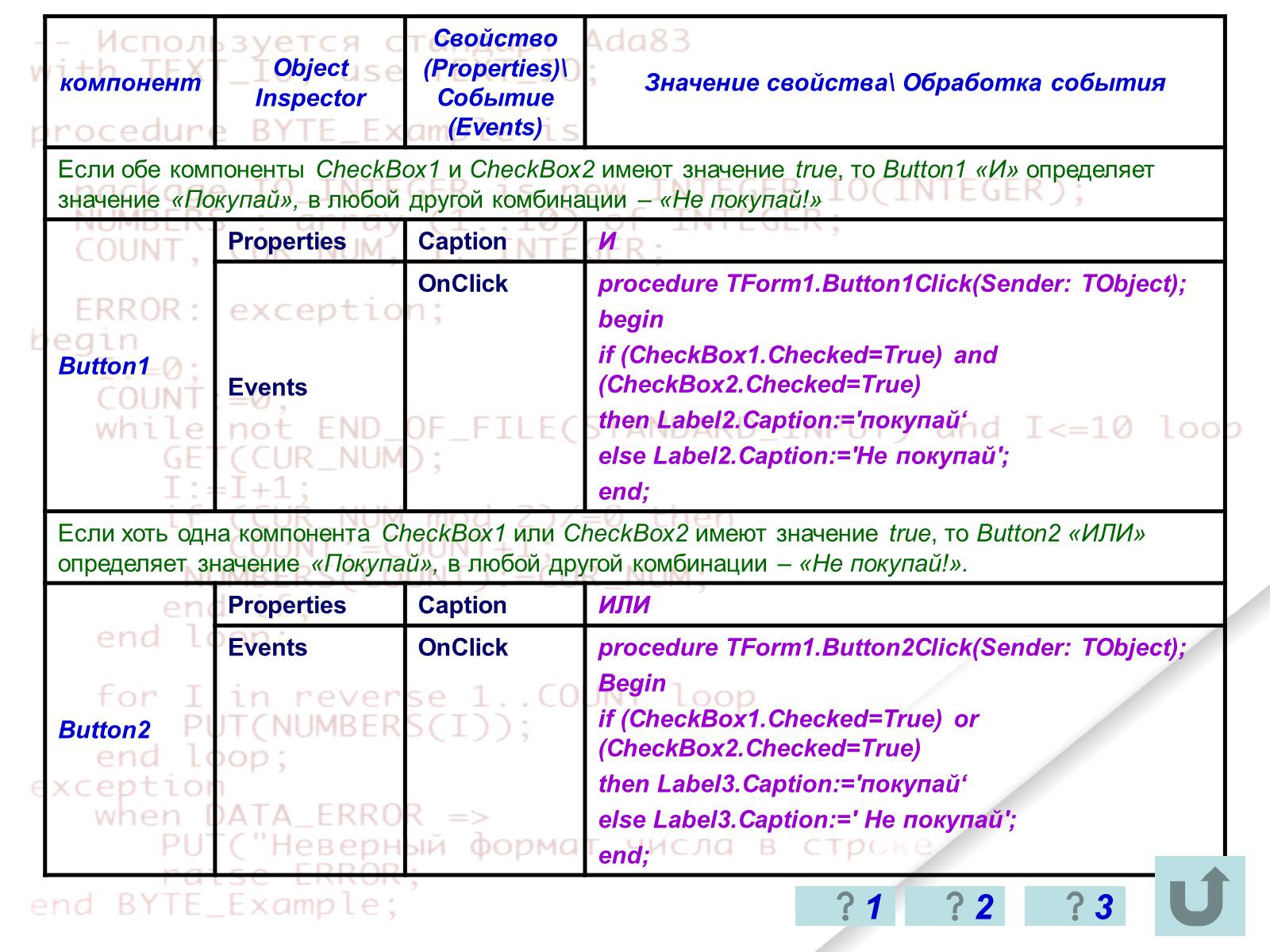
Слайд #133
Постановка задачи:
Составим проект, который вычисляет пройденное телом расстояние в зависимости от вида движения (равномерное или равноускоренное).
Практическая работа №7_1
Составим проект, который вычисляет пройденное телом расстояние в зависимости от вида движения (равномерное или равноускоренное).
Практическая работа №7_1

Слайд #134
1 этап. Формулировка задания, для которого реализуется проект
Анализ задачи:
Необходимо разработать форму, на которой будет размещены: тексты, переключатели для выбора исходных значений, окна ввода значений v, t, a, место вывода ответа и кнопки, по нажатию на которые происходит вывод результата вычисления s и анализа результата.
Проект предполагает ввод начальной скорости тела, его ускорение и время перемещения; вывод результата вычисления перемещения и его вида.
Анализ задачи:
Необходимо разработать форму, на которой будет размещены: тексты, переключатели для выбора исходных значений, окна ввода значений v, t, a, место вывода ответа и кнопки, по нажатию на которые происходит вывод результата вычисления s и анализа результата.
Проект предполагает ввод начальной скорости тела, его ускорение и время перемещения; вывод результата вычисления перемещения и его вида.
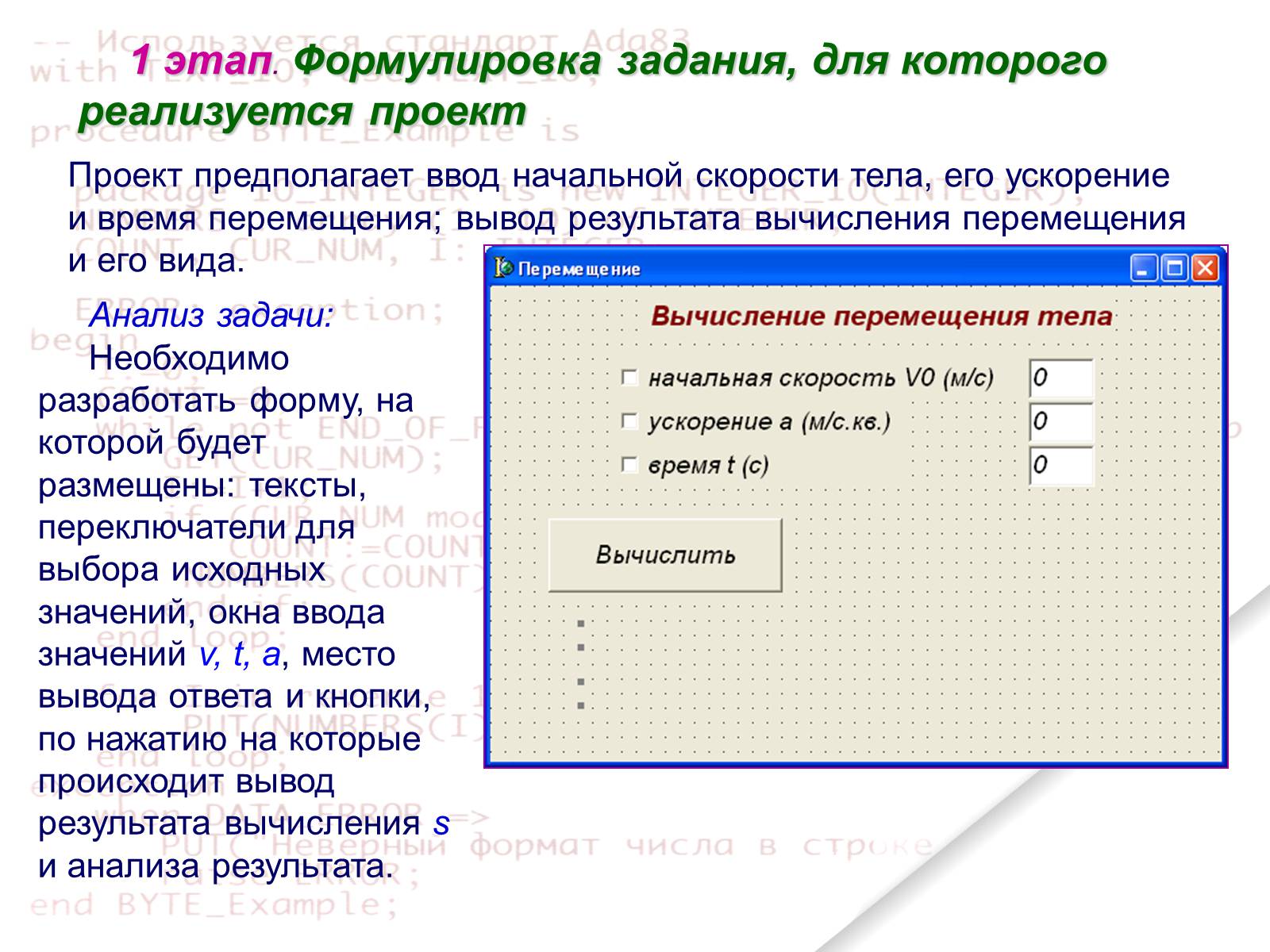
Слайд #135
компонент
Object Inspector
Свойство (Properties) Событие (Events)
Значение свойства Обработка события
Form1
Properties
Caption
Перемещение
Label1
Properties
Caption
Вычисление перемещения тела
Label2
Properties
Caption
<пусто>
Label3
Properties
Caption
<пусто>
Edit1
Properties
Text
Edit2
Properties
Text
Edit3
Properties
Text
Если переключатель CheckBox1 включен (CheckBox1.Checked=True), то компонент Edit1 активен (Edit1.Enabled:=True), в противном случае (Edit1.Enabled:=False) – неактивен, компонент Edit1 принимает значение 0 (Edit1.Text:='0').
CheckBox1
Properties
Caption
начальная скорость V0 (м/с)
Events
OnClick
procedure TForm1.CheckBox1Click(Sender:TObject);
begin
if CheckBox1.Checked=False then
begin
Edit1.Enabled:=False;
Edit1.Text:='0';
end
else Edit1.Enabled:=True;
end;
3 этап. Выбор необходимых компонентов и разработка алгоритмов обработки компонентов
Object Inspector
Свойство (Properties) Событие (Events)
Значение свойства Обработка события
Form1
Properties
Caption
Перемещение
Label1
Properties
Caption
Вычисление перемещения тела
Label2
Properties
Caption
<пусто>
Label3
Properties
Caption
<пусто>
Edit1
Properties
Text
Edit2
Properties
Text
Edit3
Properties
Text
Если переключатель CheckBox1 включен (CheckBox1.Checked=True), то компонент Edit1 активен (Edit1.Enabled:=True), в противном случае (Edit1.Enabled:=False) – неактивен, компонент Edit1 принимает значение 0 (Edit1.Text:='0').
CheckBox1
Properties
Caption
начальная скорость V0 (м/с)
Events
OnClick
procedure TForm1.CheckBox1Click(Sender:TObject);
begin
if CheckBox1.Checked=False then
begin
Edit1.Enabled:=False;
Edit1.Text:='0';
end
else Edit1.Enabled:=True;
end;
3 этап. Выбор необходимых компонентов и разработка алгоритмов обработки компонентов
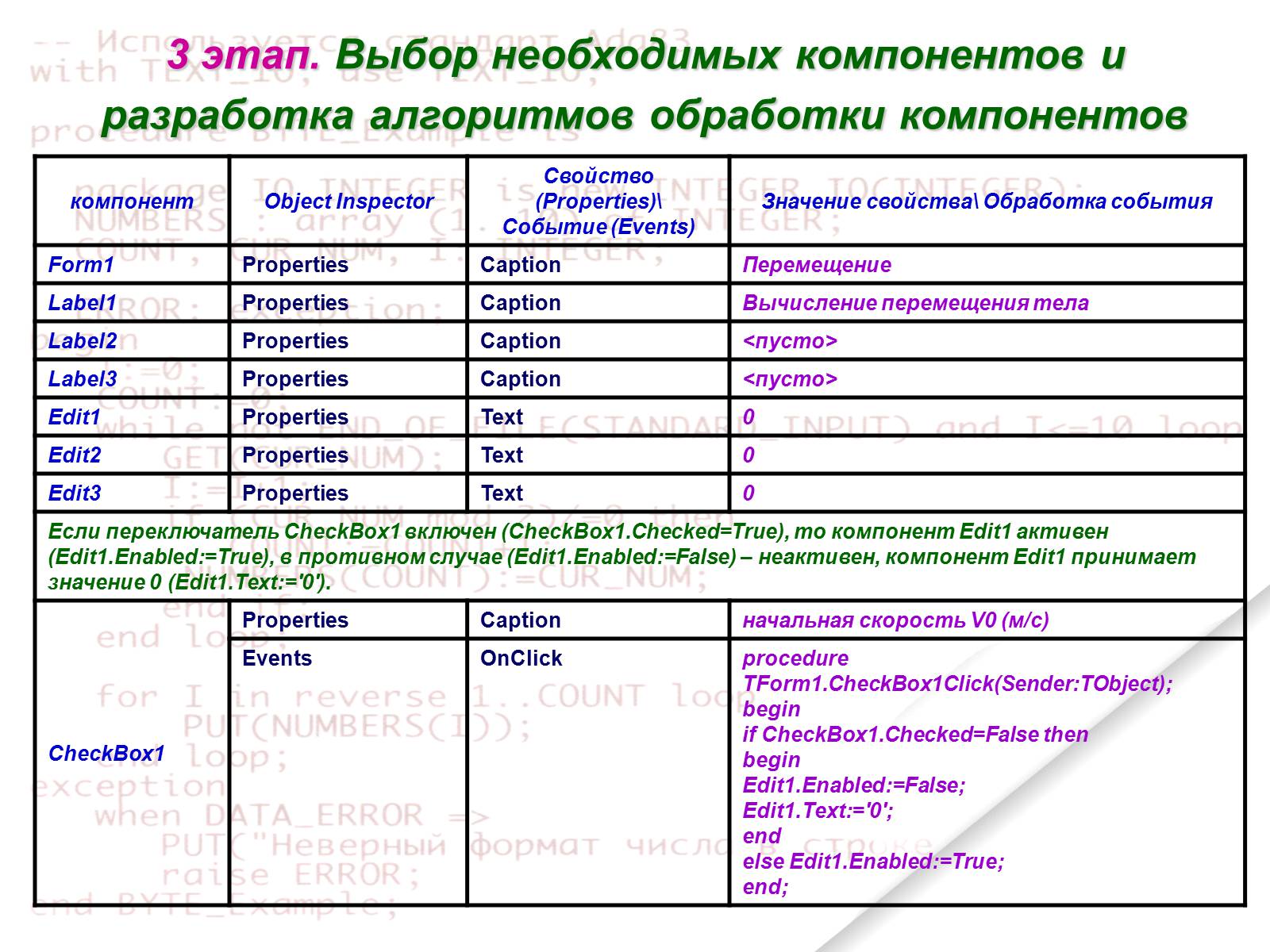
Слайд #136
компонент
Object Inspector
Свойство (Properties) Событие (Events)
Значение свойства Обработка события
Если переключатель CheckBox2 включен (CheckBox2.Checked=True), то компонент Edit2 активен (Edit1.Enabled:=True), в противном случае (Edit2.Enabled:=False) – неактивен, компонент Edit2 принимает значение 0 (Edit2.Text:='0').
CheckBox2
Properties
Caption
ускорение a (м/с.кв.)
Events
OnClick
procedure TForm1.CheckBox2Click(Sender:TObject);
begin
if CheckBox2.Checked=False then
begin
Edit2.Enabled:=False;
Edit2.Text:='0';
end
else Edit2.Enabled:=True;
end;
Если переключатель CheckBox3 включен (CheckBox3.Checked=True), то компонент Edit3 активен (Edit3.Enabled:=True), в противном случае (Edit3.Enabled:=False) – неактивен, компонент Edit1 принимает значение 0 (Edit3.Text:='0').
CheckBox3
Properties
Caption
время t (с)
Events
OnClick
procedure TForm1.CheckBox3Click(Sender:TObject);
begin
if CheckBox3.Checked=False then
begin
Edit3.Enabled:=False;
Edit3.Text:='0';
end
else Edit3.Enabled:=True;
end;
Object Inspector
Свойство (Properties) Событие (Events)
Значение свойства Обработка события
Если переключатель CheckBox2 включен (CheckBox2.Checked=True), то компонент Edit2 активен (Edit1.Enabled:=True), в противном случае (Edit2.Enabled:=False) – неактивен, компонент Edit2 принимает значение 0 (Edit2.Text:='0').
CheckBox2
Properties
Caption
ускорение a (м/с.кв.)
Events
OnClick
procedure TForm1.CheckBox2Click(Sender:TObject);
begin
if CheckBox2.Checked=False then
begin
Edit2.Enabled:=False;
Edit2.Text:='0';
end
else Edit2.Enabled:=True;
end;
Если переключатель CheckBox3 включен (CheckBox3.Checked=True), то компонент Edit3 активен (Edit3.Enabled:=True), в противном случае (Edit3.Enabled:=False) – неактивен, компонент Edit1 принимает значение 0 (Edit3.Text:='0').
CheckBox3
Properties
Caption
время t (с)
Events
OnClick
procedure TForm1.CheckBox3Click(Sender:TObject);
begin
if CheckBox3.Checked=False then
begin
Edit3.Enabled:=False;
Edit3.Text:='0';
end
else Edit3.Enabled:=True;
end;
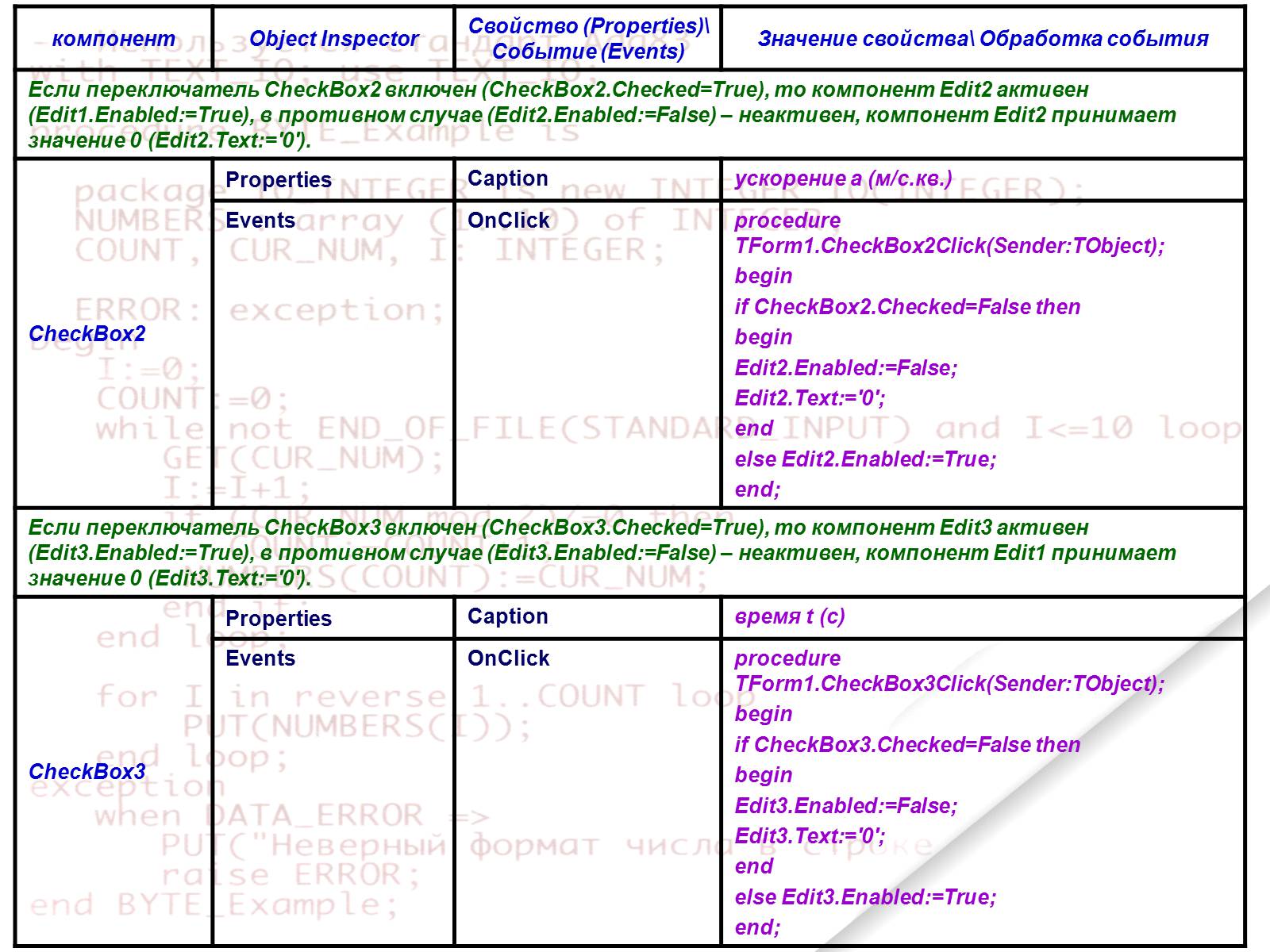
Слайд #137
компонент
Object Inspector
Свойство (Properties) Событие (Events)
Значение свойства Обработка события
Button1
Properties
Caption
Вычислить
Events
OnClick
procedure TForm1.Button1Click(Sender: TObject);
begin
v0:=StrToFloat(Edit1.Text);
a:=StrToFloat(Edit2.Text);
t:=StrToFloat(Edit3.Text);
s:= v0*t+ a*sqr(t)/2;
Label2.Caption:='s='+FloatToStr(s)+' м';
if a=0 then Label3.Caption:='равномерное'
else
if a>0 then Label3.Caption:='равноускоренное'
else Label3.Caption:='равнозамедленное‘
end;
Object Inspector
Свойство (Properties) Событие (Events)
Значение свойства Обработка события
Button1
Properties
Caption
Вычислить
Events
OnClick
procedure TForm1.Button1Click(Sender: TObject);
begin
v0:=StrToFloat(Edit1.Text);
a:=StrToFloat(Edit2.Text);
t:=StrToFloat(Edit3.Text);
s:= v0*t+ a*sqr(t)/2;
Label2.Caption:='s='+FloatToStr(s)+' м';
if a=0 then Label3.Caption:='равномерное'
else
if a>0 then Label3.Caption:='равноускоренное'
else Label3.Caption:='равнозамедленное‘
end;
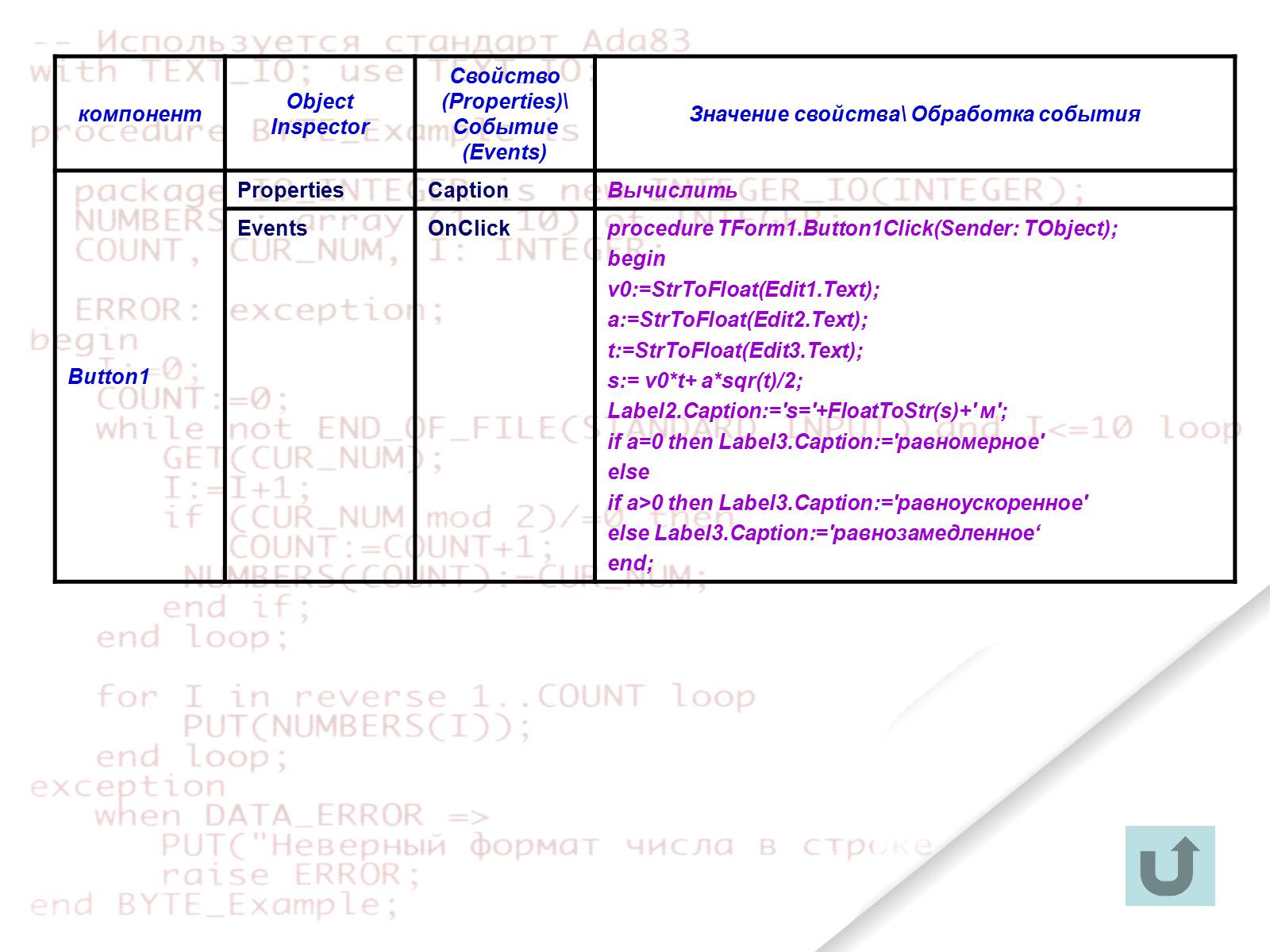
Слайд #138
Практическая работа №7_2
Постановка задачи:
Вычислять силу тока по известному напряжению и сопротивлению.
Вычислять напряжение тока по известному сопротивлению и силе тока.
Вычислять сопротивление проводника по известному напряжению и силе тока.
Постановка задачи:
Вычислять силу тока по известному напряжению и сопротивлению.
Вычислять напряжение тока по известному сопротивлению и силе тока.
Вычислять сопротивление проводника по известному напряжению и силе тока.
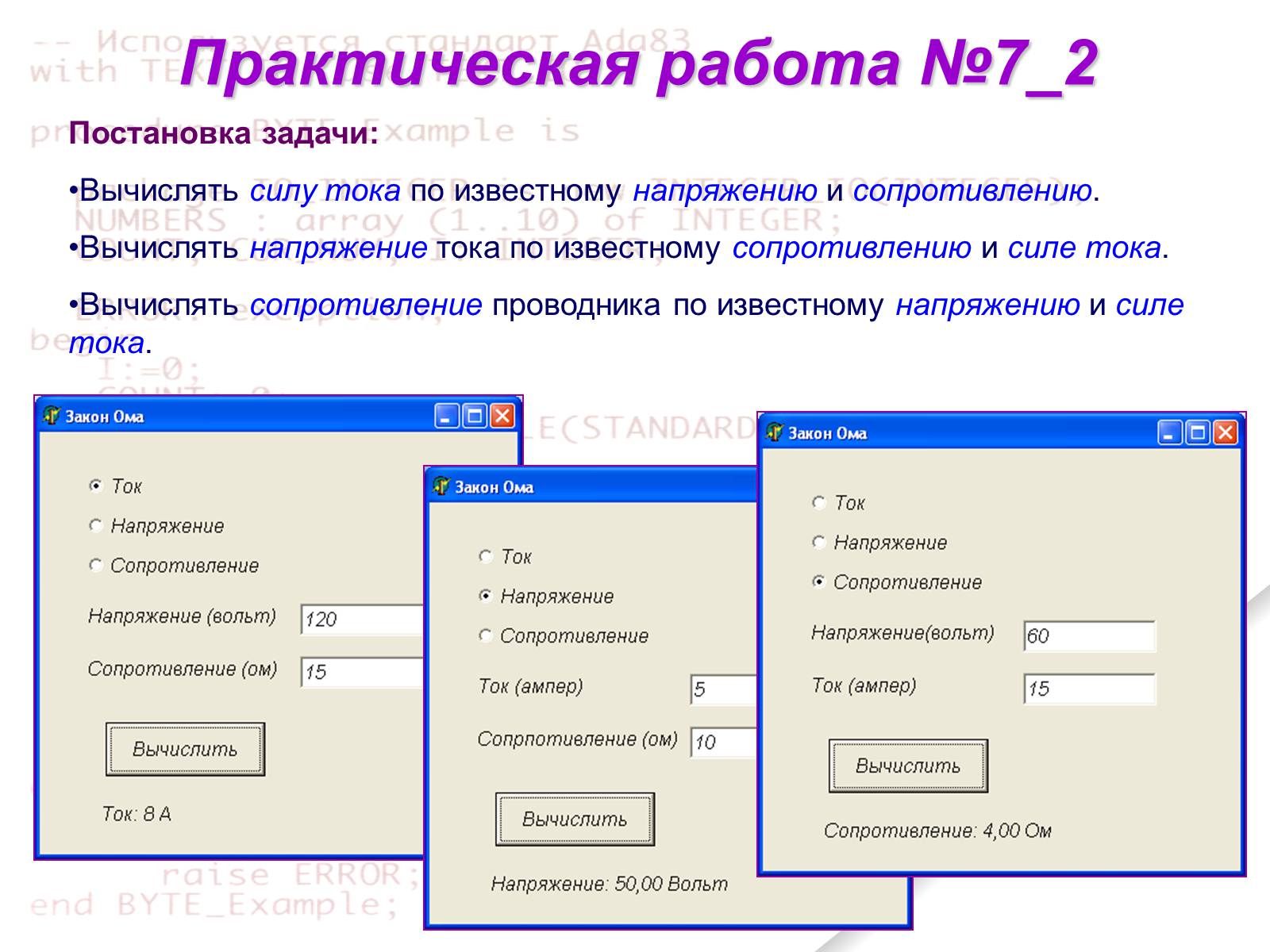
Слайд #139
1 этап. Формулировка задания, для которого реализуется проект
Анализ задачи:
В задаче необходимо использовать переключатель-радиокнопку, в зависимости от включения которой, производится необходимое вычисление.
Если включена «Сила тока», то запрашивать напряжению и сопротивлению, вычислять силу тока.
Если включено «Напряжение тока», то запрашивать силу тока и сопротивлению, вычислять напряжение тока.
Если включено «Сопротивление», то запрашивать силу тока и напряжение, вычислять сопротивление.
Анализ задачи:
В задаче необходимо использовать переключатель-радиокнопку, в зависимости от включения которой, производится необходимое вычисление.
Если включена «Сила тока», то запрашивать напряжению и сопротивлению, вычислять силу тока.
Если включено «Напряжение тока», то запрашивать силу тока и сопротивлению, вычислять напряжение тока.
Если включено «Сопротивление», то запрашивать силу тока и напряжение, вычислять сопротивление.

Слайд #140
компонент
Object Inspector
Свойство (Properties) Событие (Events)
Значение свойства Обработка события
Form1
Properties
Caption
Закон Ома
Label1
Properties
Caption
Напряжение (вольт)
Label2
Properties
Caption
Сопротивление (ом)
Label3
Properties
Caption
<пусто>
Edit1
Properties
Text
<пусто>
Edit2
Properties
Text
<пусто>
Если выбран переключатель CheckBox1 «Ток», то компонент Edit1 и Edit2 очищаются (Edit1.Text:= ' '), компонент Label1 принимает значение 'Напряжение (вольт)‘, а компонент Label2 принимает значение 'Сопротивление (ом)‘.
CheckBox1
Properties
Caption
Ток
Events
OnClick
Label1.Caption:='Напряжение (вольт)';
Label2.Caption:='Сопротивление (ом)';
Label3.Caption:=‘ ';
Edit1.Text:=‘ ';
Edit2.Text:=‘ ';
3 этап. Выбор необходимых компонентов и разработка алгоритмов обработки компонентов
Object Inspector
Свойство (Properties) Событие (Events)
Значение свойства Обработка события
Form1
Properties
Caption
Закон Ома
Label1
Properties
Caption
Напряжение (вольт)
Label2
Properties
Caption
Сопротивление (ом)
Label3
Properties
Caption
<пусто>
Edit1
Properties
Text
<пусто>
Edit2
Properties
Text
<пусто>
Если выбран переключатель CheckBox1 «Ток», то компонент Edit1 и Edit2 очищаются (Edit1.Text:= ' '), компонент Label1 принимает значение 'Напряжение (вольт)‘, а компонент Label2 принимает значение 'Сопротивление (ом)‘.
CheckBox1
Properties
Caption
Ток
Events
OnClick
Label1.Caption:='Напряжение (вольт)';
Label2.Caption:='Сопротивление (ом)';
Label3.Caption:=‘ ';
Edit1.Text:=‘ ';
Edit2.Text:=‘ ';
3 этап. Выбор необходимых компонентов и разработка алгоритмов обработки компонентов
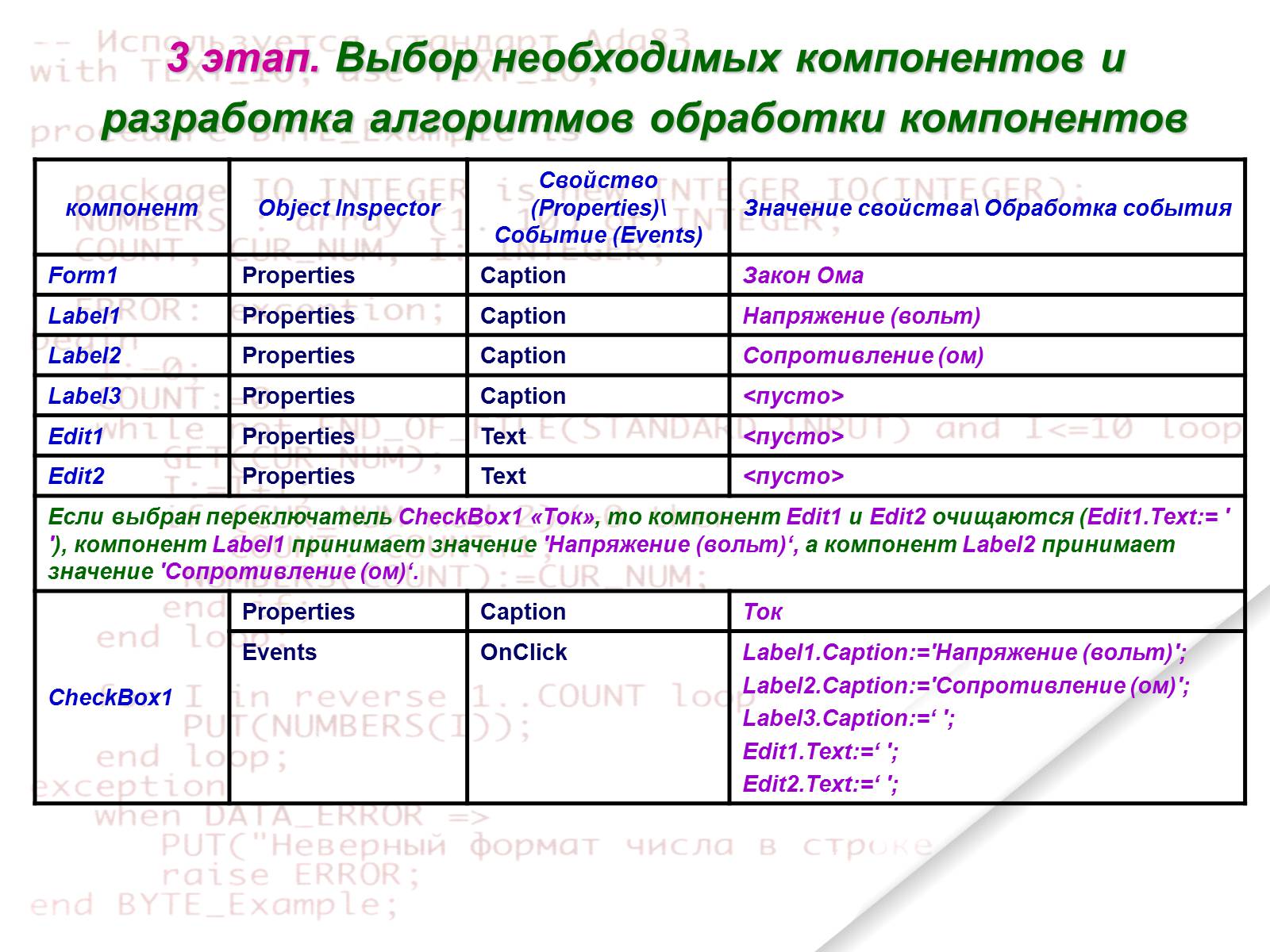
Слайд #141
компонент
Object Inspector
Свойство (Properties) Событие (Events)
Значение свойства Обработка события
Если выбран переключатель CheckBox2 «Напряжение», то компонент Edit1 и Edit2 очищаются (Edit1.Text:= ' '), компонент Label1 принимает значение Ток(ампер)', а компонент Label2 принимает значение 'Сопротивление (ом)‘.
CheckBox2
Properties
Caption
Напряжение
Events
OnClick
Label1.Caption:='Ток(ампер)';
Label2.Caption:= 'Сопротивление (ом)';
Label3.Caption:=' ';
Edit1.Text:=' ';
Edit2.Text:=' ';
Если выбран переключатель CheckBox3 «Сопротивление», то компонент Edit1 и Edit2 очищаются (Edit1.Text:= ' '), компонент Label1 принимает значение 'Напряжение (вольт)‘, а компонент Label2 принимает значение Ток(ампер)'
CheckBox3
Properties
Caption
Сопротивление
Events
OnClick
Label1.Caption:='Напряжение (вольт)';
Label2.Caption:= 'Ток(ампер)';
Label3.Caption:=‘ ';
Edit1.Text:=‘ ';
Edit2.Text:=‘ ';
Object Inspector
Свойство (Properties) Событие (Events)
Значение свойства Обработка события
Если выбран переключатель CheckBox2 «Напряжение», то компонент Edit1 и Edit2 очищаются (Edit1.Text:= ' '), компонент Label1 принимает значение Ток(ампер)', а компонент Label2 принимает значение 'Сопротивление (ом)‘.
CheckBox2
Properties
Caption
Напряжение
Events
OnClick
Label1.Caption:='Ток(ампер)';
Label2.Caption:= 'Сопротивление (ом)';
Label3.Caption:=' ';
Edit1.Text:=' ';
Edit2.Text:=' ';
Если выбран переключатель CheckBox3 «Сопротивление», то компонент Edit1 и Edit2 очищаются (Edit1.Text:= ' '), компонент Label1 принимает значение 'Напряжение (вольт)‘, а компонент Label2 принимает значение Ток(ампер)'
CheckBox3
Properties
Caption
Сопротивление
Events
OnClick
Label1.Caption:='Напряжение (вольт)';
Label2.Caption:= 'Ток(ампер)';
Label3.Caption:=‘ ';
Edit1.Text:=‘ ';
Edit2.Text:=‘ ';
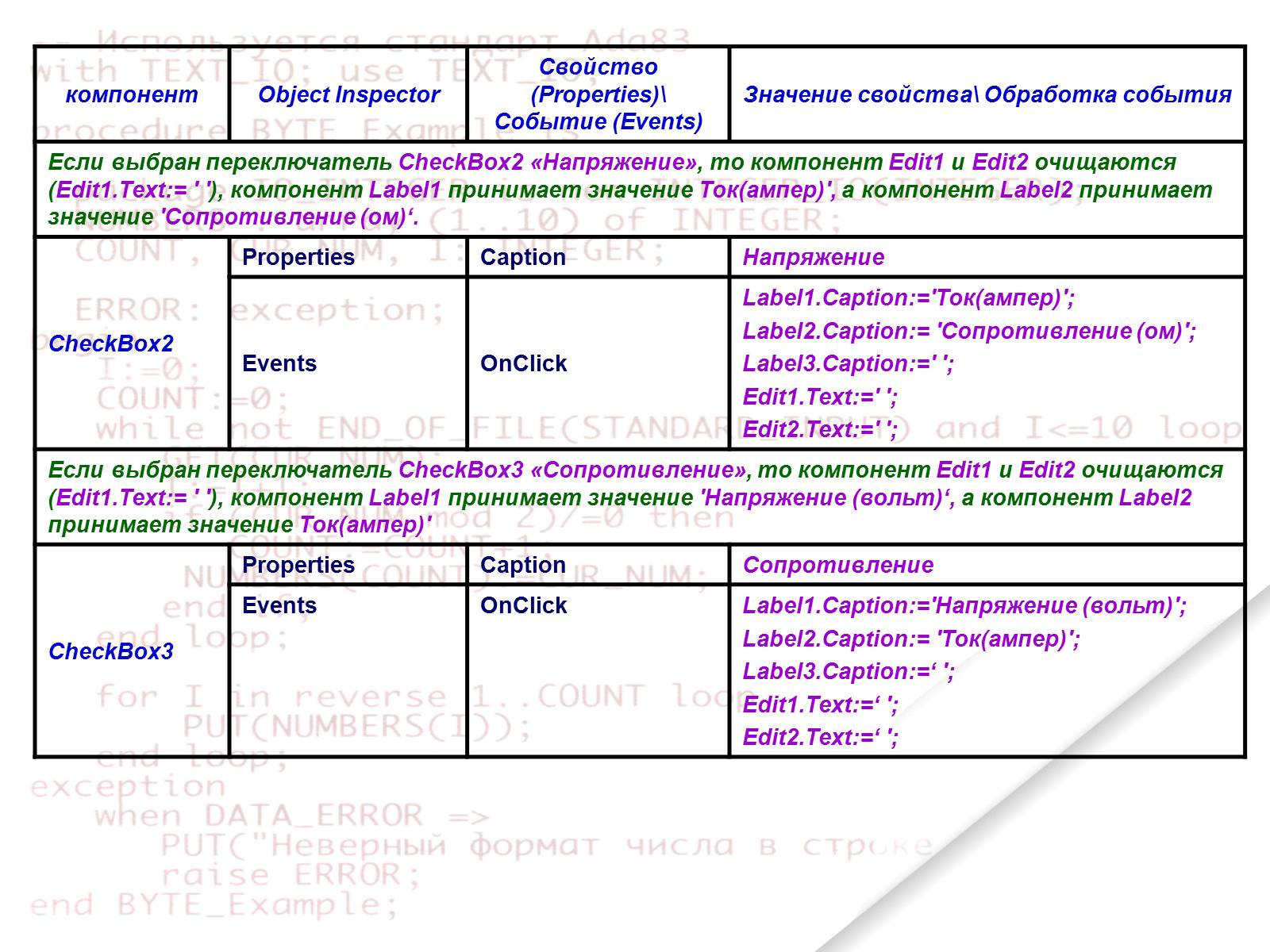
Слайд #142
компонент
Object Inspector
Свойство (Properties) Событие (Events)
Значение свойства Обработка события
Button1
Properties
Caption
Вычислить
Events
Программная обработка выбранной кнопки производится проверкой параметра Checked компоненты RadioButton: Если RadioButton1.Checked=true, то кнопка включена.
OnClick
if RadioButton1.Checked=true then
begin
U:= StrToFloat(Edit1.Text);
R:= StrToFloat(Edit2.Text);
I:= U/R;
Label3.Caption:= 'Ток: ' + FloatToStrF(I,ffFixed,4,2) + 'А';
end;
if RadioButton2.Checked=true then
begin
I:= StrToFloat(Edit1.Text);
R:= StrToFloat(Edit2.Text);
U:= I*R;
Label3.Caption:= 'Напряжение: ' + FloatToStrF(I,ffFixed,4,2) + ' Вольт';
end;
if RadioButton3.Checked=true then
begin
U:= StrToFloat(Edit1.Text);
i:= StrToFloat(Edit2.Text);
r:= U/i;
Label3.Caption := 'Сопротивление ' + FloatToStrF(r,ffFixed,4,2) + ' ом';
end;
Object Inspector
Свойство (Properties) Событие (Events)
Значение свойства Обработка события
Button1
Properties
Caption
Вычислить
Events
Программная обработка выбранной кнопки производится проверкой параметра Checked компоненты RadioButton: Если RadioButton1.Checked=true, то кнопка включена.
OnClick
if RadioButton1.Checked=true then
begin
U:= StrToFloat(Edit1.Text);
R:= StrToFloat(Edit2.Text);
I:= U/R;
Label3.Caption:= 'Ток: ' + FloatToStrF(I,ffFixed,4,2) + 'А';
end;
if RadioButton2.Checked=true then
begin
I:= StrToFloat(Edit1.Text);
R:= StrToFloat(Edit2.Text);
U:= I*R;
Label3.Caption:= 'Напряжение: ' + FloatToStrF(I,ffFixed,4,2) + ' Вольт';
end;
if RadioButton3.Checked=true then
begin
U:= StrToFloat(Edit1.Text);
i:= StrToFloat(Edit2.Text);
r:= U/i;
Label3.Caption := 'Сопротивление ' + FloatToStrF(r,ffFixed,4,2) + ' ом';
end;
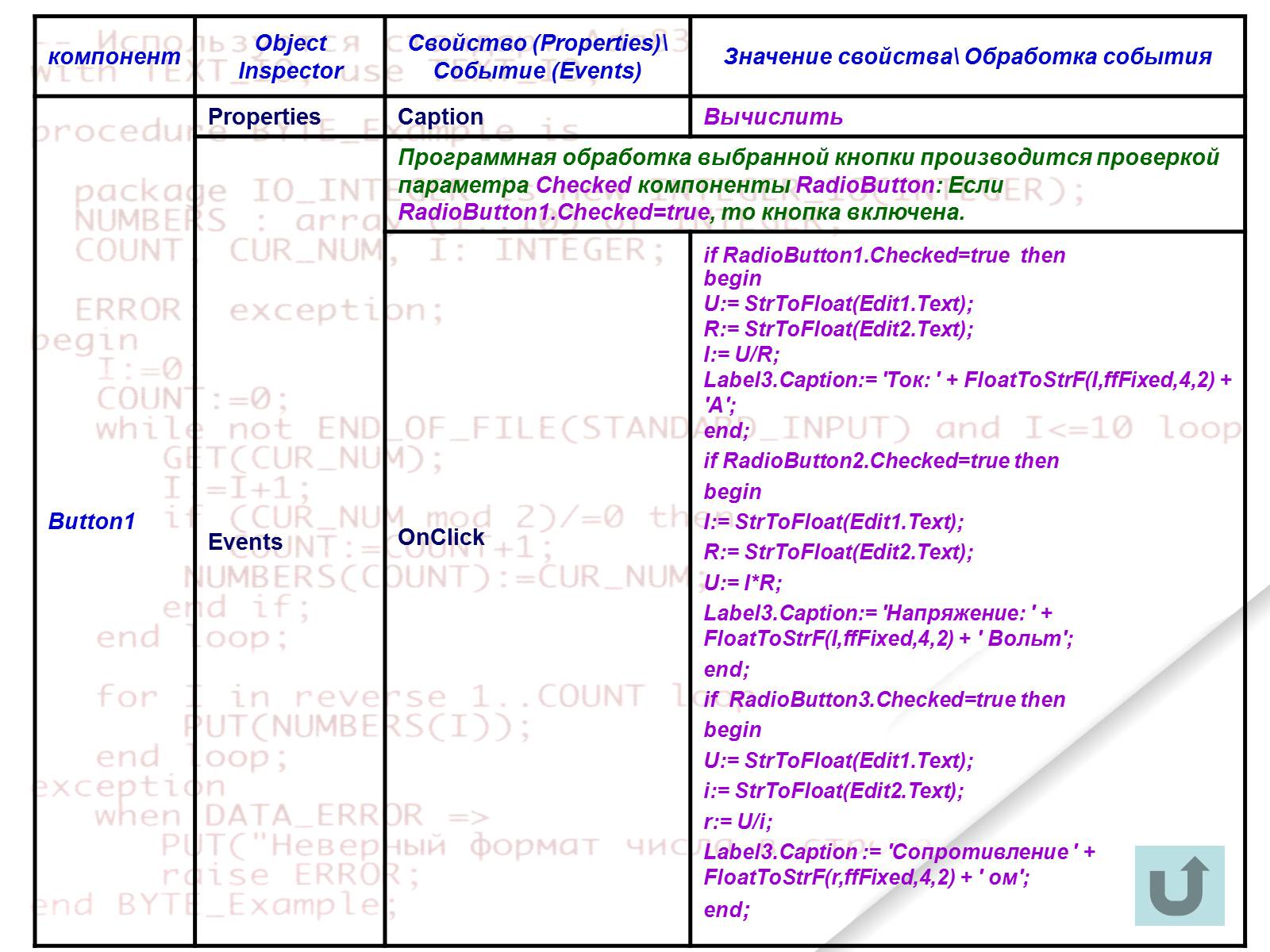
Слайд #143
Практическая работа №7_3
Постановка задачи:
Составить проект, который позволяет выбрать страну из перечисленных, указать какие сведения о стране необходимы и вывести их.
Постановка задачи:
Составить проект, который позволяет выбрать страну из перечисленных, указать какие сведения о стране необходимы и вывести их.

Слайд #144
2
3
Создание проекта №8, используя компоненты индикатор с флажком и радиокнопку.
Практическая работа №8_1
Постановка задачи:
Составим проект, который загадает головоломку: какой набор чисел даст в сумме 50. (Ответ: 25, 6, 19)
3
Создание проекта №8, используя компоненты индикатор с флажком и радиокнопку.
Практическая работа №8_1
Постановка задачи:
Составим проект, который загадает головоломку: какой набор чисел даст в сумме 50. (Ответ: 25, 6, 19)

Слайд #145
Практическая работа №8_2 (1 вариант)
Постановка задачи:
Разработайте проект по вычислению общего сопротивления участка электрической цепи. Организовать выбор вида соединения сопротивлений и их количество (максимально 2 шт).
Постановка задачи:
Разработайте проект по вычислению общего сопротивления участка электрической цепи. Организовать выбор вида соединения сопротивлений и их количество (максимально 2 шт).

Слайд #146
Практическая работа №8_2 (2 вариант)
Постановка задачи:
Разработайте проект по вычислению общего сопротивления участка электрической цепи. Организовать выбор вида соединения сопротивлений и их количество (максимально 3 шт).
Постановка задачи:
Разработайте проект по вычислению общего сопротивления участка электрической цепи. Организовать выбор вида соединения сопротивлений и их количество (максимально 3 шт).

Слайд #147
Практическая работа №8_3
Постановка задачи
Составить проект, который позволяет выводить информацию и рисунки по празднованию русского праздника «Масленица».
В зависимости от выбранного дня выводится название дня, рисунок и текст с описанием традиции этого дня праздника.
Постановка задачи
Составить проект, который позволяет выводить информацию и рисунки по празднованию русского праздника «Масленица».
В зависимости от выбранного дня выводится название дня, рисунок и текст с описанием традиции этого дня праздника.

Слайд #148
Создание проекта №10, работа с одномерными массивами.
Информация, объединенная единым смыслом или математическим содержанием (списки фамилий, матрица коэффициентов) относится к структурированному типу данных.
Для представления таких данных используются массивы.
Массив – совокупность однотипных элементов, с каждым из которых связан упорядоченный набор индексов (номеров).
Каждый массив имеет свое имя.
Общий вид имени элемента массива - A[i],
где
A - имя массива,
i – имя индекса. Индекс может быть целым, переменным, арифметическим выражением.
Информация, объединенная единым смыслом или математическим содержанием (списки фамилий, матрица коэффициентов) относится к структурированному типу данных.
Для представления таких данных используются массивы.
Массив – совокупность однотипных элементов, с каждым из которых связан упорядоченный набор индексов (номеров).
Каждый массив имеет свое имя.
Общий вид имени элемента массива - A[i],
где
A - имя массива,
i – имя индекса. Индекс может быть целым, переменным, арифметическим выражением.

Слайд #149
Объявление массива
Массив перед использованием должен быть объявлен в разделе объявления переменных.
В общем виде инструкция объявления одномерного массива выглядит следующим образом:
имя: array [нижний_индекс. .верхний_индекс] of тип
где:
имя — имя массива;
array — зарезервированное слово языка Delphi, обозначающее, что объявляемое имя является именем массива;
нижний_индекс и верхний_индекс — целые константы, определяющие диапазон изменения индекса элементов массива и количество элементов (размер) массива;
тип — тип элементов массива.
Примеры объявления массивов:
temper: array [1..31] of real;
коef: array [0. .2] of integer;
name: array [1..30] of string [25];
Массив перед использованием должен быть объявлен в разделе объявления переменных.
В общем виде инструкция объявления одномерного массива выглядит следующим образом:
имя: array [нижний_индекс. .верхний_индекс] of тип
где:
имя — имя массива;
array — зарезервированное слово языка Delphi, обозначающее, что объявляемое имя является именем массива;
нижний_индекс и верхний_индекс — целые константы, определяющие диапазон изменения индекса элементов массива и количество элементов (размер) массива;
тип — тип элементов массива.
Примеры объявления массивов:
temper: array [1..31] of real;
коef: array [0. .2] of integer;
name: array [1..30] of string [25];

Слайд #150
Если массив не является локальным, т. е. объявлен не в процедуре обработки события, а в разделе переменных модуля, то одновременно с объявлением массива можно выполнить его инициализацию, т. е. присвоить начальные значения элементам массива. Инструкция объявления массива с одновременной его инициализацией в общем виде выглядит так:
Имя: array [нижний_индекс..верхний_индекс] of тип = (список);
где
список — разделенные запятыми значения элементов массива.
Например:
a: array [1..10] of integer = (0,0,0,0,0,0,0,0,0,0);
day: array [1..7] of String [10]=(‘Пн',‘Вт','Ср',‘Чт',‘Пт',‘Сб',‘Вс');
Количество элементов списка инициализации должно соответствовать размерности массива. Если это будет не так, то компилятор выведет сообщения об ошибке: Number of elements differs from declaration (количество элементов не соответствует указанному в объявлении).
Имя: array [нижний_индекс..верхний_индекс] of тип = (список);
где
список — разделенные запятыми значения элементов массива.
Например:
a: array [1..10] of integer = (0,0,0,0,0,0,0,0,0,0);
day: array [1..7] of String [10]=(‘Пн',‘Вт','Ср',‘Чт',‘Пт',‘Сб',‘Вс');
Количество элементов списка инициализации должно соответствовать размерности массива. Если это будет не так, то компилятор выведет сообщения об ошибке: Number of elements differs from declaration (количество элементов не соответствует указанному в объявлении).

Слайд #151
Вывод массива
Под выводом массива понимается вывод на экран монитора (в диалоговое окно) значений элементов массива.
Один из вариантов организации вывода массива - использование компонента Label.
Основной цикл процедуры вывода массива А с использованием компоненты Label может выглядеть так:
Для одномерного массива
for i:=1 to n do
Label1.Caption:=Label1.Caption + IntToStr(i)+ ' '+ a[i]+ #13;
где #13 – перевод курсора на новую строку
Под выводом массива понимается вывод на экран монитора (в диалоговое окно) значений элементов массива.
Один из вариантов организации вывода массива - использование компонента Label.
Основной цикл процедуры вывода массива А с использованием компоненты Label может выглядеть так:
Для одномерного массива
for i:=1 to n do
Label1.Caption:=Label1.Caption + IntToStr(i)+ ' '+ a[i]+ #13;
где #13 – перевод курсора на новую строку

Слайд #152
Постановка задачи:
Создать программу вывода пронумерованного списка школьных предметов.
Листинг программы. Инициализация и вывод массива
const
n = 5;
var
a: array[1..n] of string[10] =('История', 'Алгебра', 'Физика', 'Химия', 'География');
procedure TForm1.Button1Click(Sender: TObject);
var
i: integer;
begin
for i:=1 to n do
Label1.Caption:=Label1.Caption+IntToStr(i)+' '+a[i]+#13;
end;
Form
Button
Label
Создать программу вывода пронумерованного списка школьных предметов.
Листинг программы. Инициализация и вывод массива
const
n = 5;
var
a: array[1..n] of string[10] =('История', 'Алгебра', 'Физика', 'Химия', 'География');
procedure TForm1.Button1Click(Sender: TObject);
var
i: integer;
begin
for i:=1 to n do
Label1.Caption:=Label1.Caption+IntToStr(i)+' '+a[i]+#13;
end;
Form
Button
Label
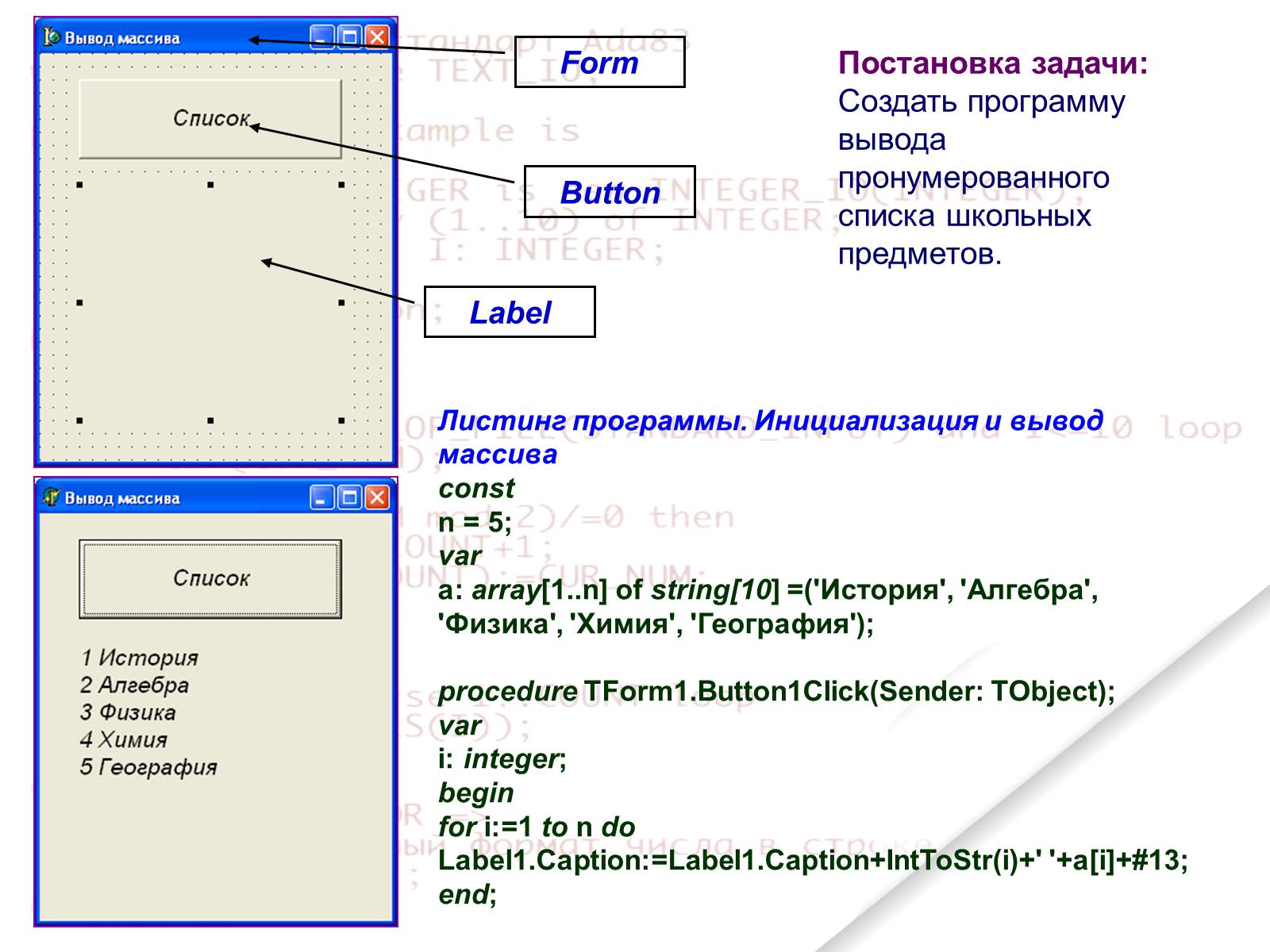
Слайд #153
Ввод массива
Под вводом массива понимается процесс получения от пользователя во время работы программы значений элементов массива.
Последовательность чисел удобно вводить в строку таблицы, где каждое число находится в отдельной ячейке.
Два варианта организации ввода массива:
с использованием компонента StringGrid
с использованием компонента Memo.
Под вводом массива понимается процесс получения от пользователя во время работы программы значений элементов массива.
Последовательность чисел удобно вводить в строку таблицы, где каждое число находится в отдельной ячейке.
Два варианта организации ввода массива:
с использованием компонента StringGrid
с использованием компонента Memo.

Слайд #154
Использование компонента Memo
Компонент Memo позволяет вводить текст, состоящий из достаточно большого количества строк, поэтому его удобно использовать для ввода символьного массива.
При использовании компонента Memo для ввода массива значение каждого элемента массива следует вводить в отдельной строке и после ввода каждого элемента массива нажимать клавишу.
Получить доступ к находящейся в поле Memo строке текста можно при помощи свойства Lines, указав в квадратных скобках номер нужной строки (строки нумеруются с нуля).
Основной цикл процедуры ввода символьного массива из компонента Memo может выглядеть так:
for i:=1 to N do
a[i]:= Memo1.Lines[i];
Lines — свойство компонента Memo, представляющее собой массив, каждый элемент которого содержит одну строку находящегося в поле Memo текста.
Компонент Memo позволяет вводить текст, состоящий из достаточно большого количества строк, поэтому его удобно использовать для ввода символьного массива.
При использовании компонента Memo для ввода массива значение каждого элемента массива следует вводить в отдельной строке и после ввода каждого элемента массива нажимать клавишу
Получить доступ к находящейся в поле Memo строке текста можно при помощи свойства Lines, указав в квадратных скобках номер нужной строки (строки нумеруются с нуля).
Основной цикл процедуры ввода символьного массива из компонента Memo может выглядеть так:
for i:=1 to N do
a[i]:= Memo1.Lines[i];
Lines — свойство компонента Memo, представляющее собой массив, каждый элемент которого содержит одну строку находящегося в поле Memo текста.
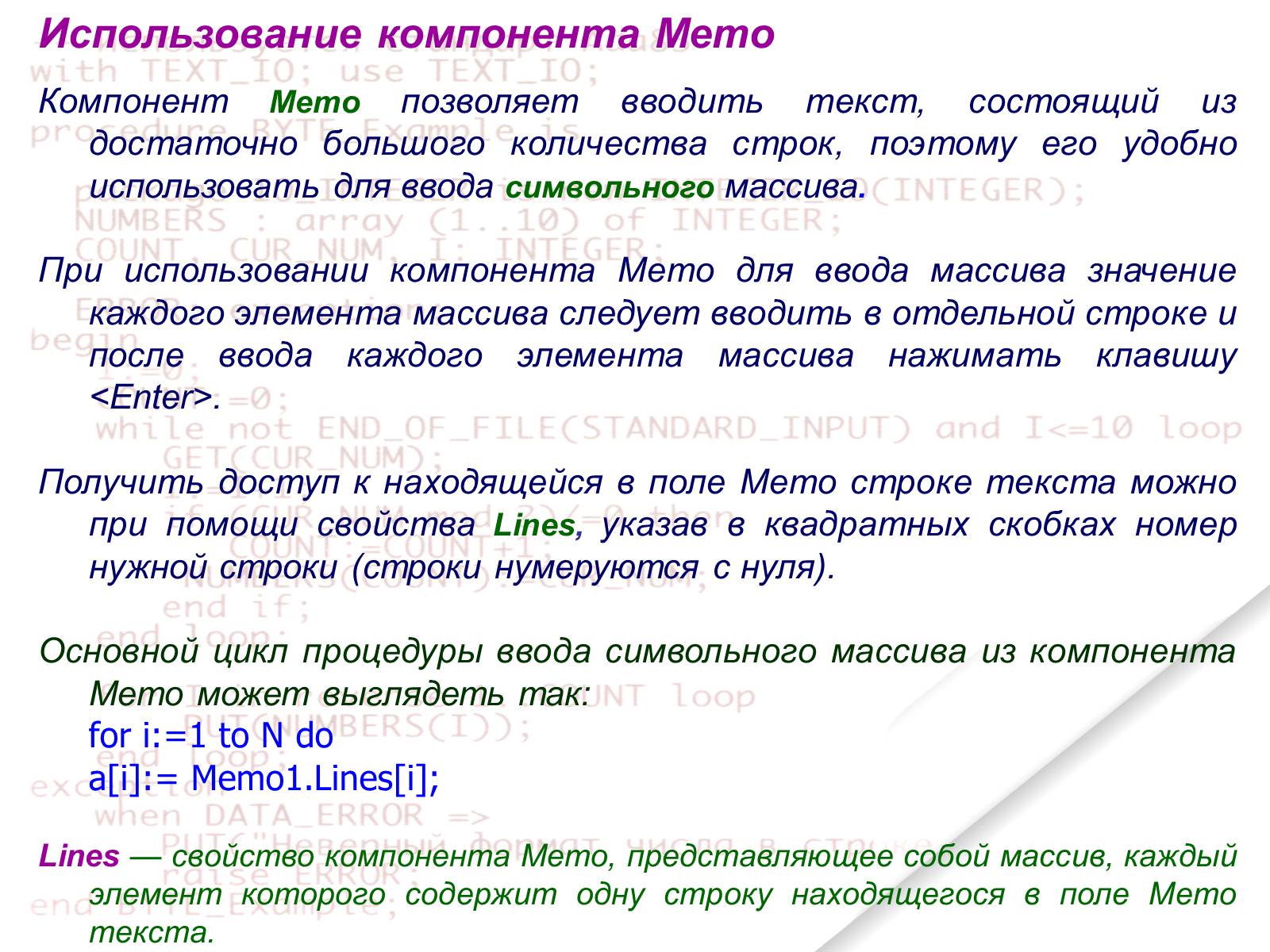
Слайд #155
Постановка задачи:
Создать программу ввода пронумерованного списка названий месяцев.
Листинг программы. Ввод массива строк из компонента Memo
procedure TForm1.Button1Click(Sender: TObject);
const
SIZE=5;
var
a: array[1..SIZE]of string [30];
n: integer;
i: integer;
begin
Label2.Caption:='';
n:=Memo1.Lines.Count;
for i:=1 to n do
a[i]:=Form1.Memo1.Lines[i-1];
for i:=1 to n do
Label2.Caption:=Label2.Caption+IntToStr(i)+') '+a[i]+#13;
end;
Form
Button
Label
Memo
Создать программу ввода пронумерованного списка названий месяцев.
Листинг программы. Ввод массива строк из компонента Memo
procedure TForm1.Button1Click(Sender: TObject);
const
SIZE=5;
var
a: array[1..SIZE]of string [30];
n: integer;
i: integer;
begin
Label2.Caption:='';
n:=Memo1.Lines.Count;
for i:=1 to n do
a[i]:=Form1.Memo1.Lines[i-1];
for i:=1 to n do
Label2.Caption:=Label2.Caption+IntToStr(i)+') '+a[i]+#13;
end;
Form
Button
Label
Memo
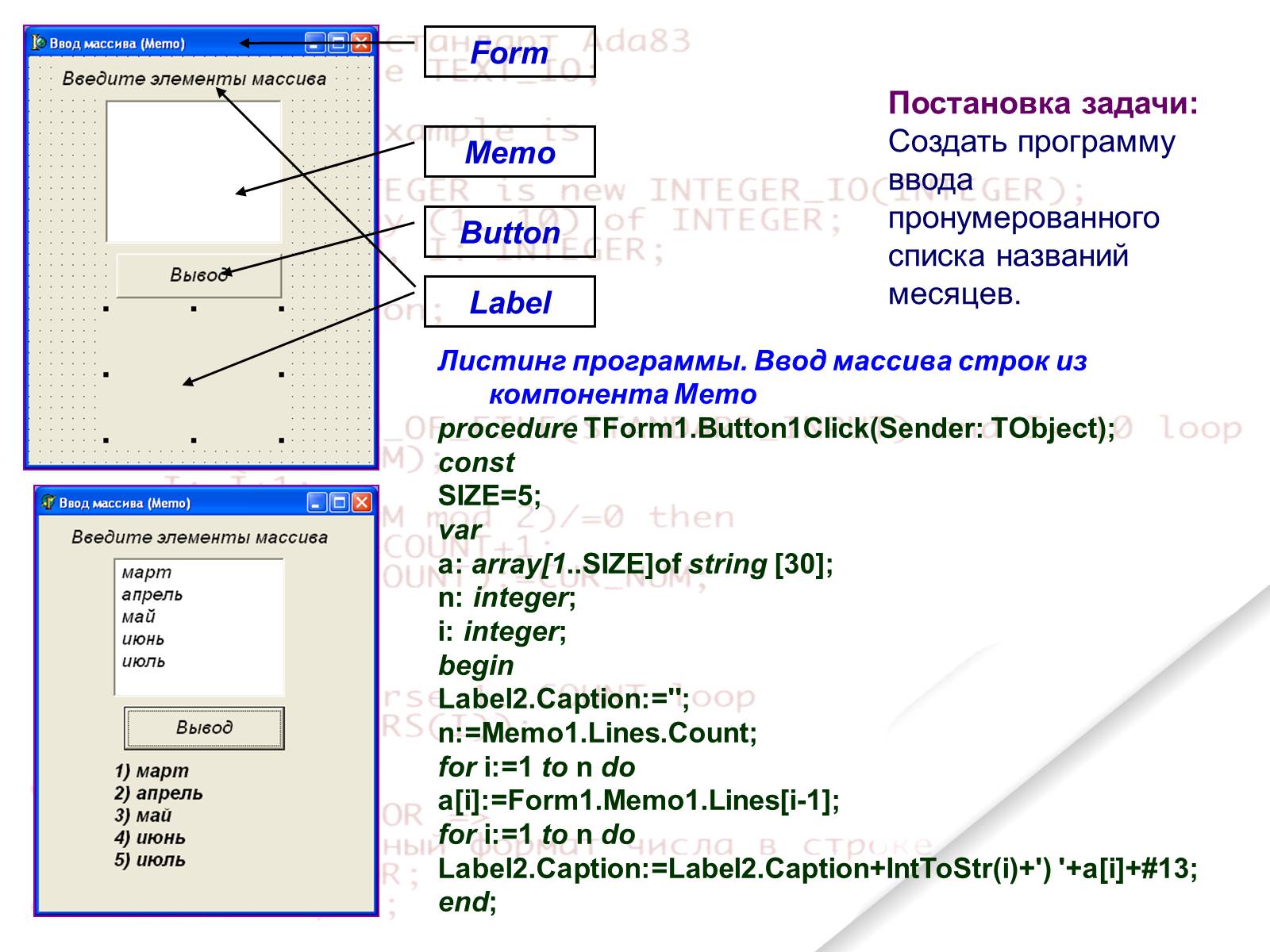
Слайд #156
Использование компонента StringGrid
свойство Cells - соответствующий таблице двумерный массив. Ячейка таблицы, находящаяся на пересечении столбца номер col и строки номер row определяется элементом cells [col, row]
Основной цикл процедуры ввода массива из компонента StringGrid может выглядеть так:
Для одномерного массива:
for i:=1 to N do
a[i]:= StrToInt(StringGrid1.Cells[i-1,0]);
свойство Cells - соответствующий таблице двумерный массив. Ячейка таблицы, находящаяся на пересечении столбца номер col и строки номер row определяется элементом cells [col, row]
Основной цикл процедуры ввода массива из компонента StringGrid может выглядеть так:
Для одномерного массива:
for i:=1 to N do
a[i]:= StrToInt(StringGrid1.Cells[i-1,0]);

Слайд #157
Постановка задачи:
Создать программу ввода пронумерованного списка целых чисел.
Листинг программы.
Ввод массива чисел из компонента StringGrid
procedure TForm1.Button1Click(Sender: TObject);
const
n=5;
var
a: array [1..n] of integer;
i: integer;
begin
for i:=1 to n do
a[i]:=StrToInt(StringGrid1.Cells[i-1,0]);
for i:=1 to n do
Label2.Caption:=Label2.Caption+'a['+IntToStr(i)+']=' +IntToStr(a[i])+#13;
end;
Свойство
Значение
ColCount
5
FixedCols
RowCount
1
DefaultRowHeight
24
DefaultColWidth
64
Options . goEditing
True
Options . AlwaysShowEditing
True
Options .goTabs
True
Значения свойств компонента StringGrid1
StringGrid
1
Создать программу ввода пронумерованного списка целых чисел.
Листинг программы.
Ввод массива чисел из компонента StringGrid
procedure TForm1.Button1Click(Sender: TObject);
const
n=5;
var
a: array [1..n] of integer;
i: integer;
begin
for i:=1 to n do
a[i]:=StrToInt(StringGrid1.Cells[i-1,0]);
for i:=1 to n do
Label2.Caption:=Label2.Caption+'a['+IntToStr(i)+']=' +IntToStr(a[i])+#13;
end;
Свойство
Значение
ColCount
5
FixedCols
RowCount
1
DefaultRowHeight
24
DefaultColWidth
64
Options . goEditing
True
Options . AlwaysShowEditing
True
Options .goTabs
True
Значения свойств компонента StringGrid1
StringGrid
1
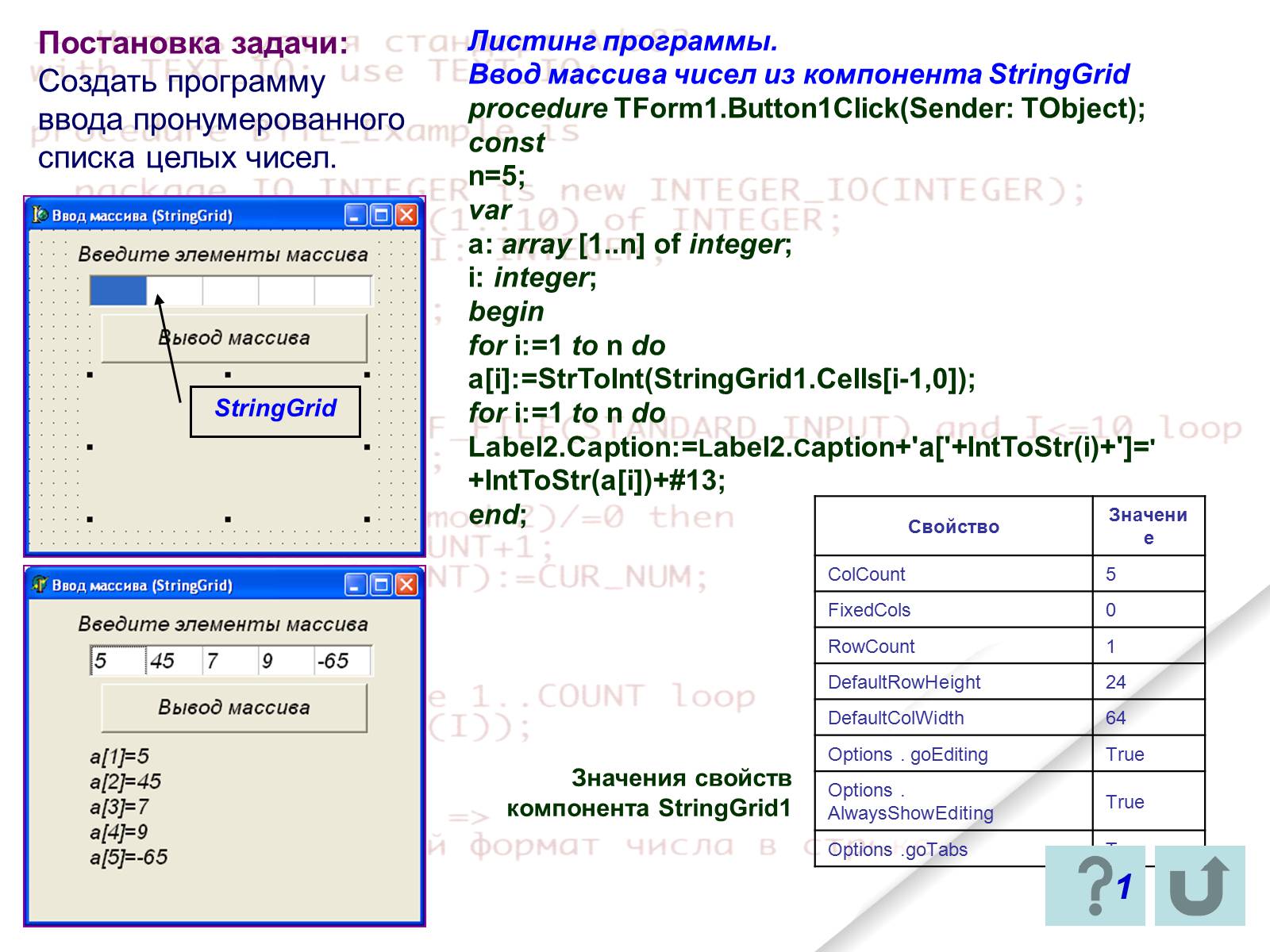
Слайд #158
Постановка задачи:
Разработайте проект по вычислению суммы и среднего арифметического значения одномерного массива целых чисел.
Практическая работа №10_1
Разработайте проект по вычислению суммы и среднего арифметического значения одномерного массива целых чисел.
Практическая работа №10_1
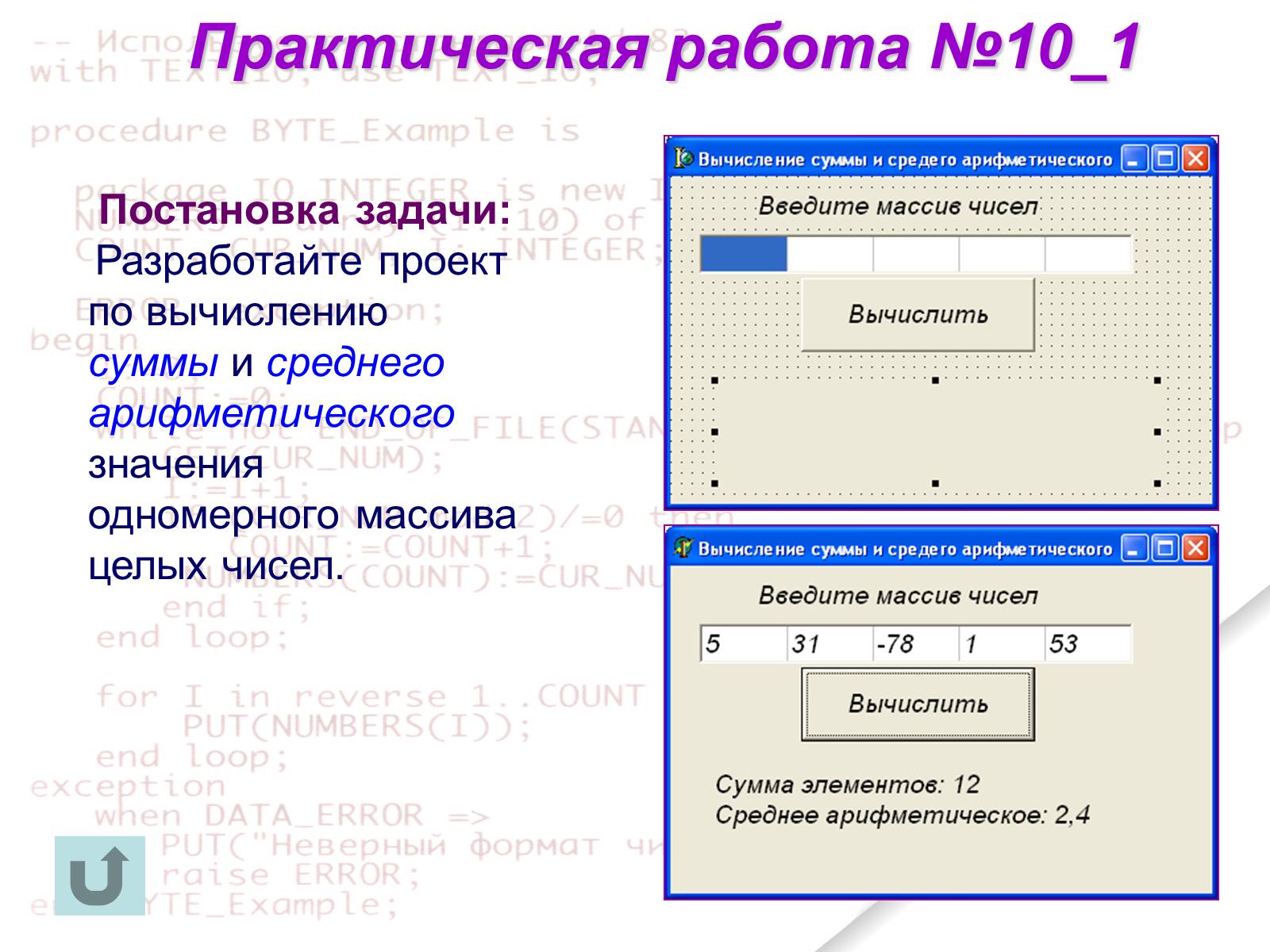
Слайд #159
Создание проекта №11, работа с двумерными массивами.
Для представления табличных данных используются двумерные массивы.
Двумерный массив – совокупность однотипных элементов, с каждым из которых связан упорядоченный набор индексов, первый из которых определяет порядковый номер строки, второй – номер столбцы, на пересечении которых находится элемент.
Каждый массив имеет свое имя.
Общий вид имени элемента массива - A[i,j],
где
A - имя массива,
I, j – имя индексов. I – номер строки, j – номер столбца. Индексы могут быть целыми числами, переменными, арифметическими выражениями.
I,j
1
2
3
4
1
7
8
6
2
8
5
1
3
6
7
3
2
Для представления табличных данных используются двумерные массивы.
Двумерный массив – совокупность однотипных элементов, с каждым из которых связан упорядоченный набор индексов, первый из которых определяет порядковый номер строки, второй – номер столбцы, на пересечении которых находится элемент.
Каждый массив имеет свое имя.
Общий вид имени элемента массива - A[i,j],
где
A - имя массива,
I, j – имя индексов. I – номер строки, j – номер столбца. Индексы могут быть целыми числами, переменными, арифметическими выражениями.
I,j
1
2
3
4
1
7
8
6
2
8
5
1
3
6
7
3
2

Слайд #160
Объявление массива
Массив перед использованием должен быть объявлен в разделе объявления переменных.
В общем виде инструкция объявления одномерного массива выглядит следующим образом:
имя: array [н_инд_строк. .в_инд_ строк, н_инд_столбцов. .в_инд_столбцов] of тип
где:
имя — имя массива;
array — зарезервированное слово языка Delphi, обозначающее, что объявляемое имя является именем массива;
нижний_индекс и верхний_индекс — целые константы, определяющие диапазон изменения индексов элементов массива и количество элементов (размер) массива;
тип — тип элементов массива.
Примеры объявления массивов:
temper: array [1..31, 1..10] of real; - таблица вещественных чисел(31х10)
коef: array [0. .2, 0..5] of integer; - таблица целых чисел(3х6)
name: array [1..30, 1..15] of string [25]; - таблица строк (30х15)
Массив перед использованием должен быть объявлен в разделе объявления переменных.
В общем виде инструкция объявления одномерного массива выглядит следующим образом:
имя: array [н_инд_строк. .в_инд_ строк, н_инд_столбцов. .в_инд_столбцов] of тип
где:
имя — имя массива;
array — зарезервированное слово языка Delphi, обозначающее, что объявляемое имя является именем массива;
нижний_индекс и верхний_индекс — целые константы, определяющие диапазон изменения индексов элементов массива и количество элементов (размер) массива;
тип — тип элементов массива.
Примеры объявления массивов:
temper: array [1..31, 1..10] of real; - таблица вещественных чисел(31х10)
коef: array [0. .2, 0..5] of integer; - таблица целых чисел(3х6)
name: array [1..30, 1..15] of string [25]; - таблица строк (30х15)

Слайд #161
Если массив не является локальным, т. е. объявлен не в процедуре обработки события, а в разделе переменных модуля, то одновременно с объявлением массива можно выполнить его инициализацию, т. е. присвоить начальные значения элементам массива. Инструкция объявления массива с одновременной его инициализацией в общем виде выглядит так:
Имя: array [н_индСтр..в_индСтр, н_индСтолб..в_индСтолб] of тип = (список);
где
список — разделенные запятыми значения элементов массива.
Например:
a: array [1..2, 1..3] of integer = ((0,0,0),(0,0,0));
day: array [1..3, 1..2] of String [10]=((‘Пн',‘Вт‘),('Ср',‘Чт‘),(‘Пт',‘Сб‘));
Количество элементов списка инициализации должно соответствовать размерности массива. Если это будет не так, то компилятор выведет сообщения об ошибке: Number of elements differs from declaration (количество элементов не соответствует указанному в объявлении).
Имя: array [н_индСтр..в_индСтр, н_индСтолб..в_индСтолб] of тип = (список);
где
список — разделенные запятыми значения элементов массива.
Например:
a: array [1..2, 1..3] of integer = ((0,0,0),(0,0,0));
day: array [1..3, 1..2] of String [10]=((‘Пн',‘Вт‘),('Ср',‘Чт‘),(‘Пт',‘Сб‘));
Количество элементов списка инициализации должно соответствовать размерности массива. Если это будет не так, то компилятор выведет сообщения об ошибке: Number of elements differs from declaration (количество элементов не соответствует указанному в объявлении).
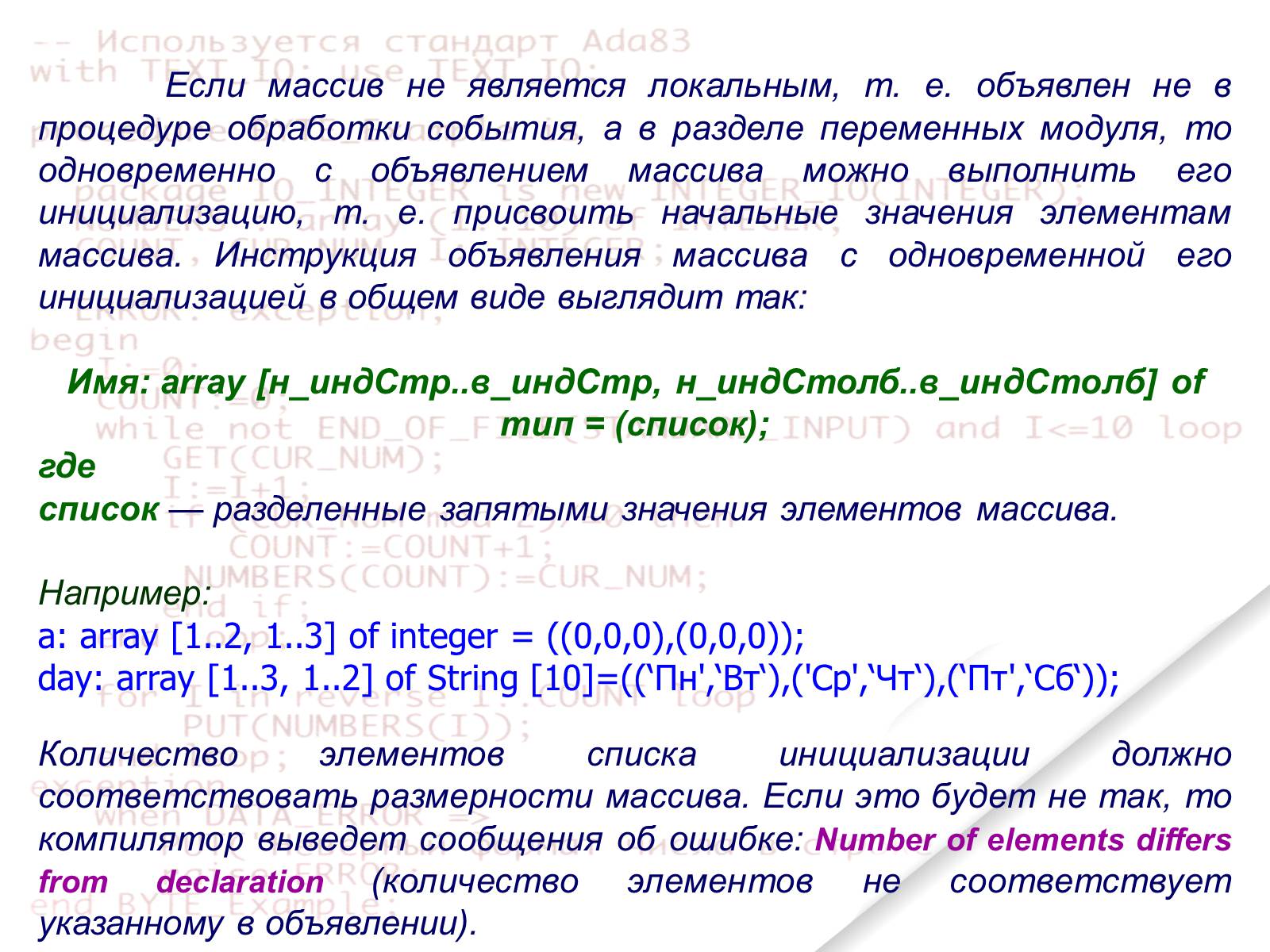
Слайд #162
Вывод массива
Под выводом массива понимается вывод на экран монитора (в диалоговое окно) значений элементов массива.
Один из вариантов организации вывода массива - использование компонента Label.
Основной цикл процедуры вывода массива А с использованием компоненты Label может выглядеть так:
Для двумерного массива
for j :=1 to 2 do
begin
for i :=1 to 5 do
Label1.Caption := Label1.Caption + IntToStr(a[i,j])+' ';
Label1.Caption := Label1.Caption + #13;
end;
Под выводом массива понимается вывод на экран монитора (в диалоговое окно) значений элементов массива.
Один из вариантов организации вывода массива - использование компонента Label.
Основной цикл процедуры вывода массива А с использованием компоненты Label может выглядеть так:
Для двумерного массива
for j :=1 to 2 do
begin
for i :=1 to 5 do
Label1.Caption := Label1.Caption + IntToStr(a[i,j])+' ';
Label1.Caption := Label1.Caption + #13;
end;

Слайд #163
Использование компонента StringGrid
свойство Cells - соответствующий таблице двумерный массив. Ячейка таблицы, находящаяся на пересечении столбца номер col и строки номер row определяется элементом cells [col, row]
Основной цикл процедуры ввода массива из компонента StringGrid может выглядеть так:
Для двумерного массива:
for i:=1 to N do
for j:=1 to M do
a[i, j]:= StrToInt(StringGrid1.Cells[i-1,j-1]);
свойство Cells - соответствующий таблице двумерный массив. Ячейка таблицы, находящаяся на пересечении столбца номер col и строки номер row определяется элементом cells [col, row]
Основной цикл процедуры ввода массива из компонента StringGrid может выглядеть так:
Для двумерного массива:
for i:=1 to N do
for j:=1 to M do
a[i, j]:= StrToInt(StringGrid1.Cells[i-1,j-1]);
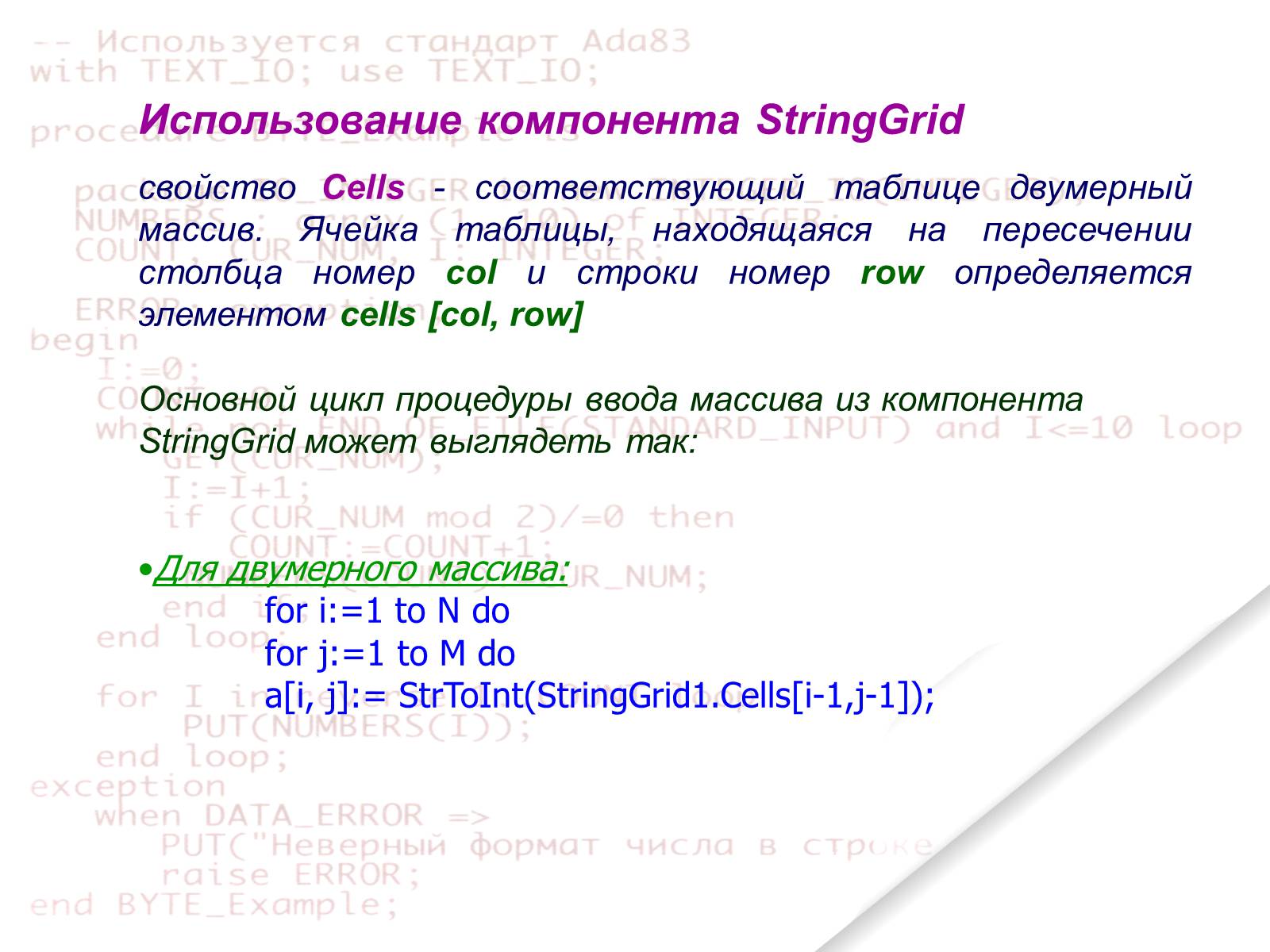
Слайд #164
Постановка задачи:
Разработайте проект по вычислению суммы и среднего арифметического значения двумерного массива целых чисел.
Практическая работа №11_1
Разработайте проект по вычислению суммы и среднего арифметического значения двумерного массива целых чисел.
Практическая работа №11_1

Слайд #165
Создание проекта №12
Игровые ситуации
Большинство игр сопровождаются движением объектов. Чтобы заставить двигаться объекты, необходимо менять координаты объекта в определенные моменты времени. Таким образом, в программе необходимо подключить счетчик времени.
Таймер находит многочисленные применения: в мультипликации, закрытие каких-то окон, с которыми пользователь долгое время не работает, включение хранителя экрана или закрытие связей с удаленным сервером при отсутствии действий пользователя, регулярный опрос каких-то источников информации, задание времени на ответ в обучающих программах — все это множество задач, в которых требуется задавать интервалы времени, решается с помощью таймера.
Игровые ситуации
Большинство игр сопровождаются движением объектов. Чтобы заставить двигаться объекты, необходимо менять координаты объекта в определенные моменты времени. Таким образом, в программе необходимо подключить счетчик времени.
Таймер находит многочисленные применения: в мультипликации, закрытие каких-то окон, с которыми пользователь долгое время не работает, включение хранителя экрана или закрытие связей с удаленным сервером при отсутствии действий пользователя, регулярный опрос каких-то источников информации, задание времени на ответ в обучающих программах — все это множество задач, в которых требуется задавать интервалы времени, решается с помощью таймера.

Слайд #166
Таймер — невизуальный компонент, который может размещаться в любом месте формы. Он имеет два свойства, позволяющие им управлять: Interval — интервал времени в миллисекундах и Enabled — доступность. Свойство Interval задает период срабатывания таймера. Через заданный интервал времени после предыдущего срабатывания, или после программной установки свойства Interval, или после запуска приложения, таймер срабатывает, вызывая событие OnTimer. В обработчике этого события записываются необходимые операции.
На панели инструментов во вкладке System расположен компонент Timer.
На панели инструментов во вкладке System расположен компонент Timer.
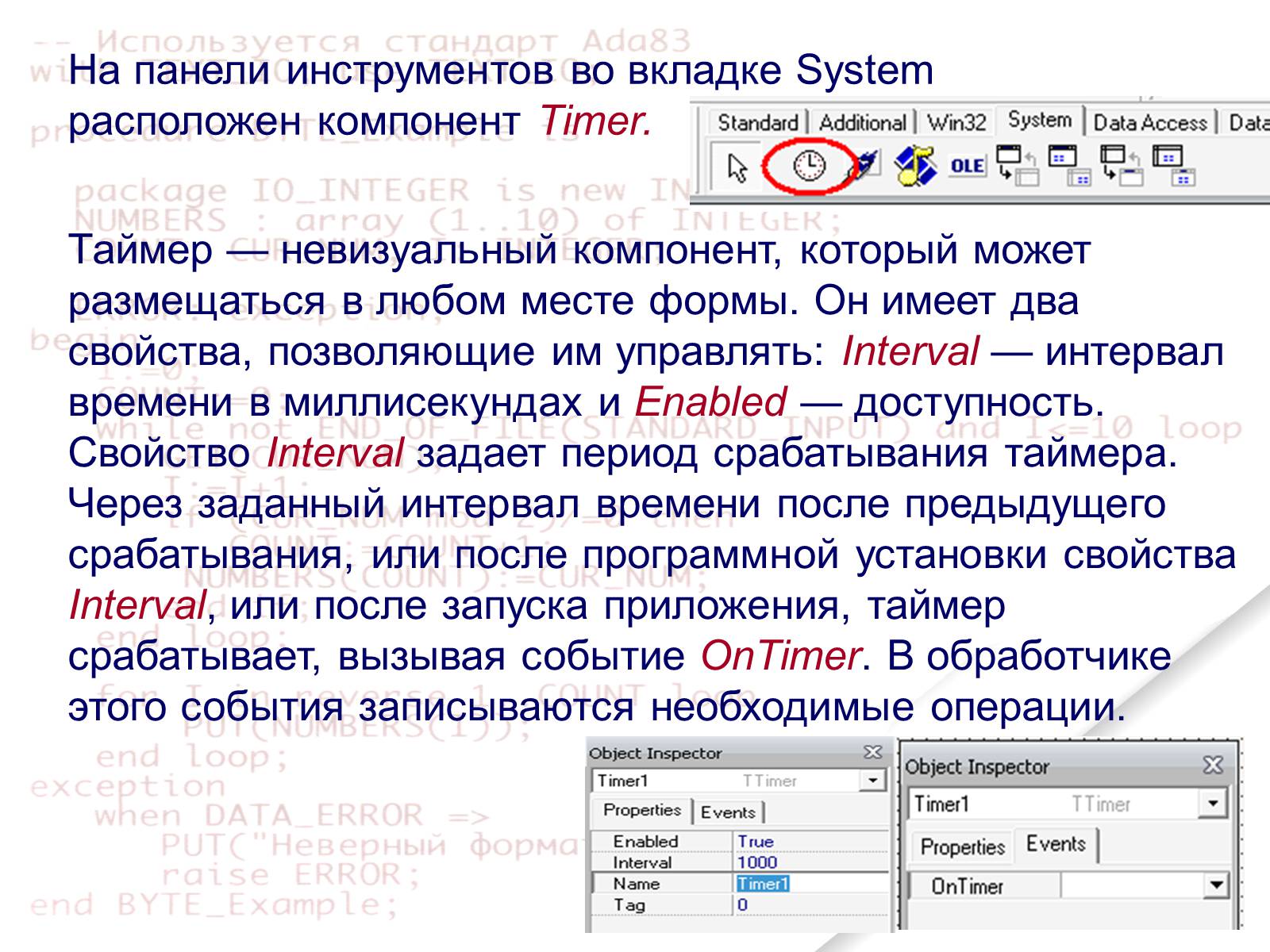
Слайд #167
Если задать Interval = 0 или Enabled = false, то таймер перестает работать. Чтобы запустить отсчет времени надо или задать Enabled = true и задать положительное значение свойству Interval .
Например, если требуется, чтобы через 5 секунд после запуска приложения закрылась форма — заставка, отображающая логотип приложения, на ней надо разместить таймер, задать в нем интервал Interval = 5000, а в обработчик события OnTimer вставить оператор Close, закрывающий окно формы.
2
1
3
Например, если требуется, чтобы через 5 секунд после запуска приложения закрылась форма — заставка, отображающая логотип приложения, на ней надо разместить таймер, задать в нем интервал Interval = 5000, а в обработчик события OnTimer вставить оператор Close, закрывающий окно формы.
2
1
3
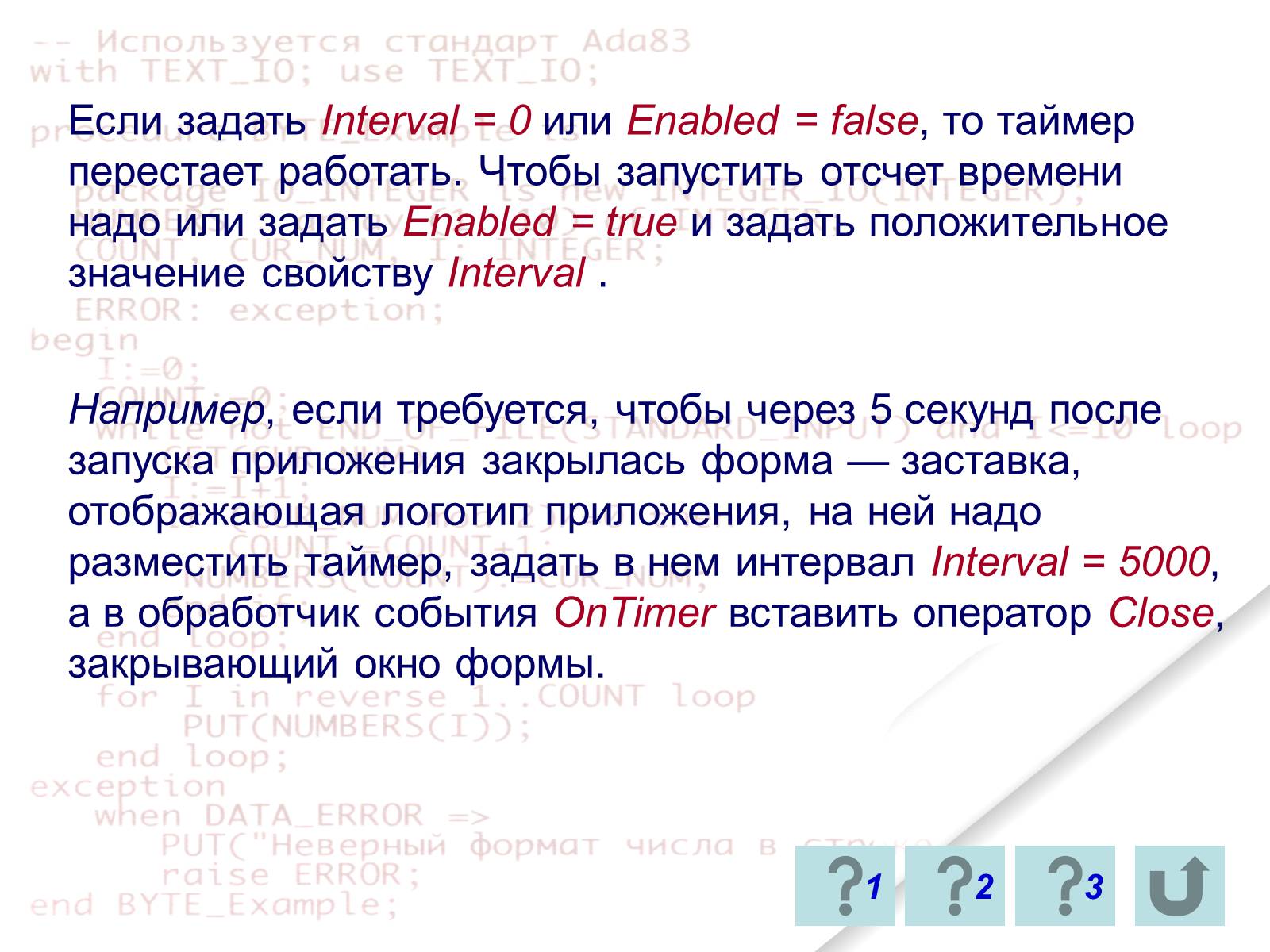
Слайд #168
Практическая работа №12_1
Постановка задачи:
Разработать игру угадывания чисел из заданного диапазона.
Игроки вводят диапазон чисел, компьютер случайным образом определяет число. Игроки вводят предполагаемые числа. Компьютер сравнивает с загаданным и считает количество попыток.
procedure TForm1.Button1Click(Sender: TObject);
begin
d1:=strToInt(Edit1.Text);
d2:=strToInt(Edit2.Text);
Edit3.Text:='';
Edit4.Text:='';
Label6.Caption:='';
p:=1;
zagchoslo:=random(d2-d1)+d1;
end;
Кнопка «Новая игра» принимает диапазон числа и инициализирует выбирает случайное число из датчика случайных чисел randomize.
Постановка задачи:
Разработать игру угадывания чисел из заданного диапазона.
Игроки вводят диапазон чисел, компьютер случайным образом определяет число. Игроки вводят предполагаемые числа. Компьютер сравнивает с загаданным и считает количество попыток.
procedure TForm1.Button1Click(Sender: TObject);
begin
d1:=strToInt(Edit1.Text);
d2:=strToInt(Edit2.Text);
Edit3.Text:='';
Edit4.Text:='';
Label6.Caption:='';
p:=1;
zagchoslo:=random(d2-d1)+d1;
end;
Кнопка «Новая игра» принимает диапазон числа и инициализирует выбирает случайное число из датчика случайных чисел randomize.

Слайд #169
procedure TForm1.Button2Click(Sender: TObject);
begin
if StrToInt(Edit3.Text)= zagchoslo
then Label6.Caption:='Первый игрок угадал используя '+IntToStr(p)+' попыток '
else
if StrToInt(Edit4.Text)= zagchoslo
then Label6.Caption:='Второй игрок угадал используя '+IntToStr(p)+' попыток '
else
begin
p:=p+1;
lABEL6.Caption:='CДЕЛАЙТЕ ЕЩЕ ПОПЫТКУ';
end;
end;
Основная процедура «Принять вариант» проверяет введенные игроками числа и тем, которое загадано и выводит соответствующее сообщение.
Датчик случайных чисел инициализируется при запуске программы, т.е. в процедуре TForm1.FormCreate
До всех процедур необходимо описать глобальную переменную (р) для подсчета количества попыток.
procedure TForm1.FormCreate(Sender: TObject);
begin
p:=1;
randomize;
end;
begin
if StrToInt(Edit3.Text)= zagchoslo
then Label6.Caption:='Первый игрок угадал используя '+IntToStr(p)+' попыток '
else
if StrToInt(Edit4.Text)= zagchoslo
then Label6.Caption:='Второй игрок угадал используя '+IntToStr(p)+' попыток '
else
begin
p:=p+1;
lABEL6.Caption:='CДЕЛАЙТЕ ЕЩЕ ПОПЫТКУ';
end;
end;
Основная процедура «Принять вариант» проверяет введенные игроками числа и тем, которое загадано и выводит соответствующее сообщение.
Датчик случайных чисел инициализируется при запуске программы, т.е. в процедуре TForm1.FormCreate
До всех процедур необходимо описать глобальную переменную (р) для подсчета количества попыток.
procedure TForm1.FormCreate(Sender: TObject);
begin
p:=1;
randomize;
end;
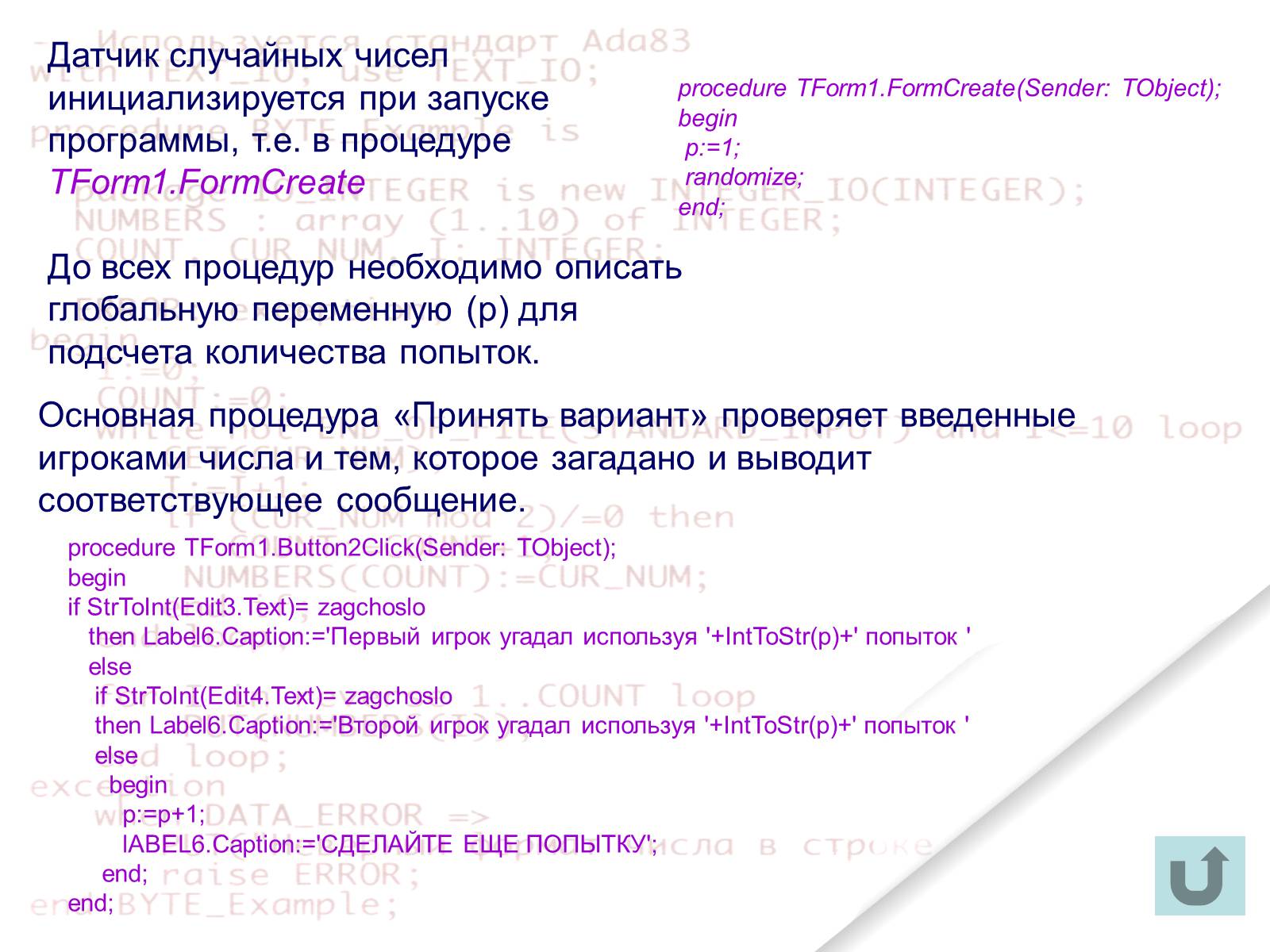
Слайд #170
Постановка задачи:
Разработать игру «Попади в мишень», которая выводит на экран графический объект. Этот объект движется по экрану, необходимо игроку попадать мышкой на объект. Программа считает количество попаданий.
Практическая работа №12_2
Для реализации проекта на форме расположите необходимые объекты: Label1 (заголовок), Label2 (для вывода числа попаданий), Button1 (начало игры), Button2 (остановка игры), Image1 (движущийся объект). Все объекты оформляются по усмотрению разработчика.
Разработать игру «Попади в мишень», которая выводит на экран графический объект. Этот объект движется по экрану, необходимо игроку попадать мышкой на объект. Программа считает количество попаданий.
Практическая работа №12_2
Для реализации проекта на форме расположите необходимые объекты: Label1 (заголовок), Label2 (для вывода числа попаданий), Button1 (начало игры), Button2 (остановка игры), Image1 (движущийся объект). Все объекты оформляются по усмотрению разработчика.

Слайд #171
1. Необходимо описать глобальные переменные для определения координат движущегося объекта и подсчета баллов (попаданий).
var
Form1: TForm1;
Ball,x,y:integer;
implementation
2. По запуску программы необходимо инициализировать датчик случайных чисел randomize
procedure TForm1.FormCreate(Sender: TObject);
begin
randomize;
end;
3. Каждый такт установленного времени должно меняться положение движущегося объекта. Для этого запишем процедуру для компоненты Timer1. В этой процедуре определяются новые координаты движущегося объекта из датчика случайных чисел.
procedure TForm1.Timer1Timer(Sender: TObject);
begin
x:=random(400);
y:=random(400);
Image1.Left:=x;
Image1.Top:=y;
end;
end;
var
Form1: TForm1;
Ball,x,y:integer;
implementation
2. По запуску программы необходимо инициализировать датчик случайных чисел randomize
procedure TForm1.FormCreate(Sender: TObject);
begin
randomize;
end;
3. Каждый такт установленного времени должно меняться положение движущегося объекта. Для этого запишем процедуру для компоненты Timer1. В этой процедуре определяются новые координаты движущегося объекта из датчика случайных чисел.
procedure TForm1.Timer1Timer(Sender: TObject);
begin
x:=random(400);
y:=random(400);
Image1.Left:=x;
Image1.Top:=y;
end;
end;

Слайд #172
4. Если игрок сделал клик на объекте, то количество баллов наращивается. Это событие для компоненты Image.
procedure TForm1.Image1Click(Sender: TObject);
begin
Ball:=ball+1;
Label2.Caption:=IntToStr(Ball);
end;
5. Событие для кнопки «Начать игру» - обнуление баллов, запуск таймера
procedure TForm1.Button1Click(Sender: TObject);
begin
Ball:=0;
Timer1.Enabled:=True;
end;
6. Событие для кнопки «Конец игры» - отображение результатов игры и остановка таймера.
procedure TForm1.Button2Click(Sender: TObject);
begin
Label2.Caption:=IntToStr(Ball);
Timer1.Enabled:=False;
end;
procedure TForm1.Image1Click(Sender: TObject);
begin
Ball:=ball+1;
Label2.Caption:=IntToStr(Ball);
end;
5. Событие для кнопки «Начать игру» - обнуление баллов, запуск таймера
procedure TForm1.Button1Click(Sender: TObject);
begin
Ball:=0;
Timer1.Enabled:=True;
end;
6. Событие для кнопки «Конец игры» - отображение результатов игры и остановка таймера.
procedure TForm1.Button2Click(Sender: TObject);
begin
Label2.Caption:=IntToStr(Ball);
Timer1.Enabled:=False;
end;
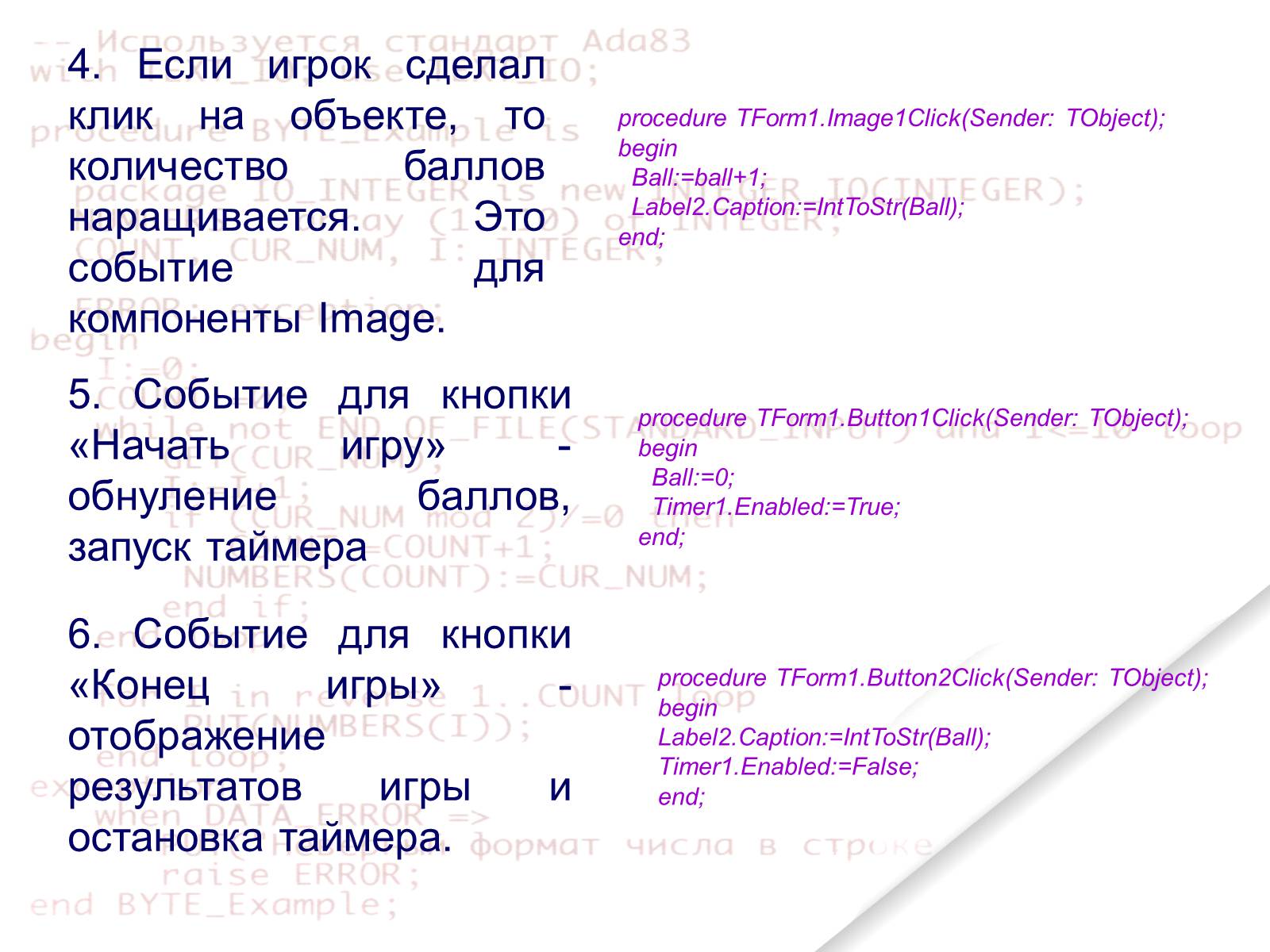
Слайд #173
Дополнительное задание к игре «Попади в мишень».
Определить выбор уровня игры, для первого уровня оставить задачу в прежнем виде, для второго уровня можно игру усложнить тем, что если игрок попал на объект, то такт времени уменьшается (Timer1.Interval:= Timer1.Interval-100).
В этом случае измениться программный код компоненты Image:
procedure TForm1.Image1Click(Sender: TObject);
begin
Ball:=ball+1;
if RadioButton2.Checked=True then Timer1.Interval:= Timer1.Interval-100;
Label2.Caption:=IntToStr(Ball);
end;
Определить выбор уровня игры, для первого уровня оставить задачу в прежнем виде, для второго уровня можно игру усложнить тем, что если игрок попал на объект, то такт времени уменьшается (Timer1.Interval:= Timer1.Interval-100).
В этом случае измениться программный код компоненты Image:
procedure TForm1.Image1Click(Sender: TObject);
begin
Ball:=ball+1;
if RadioButton2.Checked=True then Timer1.Interval:= Timer1.Interval-100;
Label2.Caption:=IntToStr(Ball);
end;
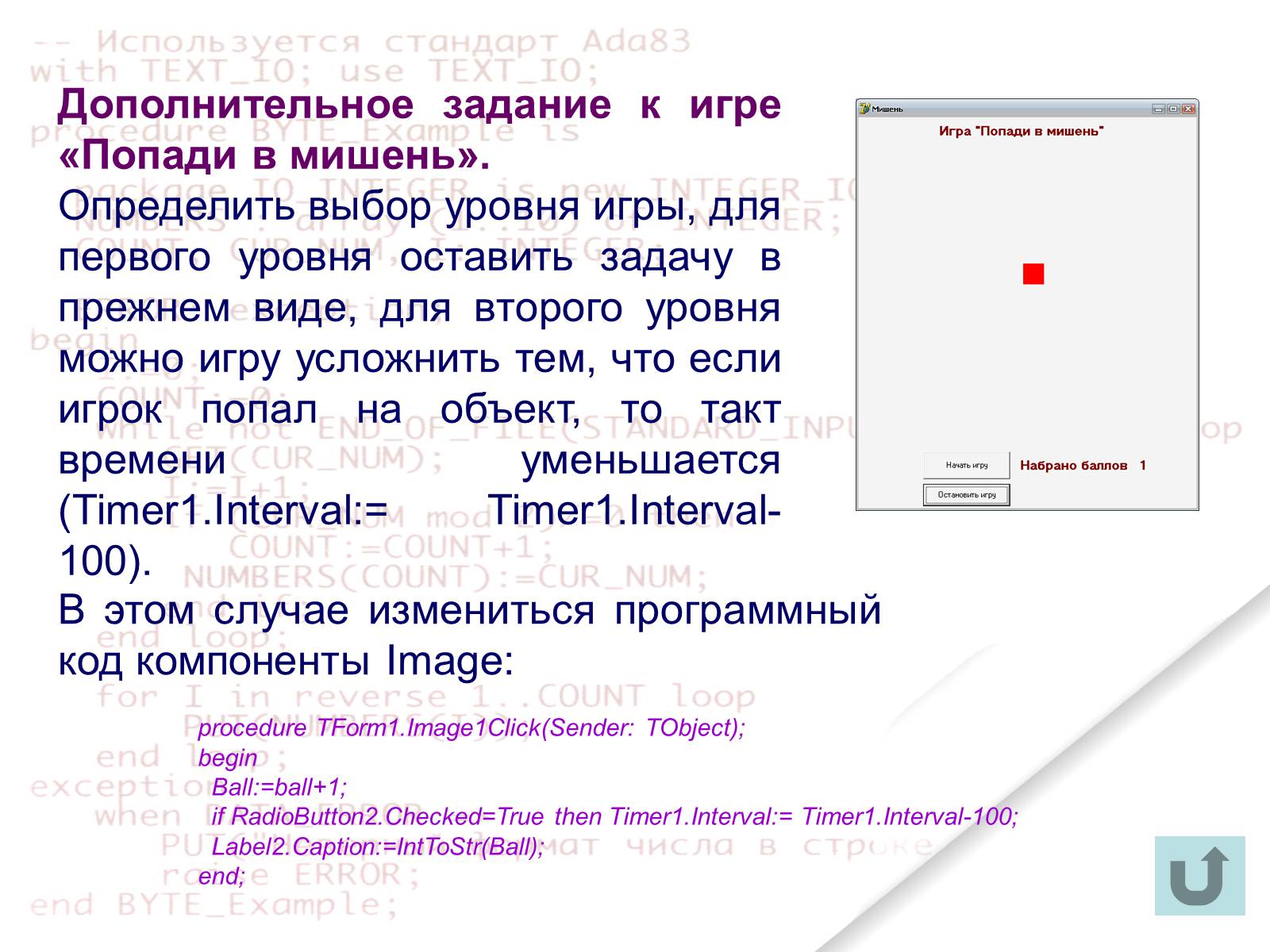
Слайд #174
Постановка задачи:
Разработать игру «Кот и мышь». На форме случайно располагаются Кот и Мышь. Они двигаются по форме в любом направлении. Если Кот определяет, что Мышь рядом, то он начинает двигаться за ней.
Игра считается законченной, если:
Кот догнал Мышь;
Мышь спряталась в одну из двух
норок;
нажата кнопка «Закончить игру».
Практическая работа №12_3
Разработать игру «Кот и мышь». На форме случайно располагаются Кот и Мышь. Они двигаются по форме в любом направлении. Если Кот определяет, что Мышь рядом, то он начинает двигаться за ней.
Игра считается законченной, если:
Кот догнал Мышь;
Мышь спряталась в одну из двух
норок;
нажата кнопка «Закончить игру».
Практическая работа №12_3
