- Головна
- Готові шкільні презентації
- Презентація на тему «Текстовий процесор»
Презентація на тему «Текстовий процесор»
259
Слайд #1
Текстовий процесор
Підготував учень 10-А класу:
Салюк Роман
Підготував учень 10-А класу:
Салюк Роман

Слайд #2
Зміст
Текстові процесори
Популярні текстові процесори
Що таке Word
Структура даних у Word
Виділення елементів
Шрифт
Використання шрифтів
Робота із абзацом. Вирівнювання
Робота із абзацом. Відступи
Символи, що не друкуються
Перевірка правопису
Текстові процесори
Популярні текстові процесори
Що таке Word
Структура даних у Word
Виділення елементів
Шрифт
Використання шрифтів
Робота із абзацом. Вирівнювання
Робота із абзацом. Відступи
Символи, що не друкуються
Перевірка правопису

Слайд #3
Текстові процесори
Текстові процесори орієнтовані на оформлення та форматування текстів і впровадження в них сторонніх об'єктів (шрифтів, таблиць, формул, графіків тощо) і характеризуються наявністю WYSIWYG-режимів.
Оскільки в текстовому форматі не передбачено зберігання інформації про оформлення тексту, текстові процесори працюють або з файлами, в яких тексти представлені в обрамленні якої мови розмітки зразок HTML, або з файлами у власних «двійкових» форматах.
Текстові процесори орієнтовані на оформлення та форматування текстів і впровадження в них сторонніх об'єктів (шрифтів, таблиць, формул, графіків тощо) і характеризуються наявністю WYSIWYG-режимів.
Оскільки в текстовому форматі не передбачено зберігання інформації про оформлення тексту, текстові процесори працюють або з файлами, в яких тексти представлені в обрамленні якої мови розмітки зразок HTML, або з файлами у власних «двійкових» форматах.

Слайд #4
Популярні текстові процесори
Класичний приклад - Microsoft Word.
AbiWord
Atlantis Word
Lotus WordPro
Microsoft Word
Microsoft Works
WordPad - входить в дистрибутив MS Windows
OpenOffice.org Writer
PolyEdit
WordPerfect
Класичний приклад - Microsoft Word.
AbiWord
Atlantis Word
Lotus WordPro
Microsoft Word
Microsoft Works
WordPad - входить в дистрибутив MS Windows
OpenOffice.org Writer
PolyEdit
WordPerfect

Слайд #5
Що таке Word
Word – це текстовий редактор, тобто програма, за допомогою якої створюються текстові документи (довідки, книги, звіти, накази).Програм схожого класу багато, але на даний момент Word – один із найпоширеніших текстових редакторів. Це не окремий продукт, він входить до складу пакету програм під ім'ям Microsoft Office.
Word – це текстовий редактор, тобто програма, за допомогою якої створюються текстові документи (довідки, книги, звіти, накази).Програм схожого класу багато, але на даний момент Word – один із найпоширеніших текстових редакторів. Це не окремий продукт, він входить до складу пакету програм під ім'ям Microsoft Office.
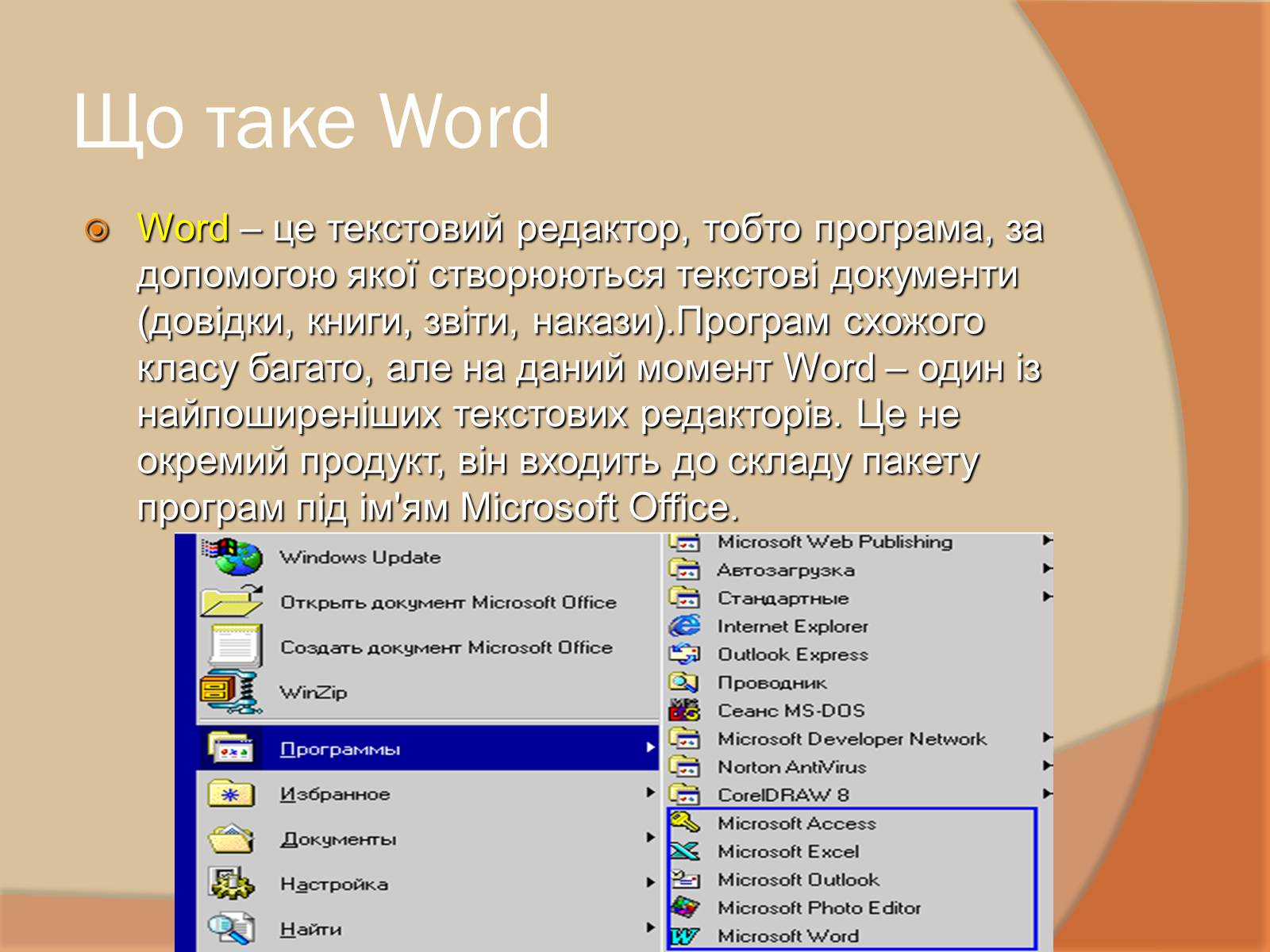
Слайд #6
Структура даних у Word
Мінімальна одиниця інформації у Word – це буква. Букви збираються у слова. Кожне слово відділяється від іншого пробілом. Потрібно відділяти тільки одним пробілом, так як кількість пробілів буде змінюватись під час вирівнювання, яке Word може робити автоматично. Слова збираються у речення, що закінчуються крапкою. Речення збираються у абзаци. Абзац – це набір речення до натискання клавіші.
Мінімальна одиниця інформації у Word – це буква. Букви збираються у слова. Кожне слово відділяється від іншого пробілом. Потрібно відділяти тільки одним пробілом, так як кількість пробілів буде змінюватись під час вирівнювання, яке Word може робити автоматично. Слова збираються у речення, що закінчуються крапкою. Речення збираються у абзаци. Абзац – це набір речення до натискання клавіші

Слайд #7
Виділення елементів
Виділення букви
Найпростіший спосіб – це встановити курсор зліва від букви натиснути ліву кнопку мишки і, не відпускаючи її, пересувати курсор вправо до тих пір, доки буква не стане білою, а фон навколо неї чорним.
Виділення букви
Найпростіший спосіб – це встановити курсор зліва від букви натиснути ліву кнопку мишки і, не відпускаючи її, пересувати курсор вправо до тих пір, доки буква не стане білою, а фон навколо неї чорним.

Слайд #8
Виділення елементів
Виділення слова
Виділяти слова можна точно так само, як і букви, тільки ставити курсор треба зліва від слова і до кінця. Але для виділення слова є більш простий спосіб. Достатньо зробити подвійне клацання на слові. Так воно і буде виділене.
Виділення слова
Виділяти слова можна точно так само, як і букви, тільки ставити курсор треба зліва від слова і до кінця. Але для виділення слова є більш простий спосіб. Достатньо зробити подвійне клацання на слові. Так воно і буде виділене.

Слайд #9
Виділення елементів
Виділення великого фрагменту
Можна поступити як і з буквою, встановивши курсор на початок фрагменту, натиснути SHIFT і клацнути в кінці.
Виділення великого фрагменту
Можна поступити як і з буквою, встановивши курсор на початок фрагменту, натиснути SHIFT і клацнути в кінці.

Слайд #10
Шрифт
Шрифт – написання букви. Одне із правил шрифтів у тому, що ширина букв різна. Існує шрифт із однаковою шириною букв. Ім'я у нього Courier. Наступним параметром шрифт є розмір. Він може бути довільним. Найбільш близький розмір до друкарки це 13 пт.
Шрифт – написання букви. Одне із правил шрифтів у тому, що ширина букв різна. Існує шрифт із однаковою шириною букв. Ім'я у нього Courier. Наступним параметром шрифт є розмір. Він може бути довільним. Найбільш близький розмір до друкарки це 13 пт.

Слайд #11
Використання шрифтів
Для того, щоб шрифт можна було використовувати, він повинен бути встановлений у Windows. Найголовніший момент у тому, що шрифт встановлюється перед буквою. Для успішної роботи із шрифтом це дуже важливо.
У Word шрифт настроюється в меню формат:
Для того, щоб шрифт можна було використовувати, він повинен бути встановлений у Windows. Найголовніший момент у тому, що шрифт встановлюється перед буквою. Для успішної роботи із шрифтом це дуже важливо.
У Word шрифт настроюється в меню формат:

Слайд #12
Робота з абзацом. Вирівнювання
Абзац можна вирівняти:
по лівому краю;
по центру;
по правому краю;
по ширині.
Спочатку абзац потрібно виділити, можна повністю його зачорнити, але насправді достатньо встановити всередині абзацу.
Далі потрібно клацнути по відповідній кнопці панелі інструментів.
Абзац можна вирівняти:
по лівому краю;
по центру;
по правому краю;
по ширині.
Спочатку абзац потрібно виділити, можна повністю його зачорнити, але насправді достатньо встановити всередині абзацу.
Далі потрібно клацнути по відповідній кнопці панелі інструментів.

Слайд #13
Робота з абзацом. Відступи
Перший спосіб.
Якщо нам потрібний такий відступ, треба поставити курсор перед першим символом абзацу и натиснути клавішу TAB.
Якщо треба проставити відступи у декількох абзацах, треба виділити їх разом і в меню "Формат" вибрати команду "Абзац". У вікні що випаде "Абзац" на вкладці “Отступы” і “Интервалы” вибрати "отступ" в полі "первая строка" и нажати OK.
Перший спосіб.
Якщо нам потрібний такий відступ, треба поставити курсор перед першим символом абзацу и натиснути клавішу TAB.
Якщо треба проставити відступи у декількох абзацах, треба виділити їх разом і в меню "Формат" вибрати команду "Абзац". У вікні що випаде "Абзац" на вкладці “Отступы” і “Интервалы” вибрати "отступ" в полі "первая строка" и нажати OK.

Слайд #14
Символи, що не друкуються
Ця кнопка працює як перемикач, вона може бути включена і виключена. При натиснутій кнопці буде видно символи абзацу, табуляції, розділу сторінок і т.д. Виключаються символи, що не друкуються повторним натисненням на кнопку на панелі інструментів. Включають даний режим для того, щоб наприклад, знайти помилку у чужому документі.
Ця кнопка працює як перемикач, вона може бути включена і виключена. При натиснутій кнопці буде видно символи абзацу, табуляції, розділу сторінок і т.д. Виключаються символи, що не друкуються повторним натисненням на кнопку на панелі інструментів. Включають даний режим для того, щоб наприклад, знайти помилку у чужому документі.

Слайд #15
Перевірка правопису
Word сам перевіряє правопис по своєму словнику (по замовчуванню – загальний словник) і підкреслює червоним слова із помилками (слова яких немає у комп'ютерному словнику). Це важливо, саме ті слова, яких немає в словнику (і це не означає, що це неправильно).
Автоматична перевірка може бути включена або ж виключена. Зазвичай виключають автоматичну перевірку для повільних комп'ютерів, так як вона займає деякий час.
Word сам перевіряє правопис по своєму словнику (по замовчуванню – загальний словник) і підкреслює червоним слова із помилками (слова яких немає у комп'ютерному словнику). Це важливо, саме ті слова, яких немає в словнику (і це не означає, що це неправильно).
Автоматична перевірка може бути включена або ж виключена. Зазвичай виключають автоматичну перевірку для повільних комп'ютерів, так як вона займає деякий час.

Слайд #16
Дякую за увагу!!!
