- Головна
- Готові шкільні презентації
- Презентація на тему «Графічний редактор Фотошоп» (варіант 1)
Презентація на тему «Графічний редактор Фотошоп» (варіант 1)
458
Слайд #1
Проектна робота з інформатики на тему: “Графічний редактор Фотошоп”
Роботу виконала:
Учениця 10 класу
Скрипник Вікторія
Роботу виконала:
Учениця 10 класу
Скрипник Вікторія

Слайд #2
Види комп'ютерних графік

Слайд #3
Растрова графіка
Растрова графіка застосовується у випадках, коли графічний об'єкт представлено у вигляді комбінації точок (пікселів), яким притаманні свій колір які певним чином розташовані у координатній сітці.
Растрова графіка застосовується у випадках, коли графічний об'єкт представлено у вигляді комбінації точок (пікселів), яким притаманні свій колір які певним чином розташовані у координатній сітці.

Слайд #4
Фрактальна графіка
Фрактал —нерегулярна, самоподібна структура. В широкому розумінні фрактал означає фігуру, малі частини якої в довільному збільшенні є подібними до неї самої.
Фрактал —нерегулярна, самоподібна структура. В широкому розумінні фрактал означає фігуру, малі частини якої в довільному збільшенні є подібними до неї самої.

Слайд #5
Векторна графіка
Векторна графіка - створення зображення з сукупності геометричних примітивів- (точок, ліній, кривих), тобто об'єктів, які можна описати математичним рівнянням.
Векторна графіка - створення зображення з сукупності геометричних примітивів- (точок, ліній, кривих), тобто об'єктів, які можна описати математичним рівнянням.

Слайд #6
Тривимірна графіка
Тривимірна графіка — розділ комп'ютерної графіки, сукупність прийомів та інструментів, призначених для зображення об'ємних об'єктів.
Тривимірна графіка — розділ комп'ютерної графіки, сукупність прийомів та інструментів, призначених для зображення об'ємних об'єктів.

Слайд #7
Види графічних редакторів

Слайд #8
Adobe Photoshop
Adobe Photoshop є найкращою програмою для обробки зображень. Графічний редактор призначений для всіх, хто хоче опанувати редагування растрових зображень.
Adobe Photoshop є найкращою програмою для обробки зображень. Графічний редактор призначений для всіх, хто хоче опанувати редагування растрових зображень.

Слайд #9
Історія версій Adobe Photoshop

Слайд #10
Історія версій Adobe Photoshop

Слайд #11
Adobe Photoshop 1.0
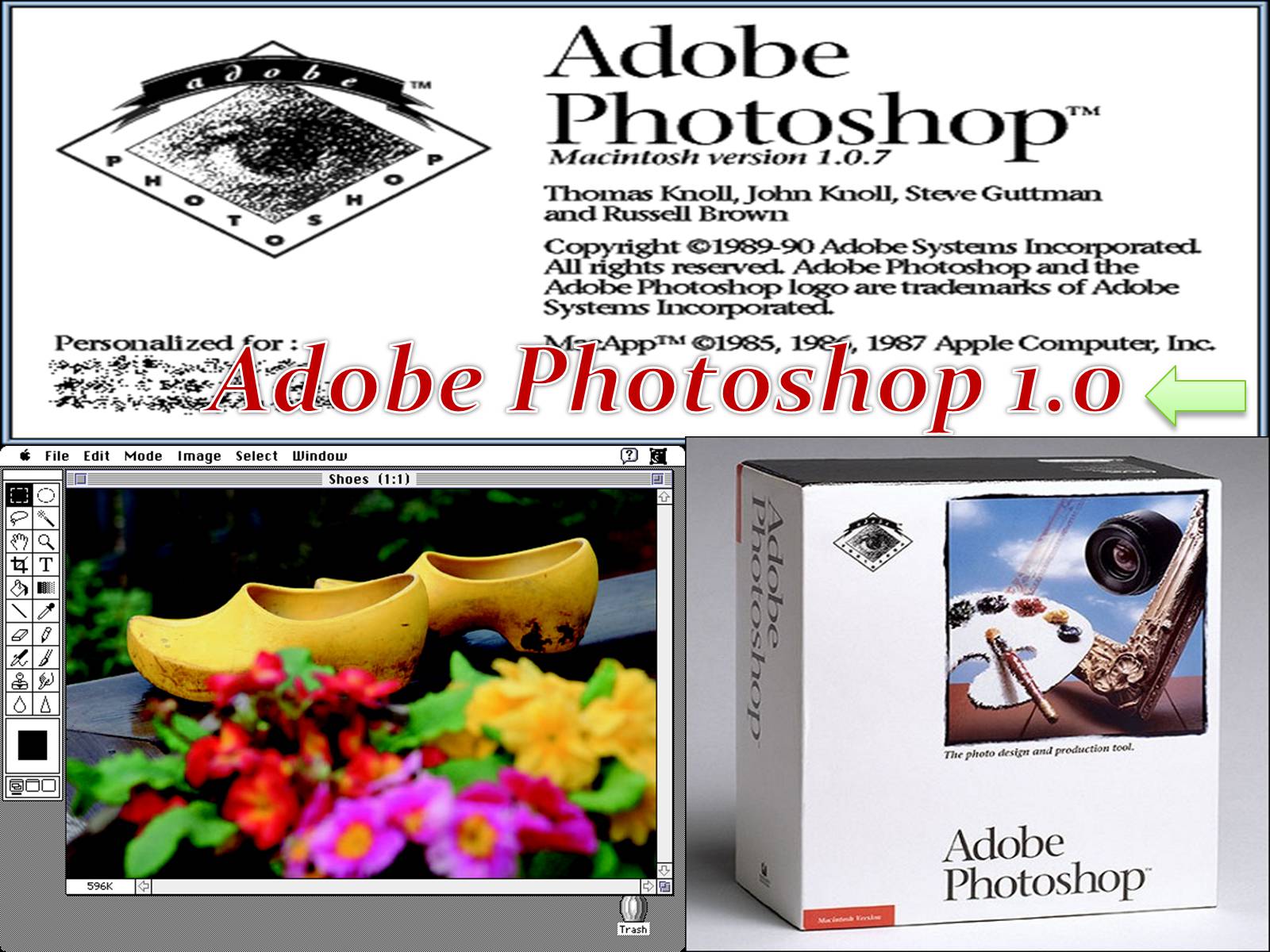
Слайд #12
Adobe Photoshop 2 .0
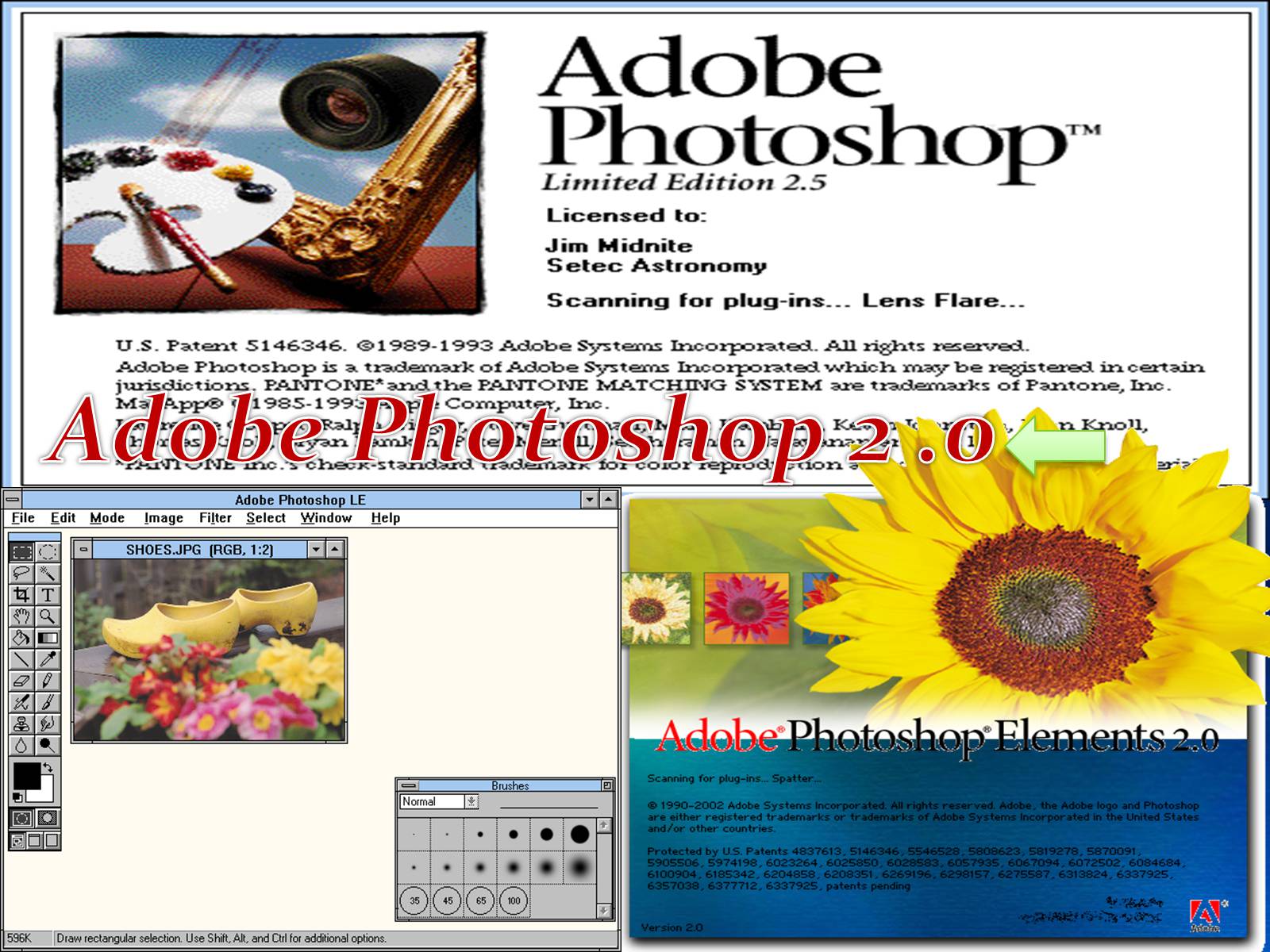
Слайд #13
Adobe Photoshop 2 .0
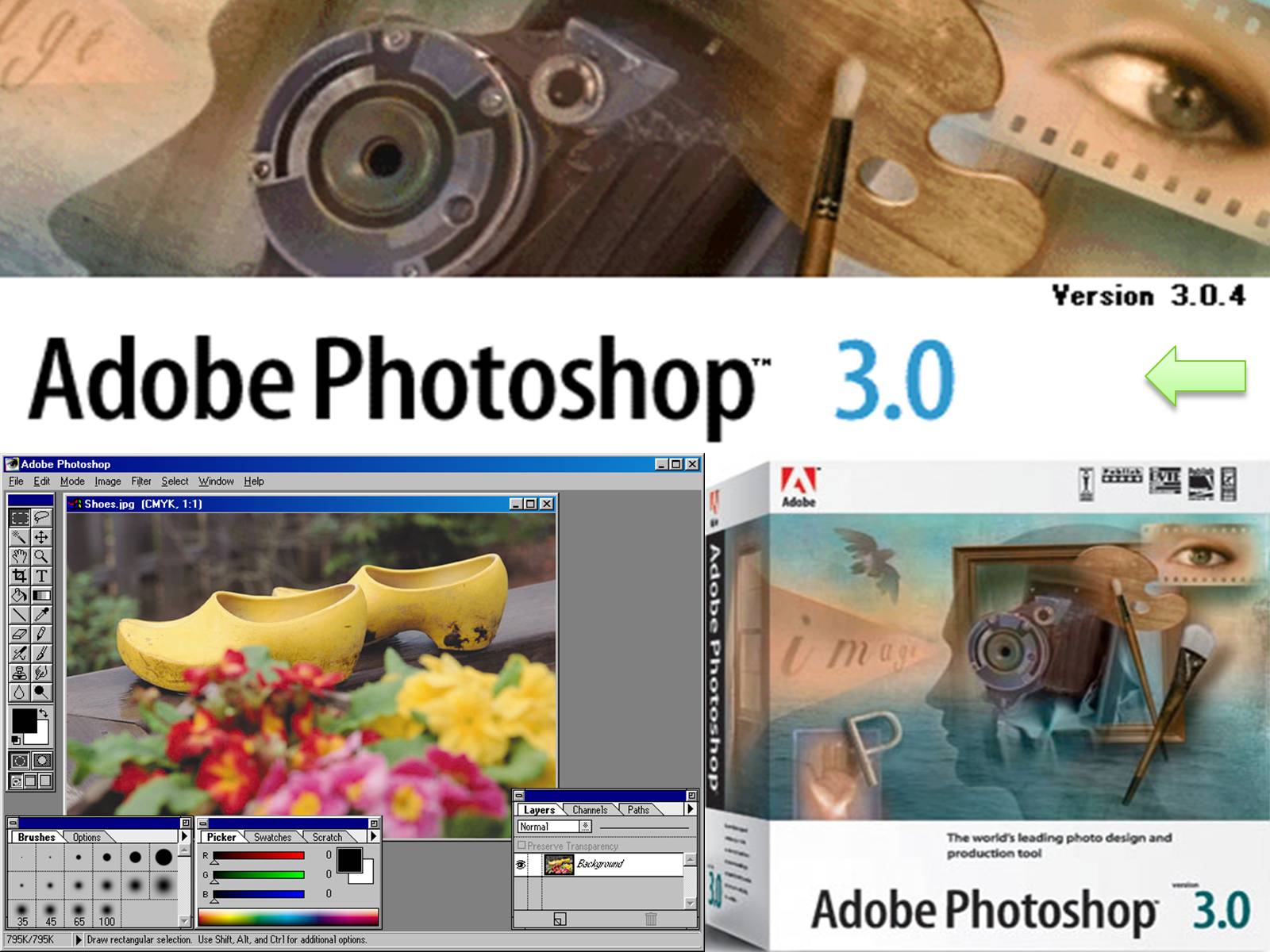
Слайд #14
Adobe Photoshop 2 .0
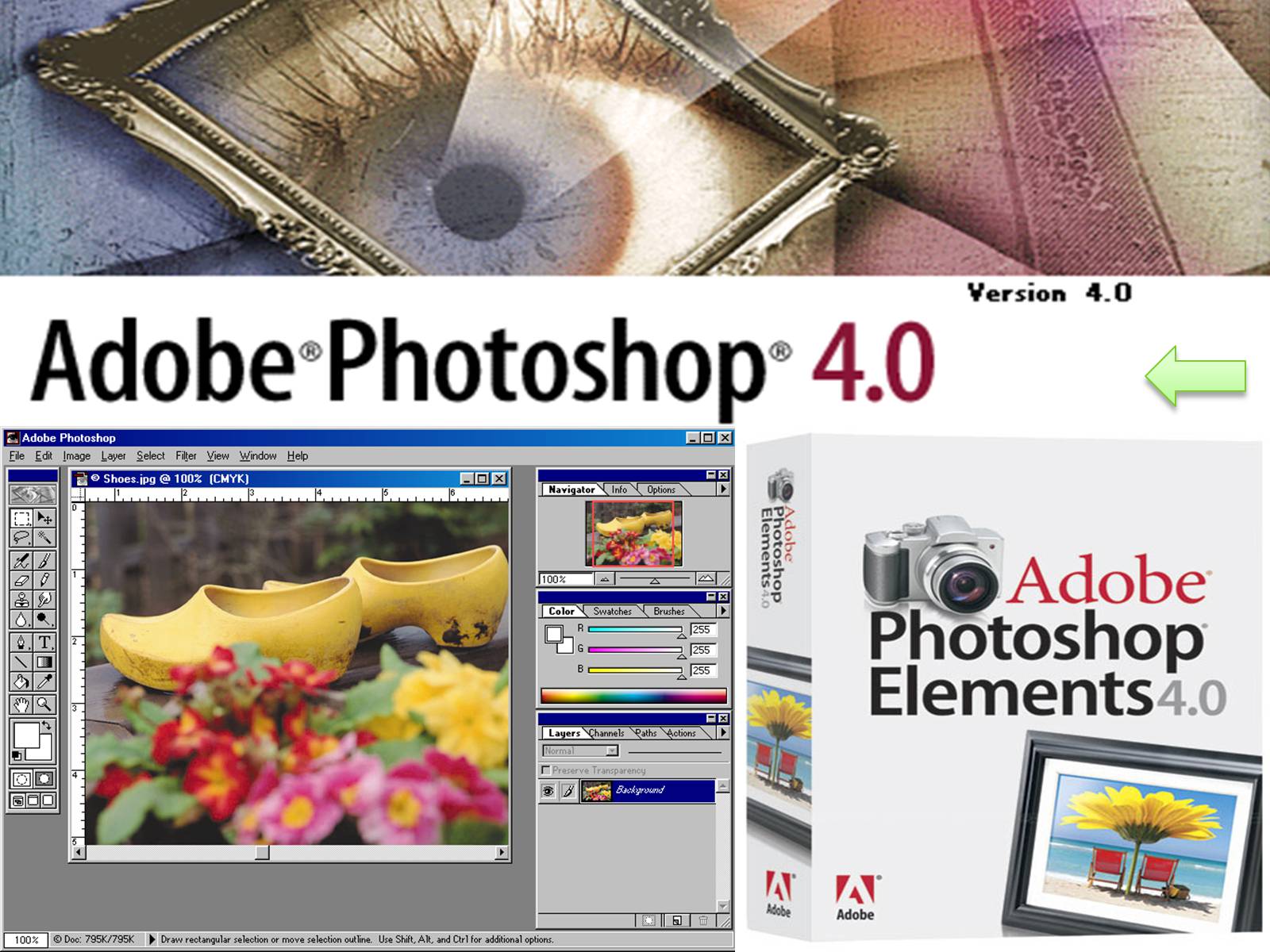
Слайд #15
Adobe Photoshop 2 .0
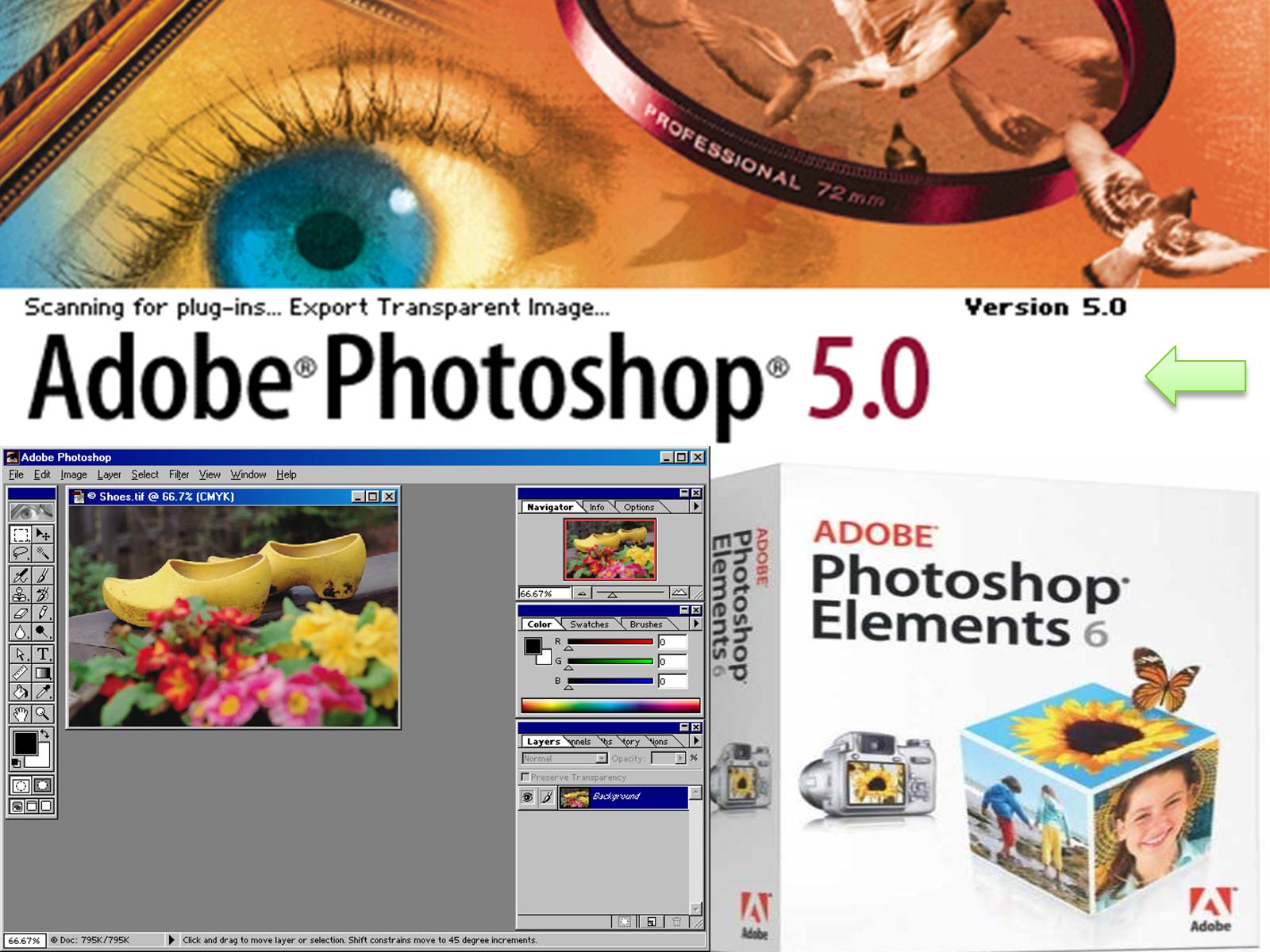
Слайд #16
Adobe Photoshop 2 .0
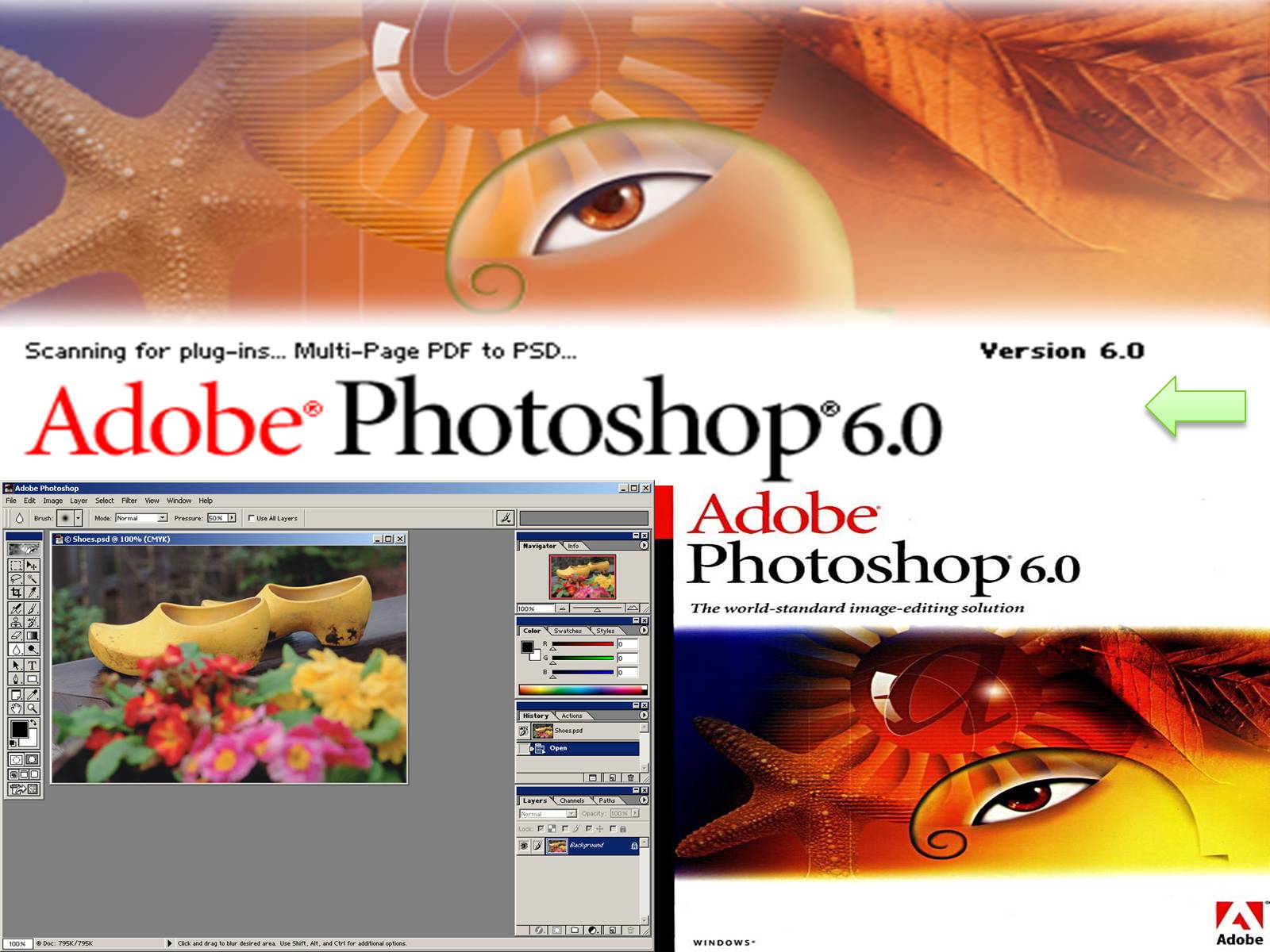
Слайд #17
Adobe Photoshop 2 .0
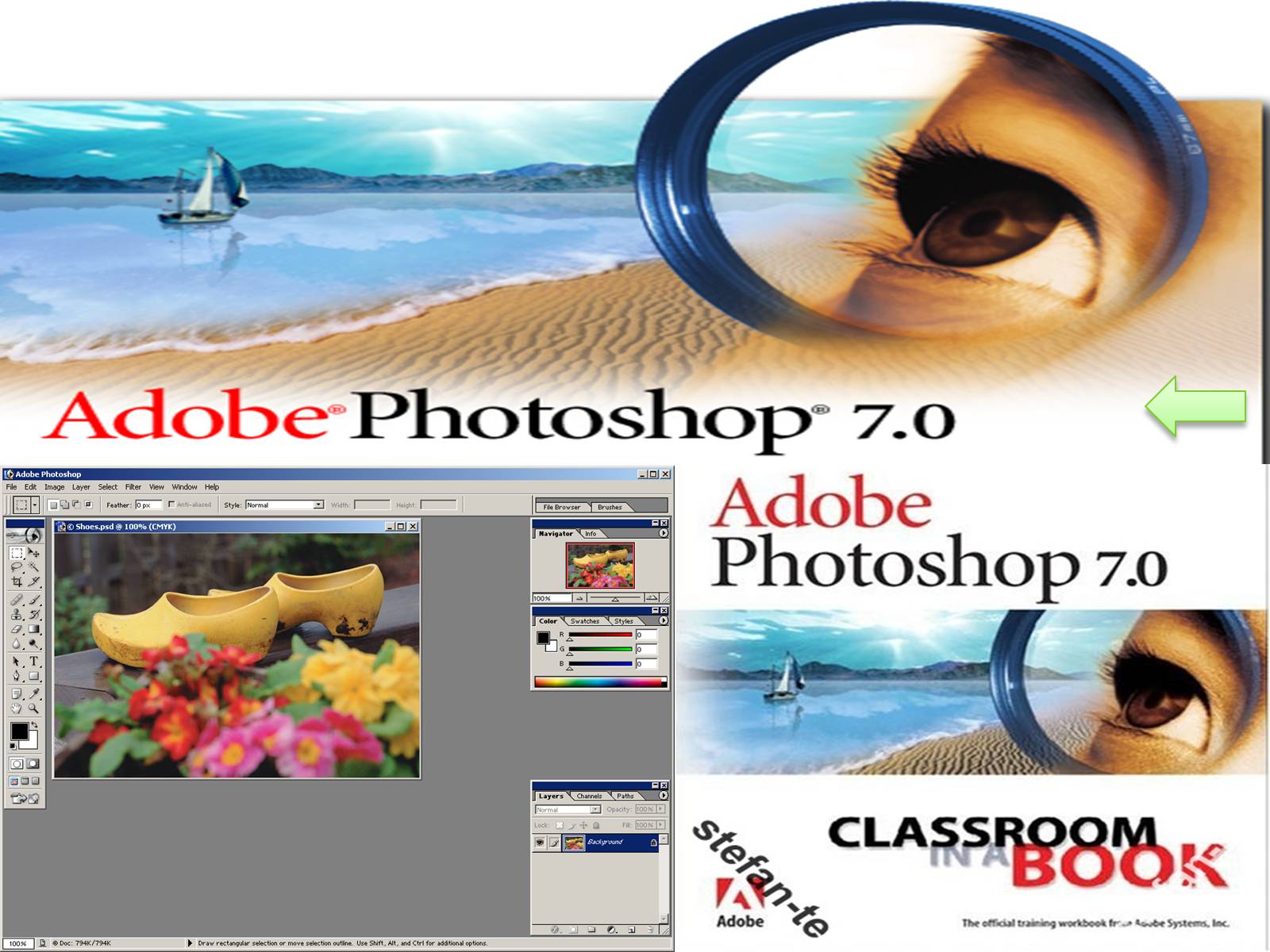
Слайд #18
Adobe Photoshop 2 .0

Слайд #19
Adobe Photoshop 2 .0

Слайд #20
Adobe Photoshop 2 .0
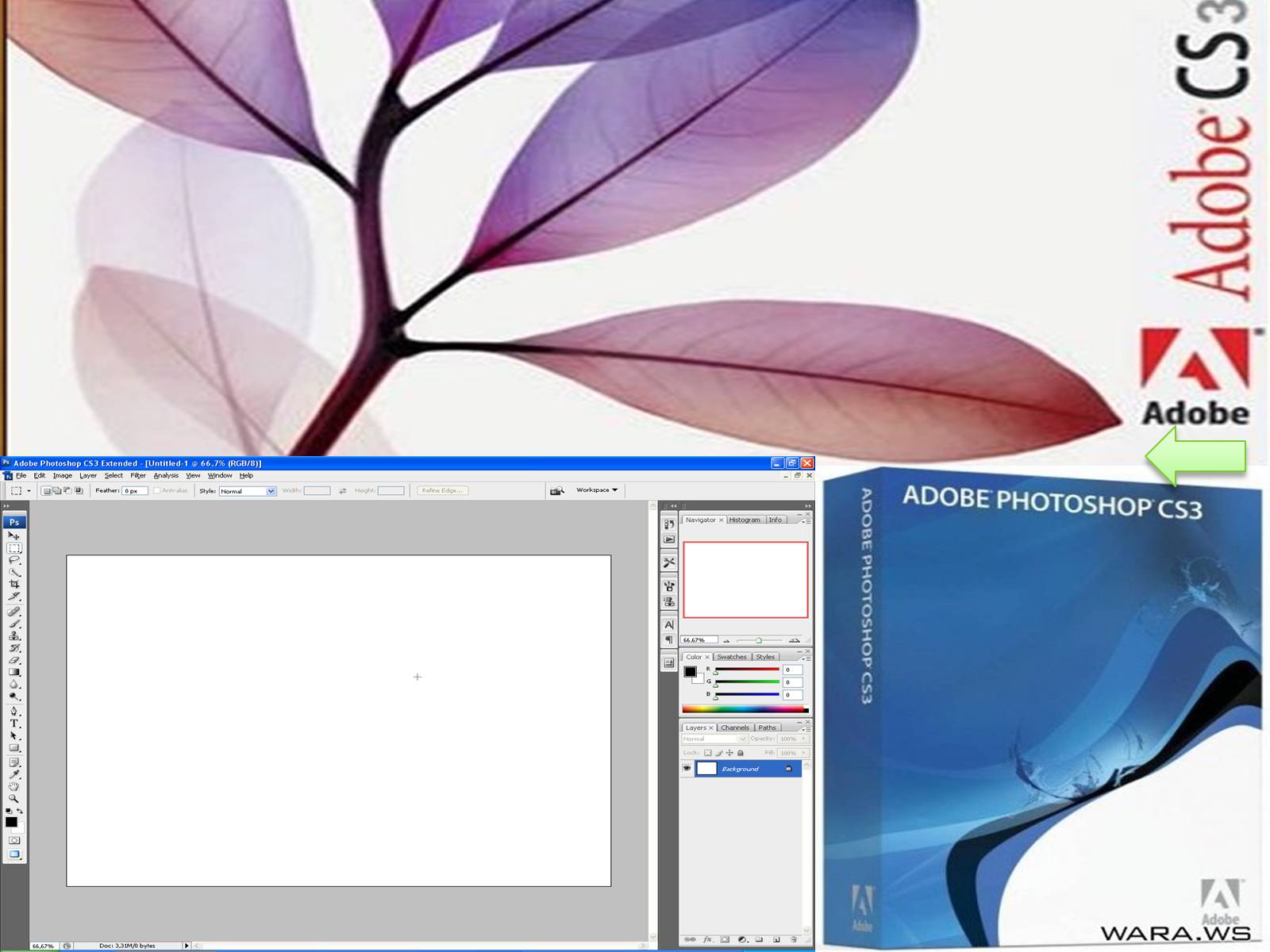
Слайд #21
Adobe Photoshop 2 .0
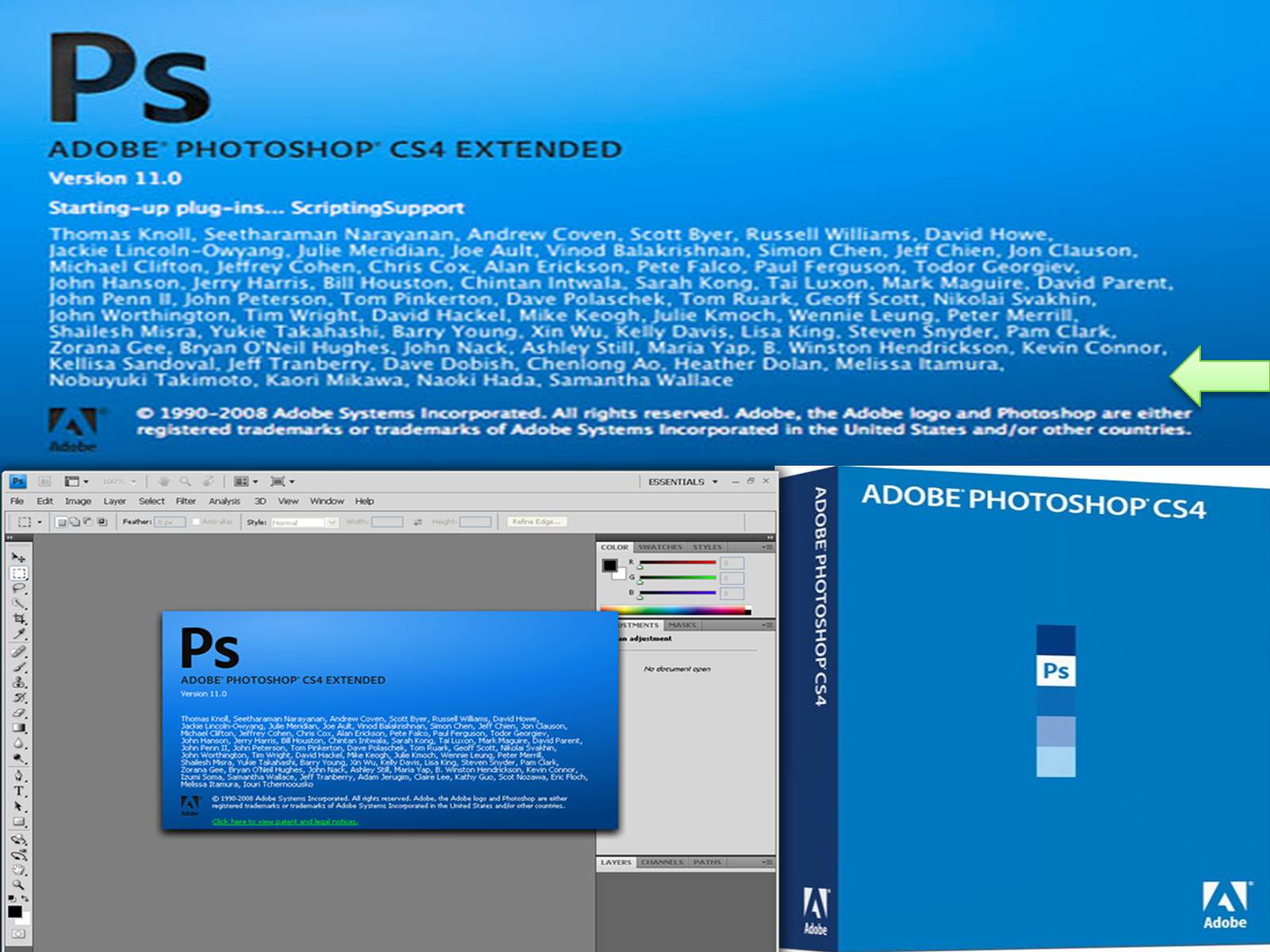
Слайд #22
Adobe Photoshop 2 .0

Слайд #23
Adobe Photoshop 2 .0

Слайд #24
Єволюція інтерфейсу Adobe Photoshop

Слайд #25
Історія створення ADOBE PHOTOSHOP
Програма раніше належала двом братам - Томасу і Джону Нолл . З дитинства батько прищепив синам любов до мистецтва і комп'ютерній техніці . У фотолабораторії батька , Томас вивчав основи кольорокорекції і контрасту , а Джон з цікавістю копирсався в старенькому Apple.
Програма раніше належала двом братам - Томасу і Джону Нолл . З дитинства батько прищепив синам любов до мистецтва і комп'ютерній техніці . У фотолабораторії батька , Томас вивчав основи кольорокорекції і контрасту , а Джон з цікавістю копирсався в старенькому Apple.

Слайд #26
Історія створення ADOBE PHOTOSHOP
У 1984 році батько купив один з перших Макінтошів , функціональні можливості якого дуже розчарували братів - саме це і поклало початок створенню програми , яка в майбутньому принесе прибуток в мільйони доларів.
У 1984 році батько купив один з перших Макінтошів , функціональні можливості якого дуже розчарували братів - саме це і поклало початок створенню програми , яка в майбутньому принесе прибуток в мільйони доларів.

Слайд #27
Огляд панелі інструментів Adobe Photoshop CS2

Слайд #28
Робоча область Adobe Photoshop CS2
Робочі області дозволяють вибрати які вікна будуть з'являтись на екрані. Ви можете уявити собі робочі області, між якими можна перемикатись в будь-який час.
Робочі області дозволяють вибрати які вікна будуть з'являтись на екрані. Ви можете уявити собі робочі області, між якими можна перемикатись в будь-який час.

Слайд #29
Горизонтальне меню та Панель налаштувань
A. Горизонтальне меню - Організована область меню, розділена за різними виконуваних типам завдань.
B. Панель налаштувань - Містить налаштування, можливі для обраного інструменту.
A. Горизонтальне меню - Організована область меню, розділена за різними виконуваних типам завдань.
B. Панель налаштувань - Містить налаштування, можливі для обраного інструменту.

Слайд #30
Панель інструментів
C. Панель інструментів - Містить широкий вибір доступних інструментів в Photoshop, а також колір переднього плану, фоновий колір та інші функції.
C. Панель інструментів - Містить широкий вибір доступних інструментів в Photoshop, а також колір переднього плану, фоновий колір та інші функції.

Слайд #31
Вікно документа та Активна область зображення
D. Вікно документа - Вікно, яке вміщує редагований в Photoshop документ.
E. Активна область зображення - Вікно документа містить активну область зображення (показана білим зверху). Це область, в якій працює художник
D. Вікно документа - Вікно, яке вміщує редагований в Photoshop документ.
E. Активна область зображення - Вікно документа містить активну область зображення (показана білим зверху). Це область, в якій працює художник

Слайд #32
Навігатор та Панель кольорів
F. Навігатор -Використовується для навігації по великих зображень.
G. Панель кольорів - Панель, використовувана для вибору кольорів переднього і заднього планів для малювання або заливки ними.
F. Навігатор -Використовується для навігації по великих зображень.
G. Панель кольорів - Панель, використовувана для вибору кольорів переднього і заднього планів для малювання або заливки ними.

Слайд #33
Історія та Шари
H. Історія - Постійно оновлюється запис попередніх змін внесених в документ.
I. Шари - Шари в Photoshop дозволяють вам працювати над окремими полотнами, дозволяючи різним речам проявлятися над або під іншими.
H. Історія - Постійно оновлюється запис попередніх змін внесених в документ.
I. Шари - Шари в Photoshop дозволяють вам працювати над окремими полотнами, дозволяючи різним речам проявлятися над або під іншими.

Слайд #34
Панель инструментов Adobe Photoshop CS2
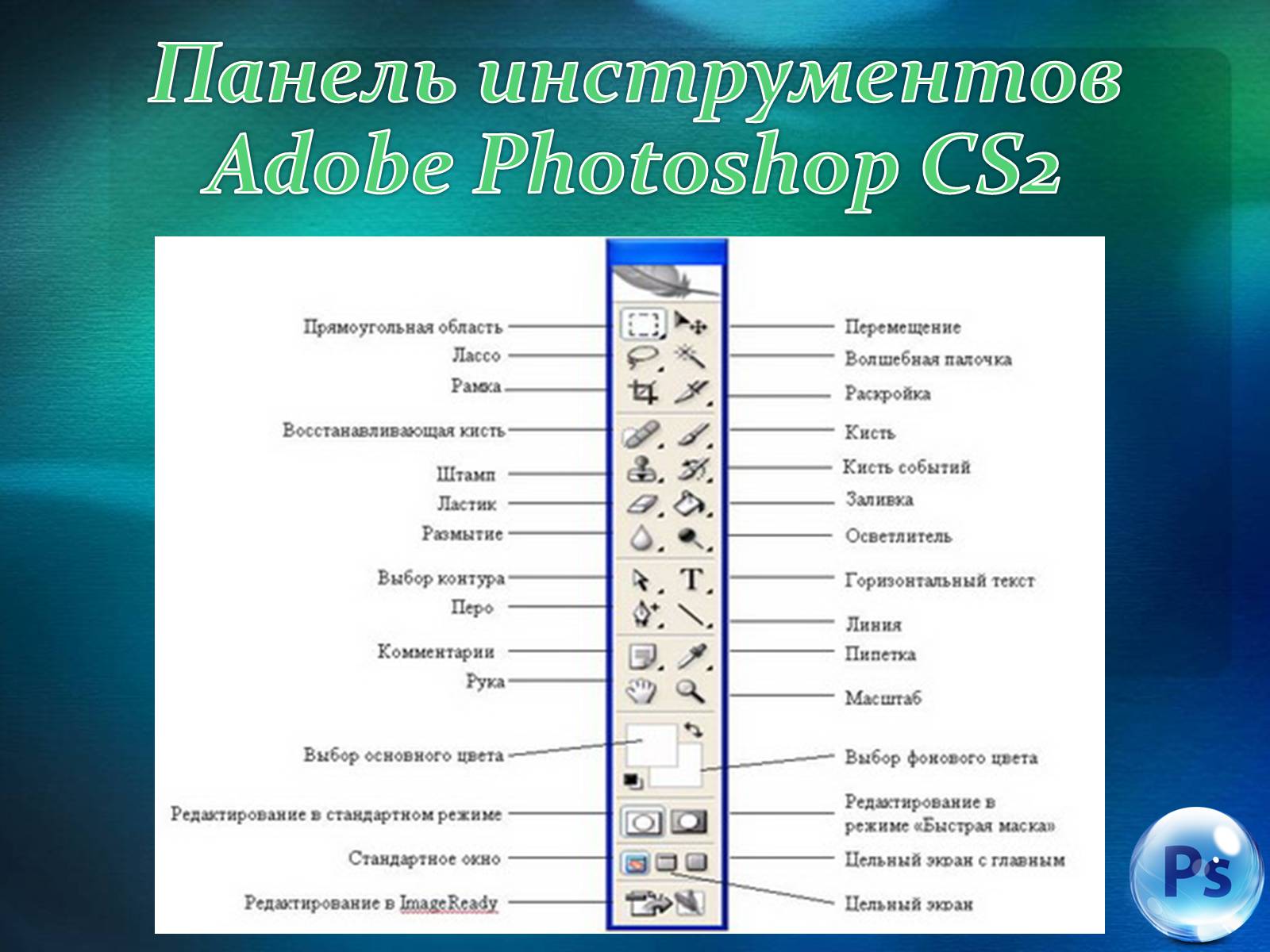
Слайд #35
Інструмент Виділення
Виділення прямокутної, овальної, круглої, у вигляді рядка і стовпчика областей. Маленький чорний трикутник справа внизу вказує на те, що цей елемент має модифікатори.
Виділення прямокутної, овальної, круглої, у вигляді рядка і стовпчика областей. Маленький чорний трикутник справа внизу вказує на те, що цей елемент має модифікатори.

Слайд #36
Інструмент Переміщення
За допомогою цього інструменту можна переміщати фрагменти на шарах зображення, переміщати шари та інші виділені області.
За допомогою цього інструменту можна переміщати фрагменти на шарах зображення, переміщати шари та інші виділені області.

Слайд #37
Інструмент Лассо
Дозволяє виділяти різні області. Даний інструмент має модифікатори: магнітне ласо (виділення ділянок з різними відтінками одного кольору), полігональне ласо (виділення за допомогою прямих ліній), ласо.
Дозволяє виділяти різні області. Даний інструмент має модифікатори: магнітне ласо (виділення ділянок з різними відтінками одного кольору), полігональне ласо (виділення за допомогою прямих ліній), ласо.

Слайд #38
Інструмент Чарівна паличка
Також як і інструмент ласо дозволяє виділяти різні області одного кольору. Тільки вже не потрібно виділяти область, досить тільки клацнути по ній мишкою. Чутливість палички можна регулювати.
Також як і інструмент ласо дозволяє виділяти різні області одного кольору. Тільки вже не потрібно виділяти область, досить тільки клацнути по ній мишкою. Чутливість палички можна регулювати.

Слайд #39
Інструмент Кадрування
Виділити потрібну область, клацнути по цьому інструменту ще раз, в діалоговому вікні натиснути кнопку ОК. Даний інструмент дозволяє вирізати потрібну область зображення.
Виділити потрібну область, клацнути по цьому інструменту ще раз, в діалоговому вікні натиснути кнопку ОК. Даний інструмент дозволяє вирізати потрібну область зображення.

Слайд #40
Інструмент "Раскройка" або Фрагмент
Дозволяє виділяти деякі області зображення. Має модифікатори: раскройка, виділення фрагмента.
Дозволяє виділяти деякі області зображення. Має модифікатори: раскройка, виділення фрагмента.

Слайд #41
Відновлююча кисть та Точковий пензель відновлення
Інструмент (Відновлююча кисть) зафарбовує вибраним зразком для відновлення пошкодженої ділянки зображення.
Інструмент (Точковий пензель відновлення) швидко усуває плями і дефекти з фотографій, що володіють одноманітним фоном.
Інструмент (Відновлююча кисть) зафарбовує вибраним зразком для відновлення пошкодженої ділянки зображення.
Інструмент (Точковий пензель відновлення) швидко усуває плями і дефекти з фотографій, що володіють одноманітним фоном.

Слайд #42
Інструмент Кисть
Модифікатори: олівець, заміна кольору. Малює мазками пензля. Вибравши кисть, ми, як правило, повинні вказати її колір.
Модифікатори: олівець, заміна кольору. Малює мазками пензля. Вибравши кисть, ми, як правило, повинні вказати її колір.

Слайд #43
Інструмент Штамп
Відповідає за клонування області. Модифікатори: візерунковий штамп. Малює зразком зображення. Дуже корисний інструмент для ретушування фотографії.
Відповідає за клонування області. Модифікатори: візерунковий штамп. Малює зразком зображення. Дуже корисний інструмент для ретушування фотографії.

Слайд #44
Інструмент "Історична" або "Архівний пензель"
Модифікатори: архівна художня кисть. Копіює обраний стан зображення у вікно поточного зображення.
Модифікатори: архівна художня кисть. Копіює обраний стан зображення у вікно поточного зображення.

Слайд #45
Інструмент Ластик
Відповідає за стирання непотрібної області. Модифікатори: чарівний ластик, фоновий ластик. Стирає пікселі і відновлює частини зображення до збереженого раніше стану.
Відповідає за стирання непотрібної області. Модифікатори: чарівний ластик, фоновий ластик. Стирає пікселі і відновлює частини зображення до збереженого раніше стану.

Слайд #46
Інструмент "Градієнт" або "Заливка"
Зафарбовування області кольором. Модифікатори: градієнт, заливка. Створює лінійний, радіальний, кутовий, відбитий і ромбоподібний переходи між кольорами.
Зафарбовування області кольором. Модифікатори: градієнт, заливка. Створює лінійний, радіальний, кутовий, відбитий і ромбоподібний переходи між кольорами.

Слайд #47
Інструмент Розмиття
Відповідає за розмиття деяких областей. Модифікатори: різкість, палець. Розмиває різкі краї зображень.
Відповідає за розмиття деяких областей. Модифікатори: різкість, палець. Розмиває різкі краї зображень.

Слайд #48
Інструмент Випалювання
Дозволяє затемнити або освітлити-яку область зображення. Модифікатори: освітлювач, губка. Затемнює області зображення.
Дозволяє затемнити або освітлити-яку область зображення. Модифікатори: освітлювач, губка. Затемнює області зображення.

Слайд #49
Інструмент Виділення контура
Модифікатори: стрілка. Роблять видимими опорні точки, напрямні лінії і напрямні точки у виділених фігурах або сегментах.
Модифікатори: стрілка. Роблять видимими опорні точки, напрямні лінії і напрямні точки у виділених фігурах або сегментах.

Слайд #50
Інструмент Текст
Дозволяє додати текст на зображенні. Модифікатори: вертикальний текст, горизонтальний текст-маска, вертикальний текст-маска. Створюють написи на зображенні.
Дозволяє додати текст на зображенні. Модифікатори: вертикальний текст, горизонтальний текст-маска, вертикальний текст-маска. Створюють написи на зображенні.

Слайд #51
Інструмент Перо
Модифікатори: вільне перо, перо +, перо -, кут. Дозволяють малювати гладкі шляху. Призначено для побудови і редагування шляху.
Модифікатори: вільне перо, перо +, перо -, кут. Дозволяють малювати гладкі шляху. Призначено для побудови і редагування шляху.

Слайд #52
Інструмент Еліпс
Додавання на зображення геометричних фігур. Модифікатори: прямокутник, прямокутник з округленими кутами, лінія, багатокутник, довільна область.
Додавання на зображення геометричних фігур. Модифікатори: прямокутник, прямокутник з округленими кутами, лінія, багатокутник, довільна область.

Слайд #53
Інструмент Коментарі
Дозволяє додавати коментарі до зображення. Модифікатори: аудіо. Створюють текстові і звукові примітки, які можуть бути приєднані до зображення.
Дозволяє додавати коментарі до зображення. Модифікатори: аудіо. Створюють текстові і звукові примітки, які можуть бути приєднані до зображення.

Слайд #54
Інструмент Піпетка
Вибір кольору. Модифікатори: колірний еталон, лінійка. Обирає зразок кольору на зображенні.
Вибір кольору. Модифікатори: колірний еталон, лінійка. Обирає зразок кольору на зображенні.

Слайд #55
Інструмент Рука
Необхідний для переміщення по документу. Переміщує зображення в межах його вікна.
Необхідний для переміщення по документу. Переміщує зображення в межах його вікна.

Слайд #56
Інструмент "Масштаб"
Відповідає за збільшення або зменшення масштабу. Інструмент масштабування документа (наближає / видаляє глядача).
Відповідає за збільшення або зменшення масштабу. Інструмент масштабування документа (наближає / видаляє глядача).

Слайд #57
- Робота в стандартному режимі
і в режимі «Швидкої маски».
- Налаштування вікна редактора.
- Перехід в редагування ImageReady.
Редагувати в
режимі швидкої маски
і в режимі «Швидкої маски».
- Налаштування вікна редактора.
- Перехід в редагування ImageReady.
Редагувати в
режимі швидкої маски

Слайд #58
Заключення
Adobe Photoshop - розширений графічний редактор для роботи з растровими зображеннями. Фотошоп є лідером ринку в області комерційних засобів редагування растрових зображень.
Adobe Photoshop - розширений графічний редактор для роботи з растровими зображеннями. Фотошоп є лідером ринку в області комерційних засобів редагування растрових зображень.

Слайд #59
Дякую за увагу!
