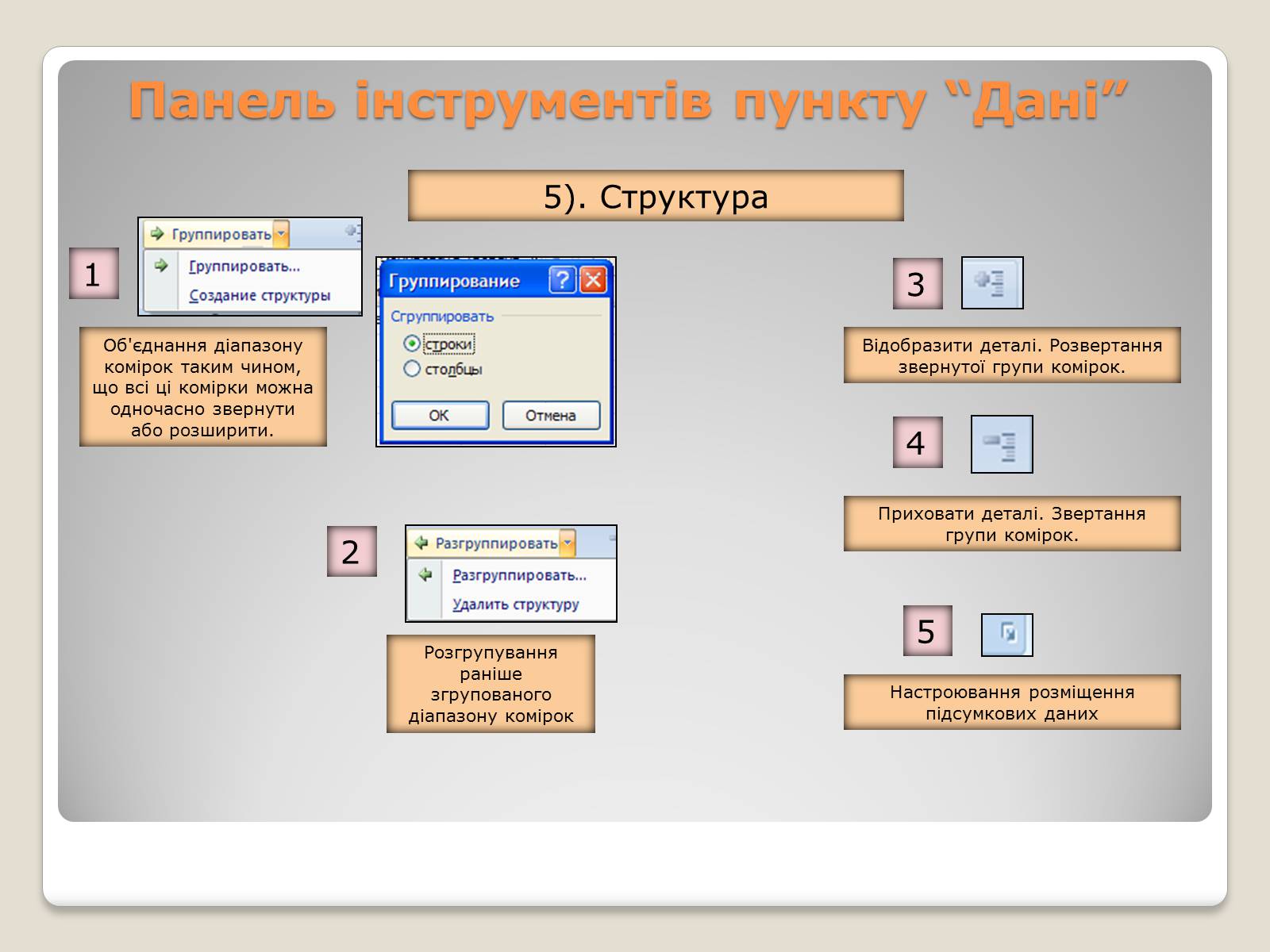- Головна
- Готові шкільні презентації
- Презентація на тему «Табличний процесор Microsoft Excel 2007»
Презентація на тему «Табличний процесор Microsoft Excel 2007»
361
Слайд #1
Табличний процесор Microsoft Excel 2007
Інформатика
Знайомство із елементами вікна програми
Інформатика
Знайомство із елементами вікна програми
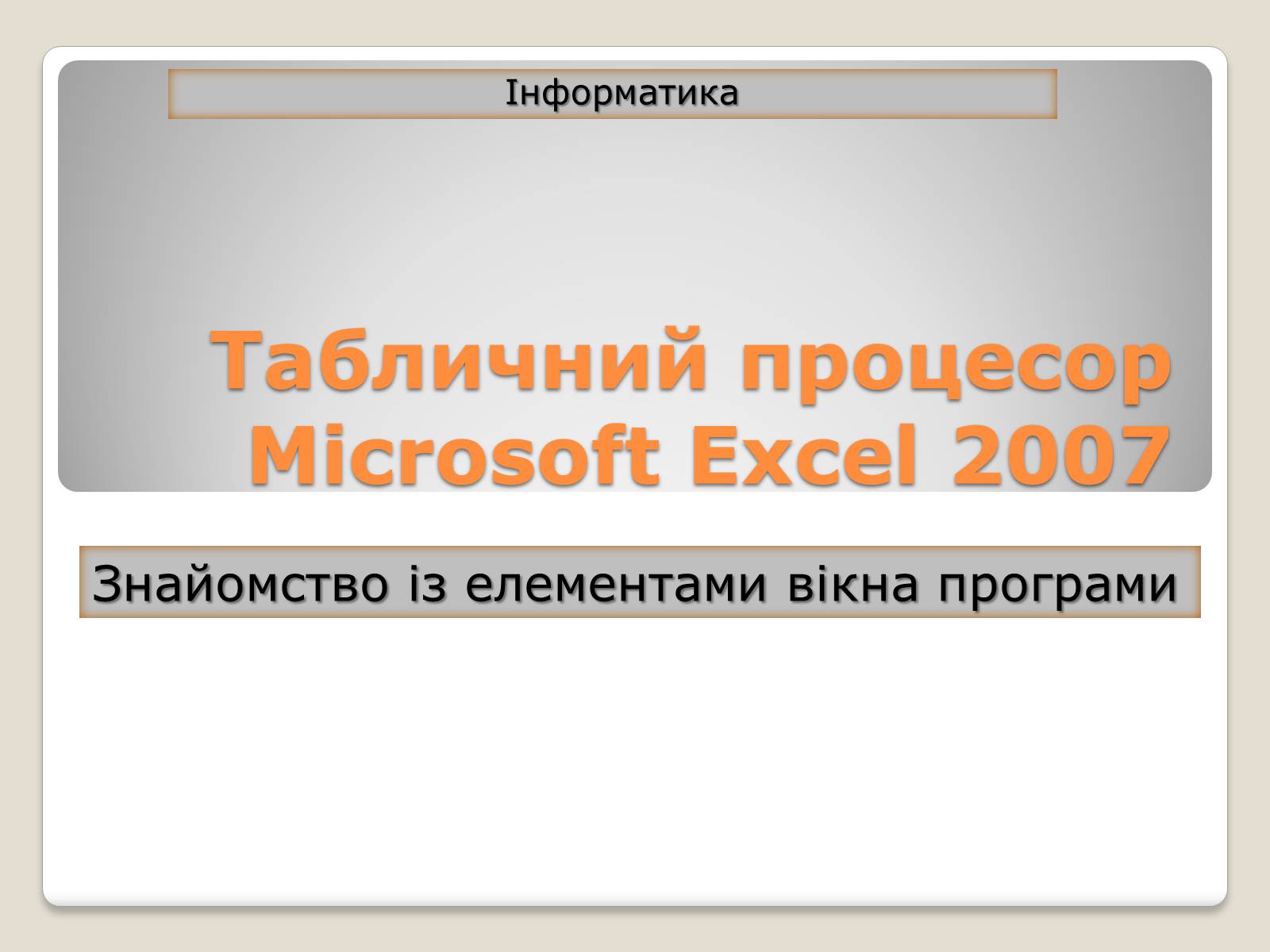
Слайд #2
Про програму
Microsoft Excel (повна назва Microsoft Office Excel) — програма-застосунок для роботи з електронними таблицями, створена корпорацією Microsoft для Microsoft Windows, Windows NT і Mac OS. Застосунок входить до складу пакету Microsoft Office.
Microsoft Excel (повна назва Microsoft Office Excel) — програма-застосунок для роботи з електронними таблицями, створена корпорацією Microsoft для Microsoft Windows, Windows NT і Mac OS. Застосунок входить до складу пакету Microsoft Office.

Слайд #3
Типові області застосування Excel:
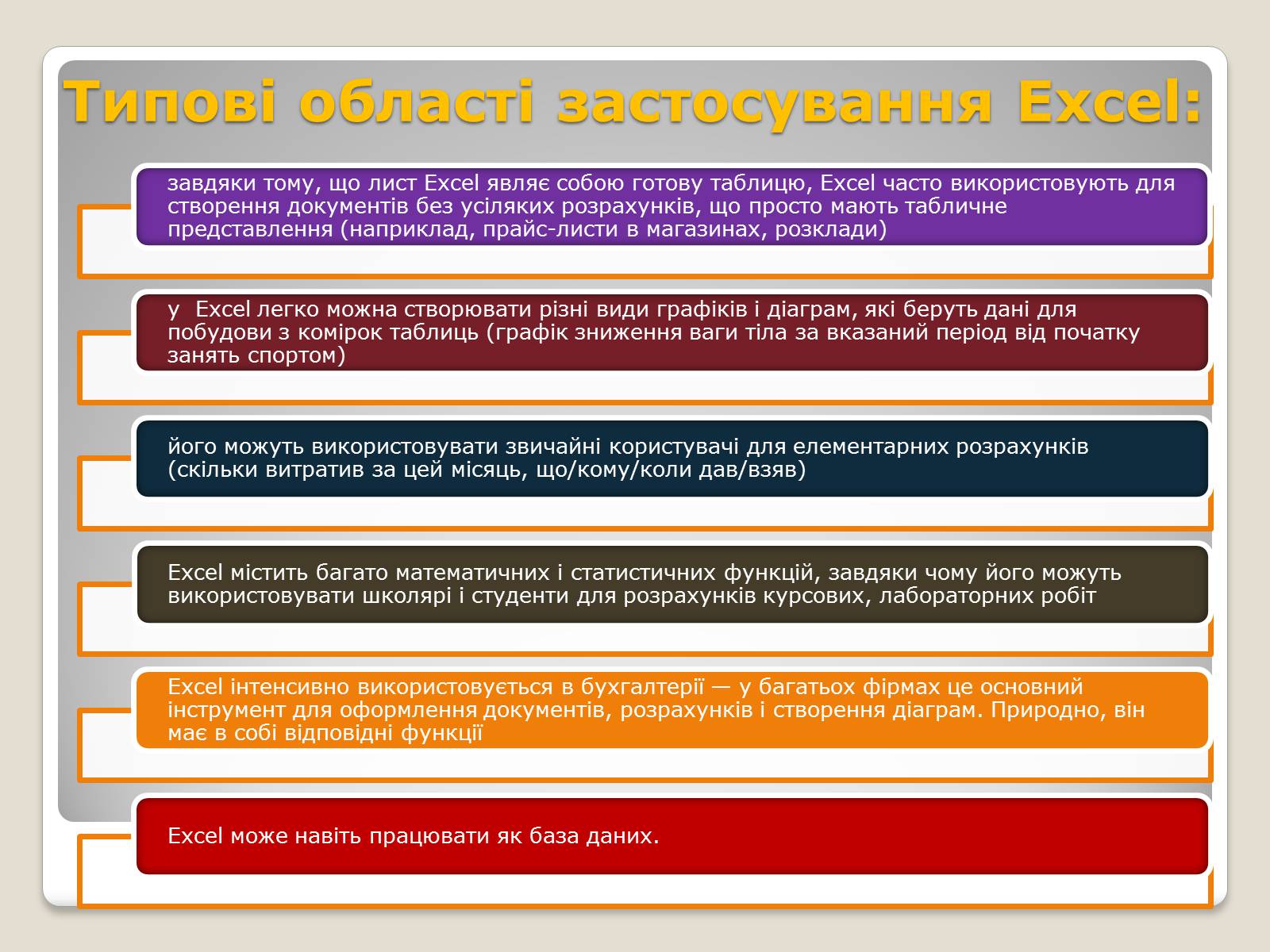
Слайд #4
Файл у EXCEL
Файл у EXCEL – робоча книга з іменем ”Книга 1” (за замовчуванням), яка складається із сторінок (до сторінок). Кожна сторінка - електронна таблиця (це двовимірна матриця), в рядках і стовпцях якої розташовані клітини, в кожній з яких може зберігатися деяка інформація. В клітини електронної таблиці можна занести текст, числа, формули, дату, малюнок, генерувати випадкові числа.
Файл у EXCEL – робоча книга з іменем ”Книга 1” (за замовчуванням), яка складається із сторінок (до сторінок). Кожна сторінка - електронна таблиця (це двовимірна матриця), в рядках і стовпцях якої розташовані клітини, в кожній з яких може зберігатися деяка інформація. В клітини електронної таблиці можна занести текст, числа, формули, дату, малюнок, генерувати випадкові числа.

Слайд #5
Робоча область електронної таблиці
Робоча область електронної таблиці складається з рядків і стовпців. Уздовж верхнього кордону таблиці видно заголовки стовпців , уздовж лівого кордону — заголовки рядків . Кожен стовпець позначається однією або двома літерами латинського алфавіту, починаючи з А, В, С і так до літери Z, потім використовуються імена з двох літер АА, АВ ...AZ, ВА, ВВ і так далі до літер ZZ , кожен рядок — числом — 1, 2, 3, 4 і так далі.
Та, що відображується на екрані комп'ютера робоча область є невеликою частиною електронної таблиці. Таблиця може містити до 256 стовпців* і до 65536 рядків* . Інформація, представлена в таблиці, зберігається у комірках (клітинках, вічках, чарунках), які утворюються на пересіченні рядків і стовпців. Активна комірка обведена рамкою , а заголовки рядка і стовпця активної комірки виділяються.
Робоча область електронної таблиці складається з рядків і стовпців. Уздовж верхнього кордону таблиці видно заголовки стовпців , уздовж лівого кордону — заголовки рядків . Кожен стовпець позначається однією або двома літерами латинського алфавіту, починаючи з А, В, С і так до літери Z, потім використовуються імена з двох літер АА, АВ ...AZ, ВА, ВВ і так далі до літер ZZ , кожен рядок — числом — 1, 2, 3, 4 і так далі.
Та, що відображується на екрані комп'ютера робоча область є невеликою частиною електронної таблиці. Таблиця може містити до 256 стовпців* і до 65536 рядків* . Інформація, представлена в таблиці, зберігається у комірках (клітинках, вічках, чарунках), які утворюються на пересіченні рядків і стовпців. Активна комірка обведена рамкою , а заголовки рядка і стовпця активної комірки виділяються.

Слайд #6
Аркуші та книги
Як первинний документ для зберігання і обробки даних Microsoft Excel використовує аркуш (лист, листок). Аркуші служать для організації і аналізу даних. Можна вводити і змінювати дані одночасно на декількох аркушах, а також виконувати обчислення на основі даних з декількох аркушів. Кожен аркуш має ім'я, яке наводиться на кнопці ярличка аркуша внизу вікна . Кількість аркушів в робочій книзі задається користувачем.
Імена аркушів відображуються на вкладках в нижній частині вікна книги. Для переходу з одного аркуша на іншій слід вибрати відповідну вкладку. Листи можна перейменовувати, вставляти, видаляти, переміщати або .копіювати. Аркуш, в якому виконується робота, називається поточним.
Як первинний документ для зберігання і обробки даних Microsoft Excel використовує аркуш (лист, листок). Аркуші служать для організації і аналізу даних. Можна вводити і змінювати дані одночасно на декількох аркушах, а також виконувати обчислення на основі даних з декількох аркушів. Кожен аркуш має ім'я, яке наводиться на кнопці ярличка аркуша внизу вікна . Кількість аркушів в робочій книзі задається користувачем.
Імена аркушів відображуються на вкладках в нижній частині вікна книги. Для переходу з одного аркуша на іншій слід вибрати відповідну вкладку. Листи можна перейменовувати, вставляти, видаляти, переміщати або .копіювати. Аркуш, в якому виконується робота, називається поточним.

Слайд #7
Елементи вікна програми EXCEL 2007
Заголовок колонки
Заголовок рядка
Кнопка виділення всіх комірок активної таблиці
Поле назви активної комірки
Кнопки прокрутки ярликів таблиць
Ярлик активної таблиці
Активна комірка
Рядок формул
Заголовок колонки
Заголовок рядка
Кнопка виділення всіх комірок активної таблиці
Поле назви активної комірки
Кнопки прокрутки ярликів таблиць
Ярлик активної таблиці
Активна комірка
Рядок формул

Слайд #8
Елементи інтерфейсу MS Excel
Кнопка виділення всіх комірок активної таблиці(аркуша) призначена для швидкого виділення всх комірок таблиці з метою подальшого їх копіювання в інший аркуш чи видалення інформації.
Поле назви активної комірки подає ім`я та адресу активної клітинки в робочій книзі та слугує інструментом переходу до іншої комірки.
Рядок формул відтворює дані чи формули, що вводяться в комірку.Може й використовуватися як поле редагування вмісту комірки.
Заголовки колонок - кожна з 256 колонок робочої таблиці має заголовок - літеру від A до Z. Після графи Z йде графа АА, за якою - АВ, АС і т. ін. Після графи AZ йдуть графи ВА, ВВ і так до останньої графи, яка позначена ZZ. Для виділ ення всіх клітинок графи необхідно клацнути мишкою на її заголовку.
Заголовки рядків - кожний рядок робочої таблиці має заголовок, який позначається числом від 1 до багатьох. Для виділення всіх комірок рядка необхідно клацнути мишкою на заголовку рядка.
Ярлики аркушів(таблиць) - спеціальні позначки (імена) аркушів робочих таблиць. Робоча книга може мати довільну кількість аркушів, але кожен аркуш має своє ім`я, яке і відображене на ярличці аркуша.
Кнопки прокрутки ярликів аркушів дають змогу перегортати (прокручувати) аркуші робочих таблиць під час їх перегляду.
Кнопка виділення всіх комірок активної таблиці(аркуша) призначена для швидкого виділення всх комірок таблиці з метою подальшого їх копіювання в інший аркуш чи видалення інформації.
Поле назви активної комірки подає ім`я та адресу активної клітинки в робочій книзі та слугує інструментом переходу до іншої комірки.
Рядок формул відтворює дані чи формули, що вводяться в комірку.Може й використовуватися як поле редагування вмісту комірки.
Заголовки колонок - кожна з 256 колонок робочої таблиці має заголовок - літеру від A до Z. Після графи Z йде графа АА, за якою - АВ, АС і т. ін. Після графи AZ йдуть графи ВА, ВВ і так до останньої графи, яка позначена ZZ. Для виділ ення всіх клітинок графи необхідно клацнути мишкою на її заголовку.
Заголовки рядків - кожний рядок робочої таблиці має заголовок, який позначається числом від 1 до багатьох. Для виділення всіх комірок рядка необхідно клацнути мишкою на заголовку рядка.
Ярлики аркушів(таблиць) - спеціальні позначки (імена) аркушів робочих таблиць. Робоча книга може мати довільну кількість аркушів, але кожен аркуш має своє ім`я, яке і відображене на ярличці аркуша.
Кнопки прокрутки ярликів аркушів дають змогу перегортати (прокручувати) аркуші робочих таблиць під час їх перегляду.

Слайд #9
Рядок заголовку вікна Excel
Панель швидкого доступу, його настроювання
Панель швидкого доступу після настроювання
Системна кнопка Microsoft Office, яка відкриває список можливих дій з документами.
Кнопки керування вікном
Відкрити вікно настроювання панелі швидкого доступу за допомогою кнопки , встановити прапорці біля потрібних користувачу команд
Панель швидкого доступу, його настроювання
Панель швидкого доступу після настроювання
Системна кнопка Microsoft Office, яка відкриває список можливих дій з документами.
Кнопки керування вікном
Відкрити вікно настроювання панелі швидкого доступу за допомогою кнопки , встановити прапорці біля потрібних користувачу команд
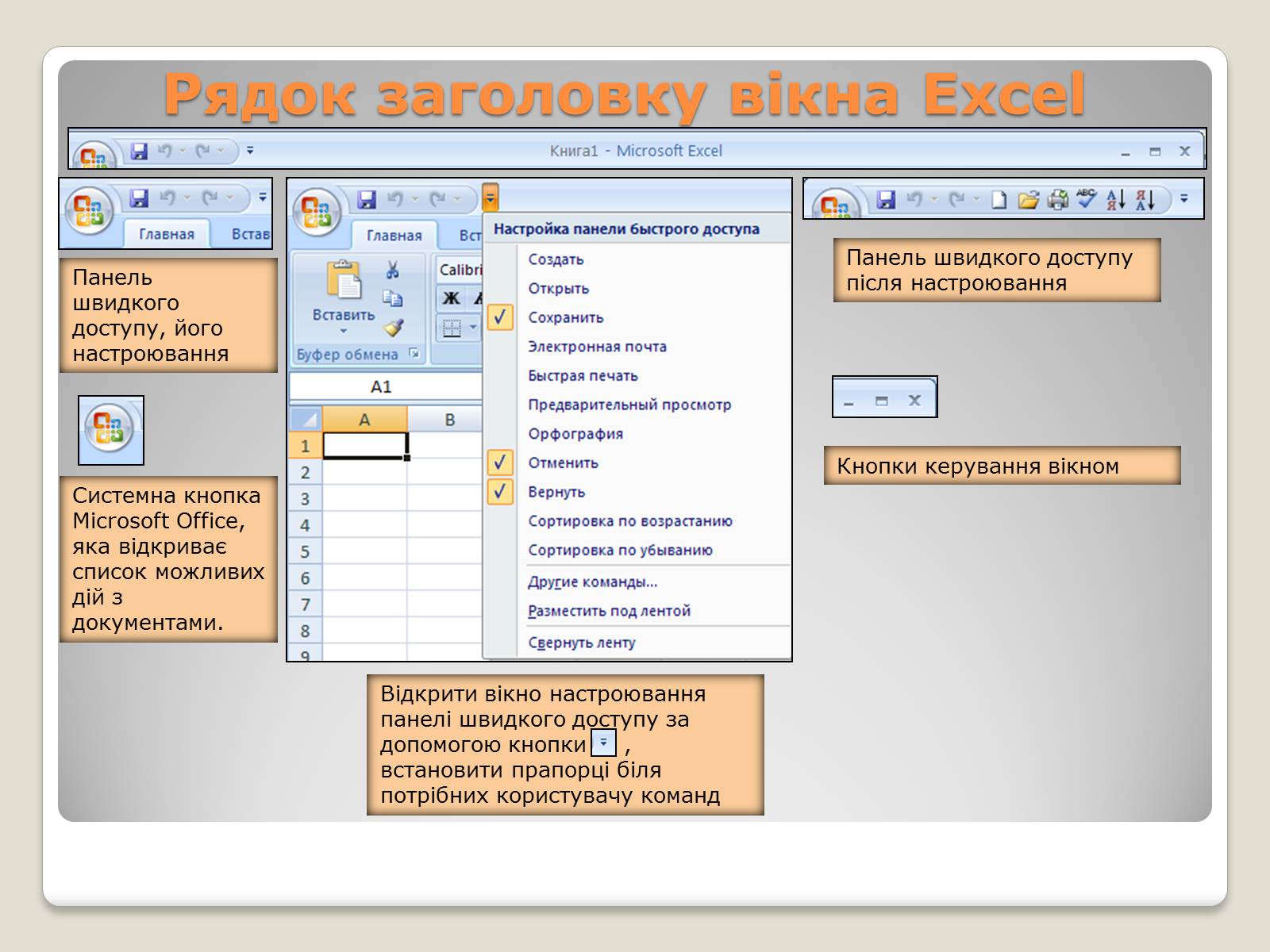
Слайд #10
Головне меню програми
Панелі інструментів меню (вкладки) “Головна”
Панелі інструментів меню (вкладки) “Вставка”
Панелі інструментів меню (вкладки) “Головна”
Панелі інструментів меню (вкладки) “Вставка”

Слайд #11
Головне меню програми
Панелі інструментів меню (вкладки) “Розмітка сторінки”
Панелі інструментів меню (вкладки) “Формули”
Панелі інструментів меню (вкладки) “Розмітка сторінки”
Панелі інструментів меню (вкладки) “Формули”

Слайд #12
Головне меню програми
Панелі інструментів меню (вкладки) “Дані”
Панелі інструментів меню (вкладки) “Рецензування”
Панелі інструментів меню (вкладки) “Вигляд”
Панелі інструментів меню (вкладки) “Дані”
Панелі інструментів меню (вкладки) “Рецензування”
Панелі інструментів меню (вкладки) “Вигляд”

Слайд #13
Ім'я комірки. Рядок формул
Активна комірка В1(її ім'я відображається у полі імені комірки), значення комірки або формула, за якою це значення обчислюється відображається у рядку формул.
Після вводу в комірку знаку “=“ ім'я поле з іменем комірки змінюється на поле для вибору функції
Між полем для імені комірки та рядком формул розміщені вказівки
Їх призначення: переміщення межі, відмінити, вставити, вставити функцію.
Рядок формул завершується кнопкою , за допомогою якої звертається або розвертається рядок формул
Активна комірка В1(її ім'я відображається у полі імені комірки), значення комірки або формула, за якою це значення обчислюється відображається у рядку формул.
Після вводу в комірку знаку “=“ ім'я поле з іменем комірки змінюється на поле для вибору функції
Між полем для імені комірки та рядком формул розміщені вказівки
Їх призначення: переміщення межі, відмінити, вставити, вставити функцію.
Рядок формул завершується кнопкою , за допомогою якої звертається або розвертається рядок формул

Слайд #14
Робоче поле вікна – електронна сітка
Робоче поле складається із рядків та стовпців. Комірка В1 – комірка, яка знаходиться на перетині 1- го рядка та В-го стовпця (номер рядка та ім'я стовпця активної комірки виділені підсвіткою).
У правій нижній вершині вікна програми розміщена кнопка , за допомогою якої можна змінювати розмір вікна.
Робоче поле складається із рядків та стовпців. Комірка В1 – комірка, яка знаходиться на перетині 1- го рядка та В-го стовпця (номер рядка та ім'я стовпця активної комірки виділені підсвіткою).
У правій нижній вершині вікна програми розміщена кнопка , за допомогою якої можна змінювати розмір вікна.
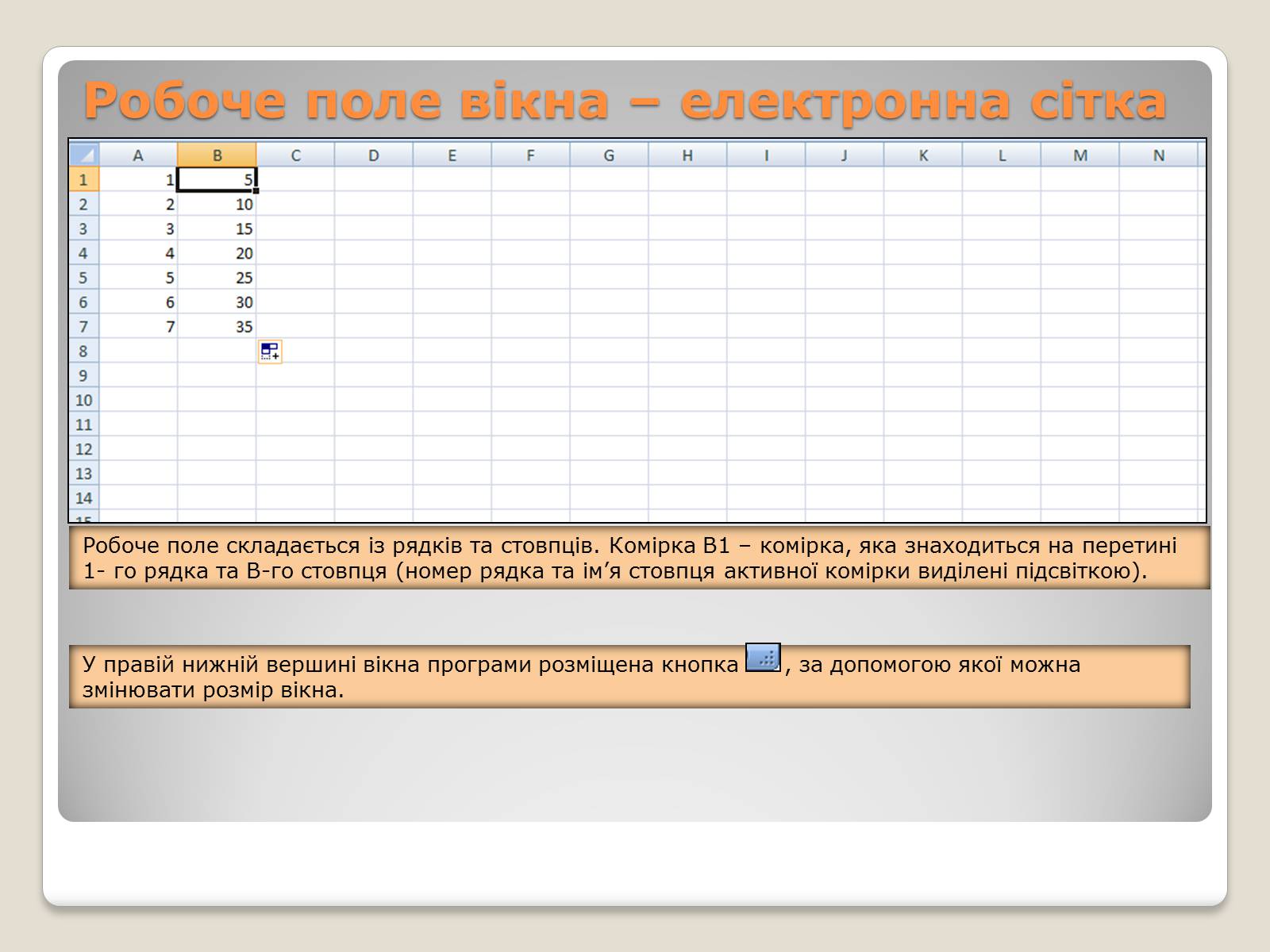
Слайд #15
Поділ робочого поля вікна на частини
Справа робочого поля вікна програми розміщено вертикальну смугу прокрутки з бігунком , зверху якої є кнопка , за допомогою якої можна розділити робоче поле вікна на дві частини по горизонталі, кожна з яких матиме свою смугу прокрутки. Аналогічно, справа горизонтальної смуги прокрутки є кнопка , що розбиває робоче поле вікна програми на дві частини по вертикалі(відмінюється поділ перетягуванням меж в крайні положення).
Справа робочого поля вікна програми розміщено вертикальну смугу прокрутки з бігунком , зверху якої є кнопка , за допомогою якої можна розділити робоче поле вікна на дві частини по горизонталі, кожна з яких матиме свою смугу прокрутки. Аналогічно, справа горизонтальної смуги прокрутки є кнопка , що розбиває робоче поле вікна програми на дві частини по вертикалі(відмінюється поділ перетягуванням меж в крайні положення).

Слайд #16
Рядок ярликів сторінок та рядок стану
Внизу робочого поля розміщено рядок ярликів сторінок (листів), один з яких активний.
В лівій частині цього рядка розміщені кнопки переміщення по сторінках ( на початок,
на попередню, на наступну, на останню)
Поряд із ярликами сторінок розміщена кнопка - вставити новий лист.
В цьому ж рядку знаходиться горизонтальна смуга прокрутки із бігунком
Між полем із ярликами сторінок та смугою прокрутки міститься кнопка ,
за допомогою якої можна змінювати розміри цих полів (затиснувши лівою кнопкою миші на кнопці і перетягти її на потрібне місце вліво чи вправо.)
Рядок стану висвітлює інформацію про поточний стан роботи програми.
Також в цьому рядку містяться кнопки зміни режиму екрану ( - звичайний, - розмітка сторінки, - посторінковий).
В правому кутку рядку стану міститься вказівка роботи з масштабом:
( виклик вікна для вибору масштабу “Масштаб”, бігунок для збільшення та зменшення масштабу вручну.)
Внизу робочого поля розміщено рядок ярликів сторінок (листів), один з яких активний.
В лівій частині цього рядка розміщені кнопки переміщення по сторінках ( на початок,
на попередню, на наступну, на останню)
Поряд із ярликами сторінок розміщена кнопка - вставити новий лист.
В цьому ж рядку знаходиться горизонтальна смуга прокрутки із бігунком
Між полем із ярликами сторінок та смугою прокрутки міститься кнопка ,
за допомогою якої можна змінювати розміри цих полів (затиснувши лівою кнопкою миші на кнопці і перетягти її на потрібне місце вліво чи вправо.)
Рядок стану висвітлює інформацію про поточний стан роботи програми.
Також в цьому рядку містяться кнопки зміни режиму екрану ( - звичайний, - розмітка сторінки, - посторінковий).
В правому кутку рядку стану міститься вказівка роботи з масштабом:
( виклик вікна для вибору масштабу “Масштаб”, бігунок для збільшення та зменшення масштабу вручну.)
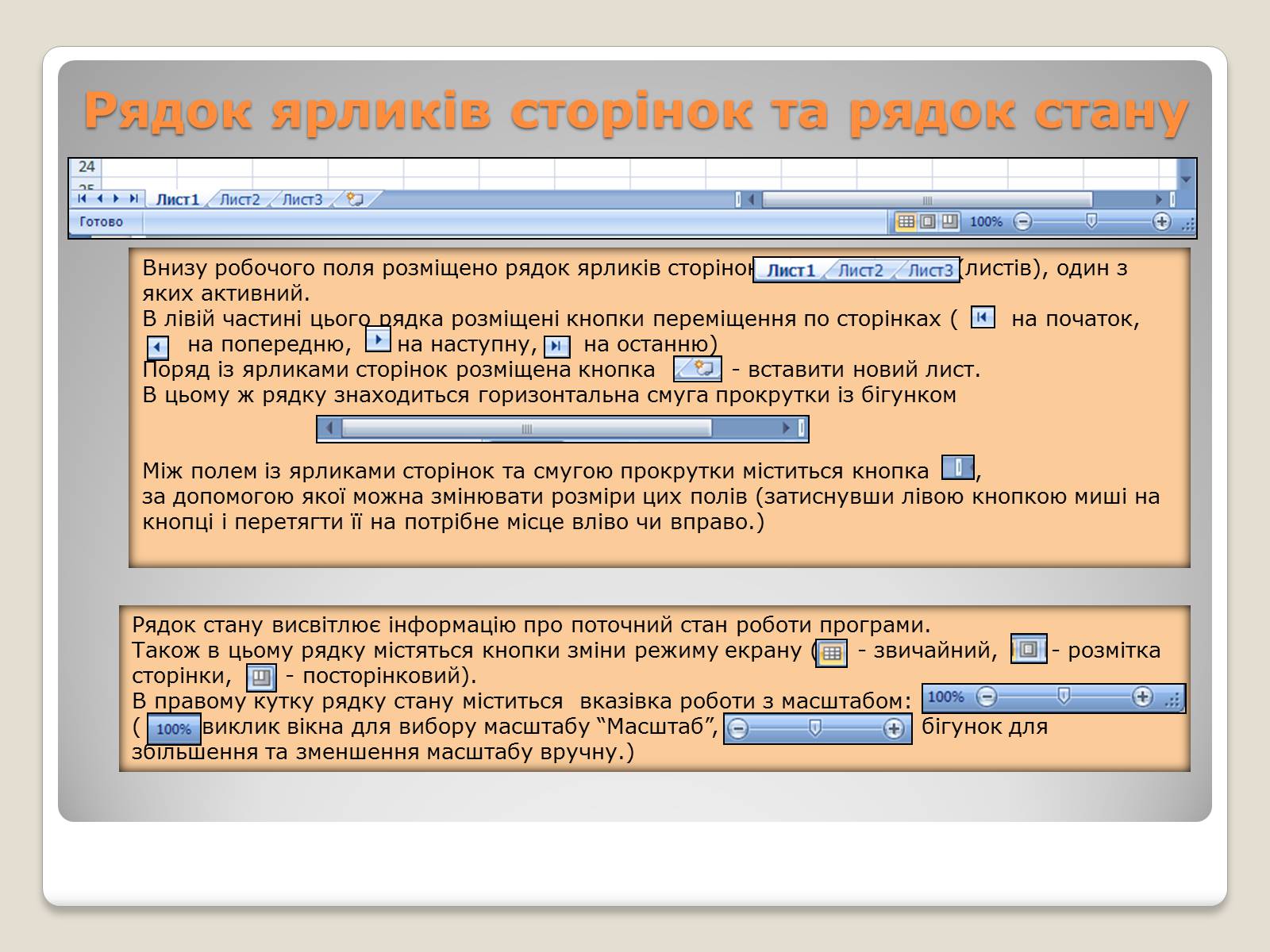
Слайд #17
Створення нового файла у програмі
1). На панелі швидкого доступу вибрати команду “Створити”
2). Кликнути лівою кнопкою миші на системному значку, вибрати вказівку “Створити”, у вікні ”Створення книги”, що відкриється двічі кликнути на ”Нова книга” (або один раз, потім кнопка ”Створити”)
1). На панелі швидкого доступу вибрати команду “Створити”
2). Кликнути лівою кнопкою миші на системному значку, вибрати вказівку “Створити”, у вікні ”Створення книги”, що відкриється двічі кликнути на ”Нова книга” (або один раз, потім кнопка ”Створити”)
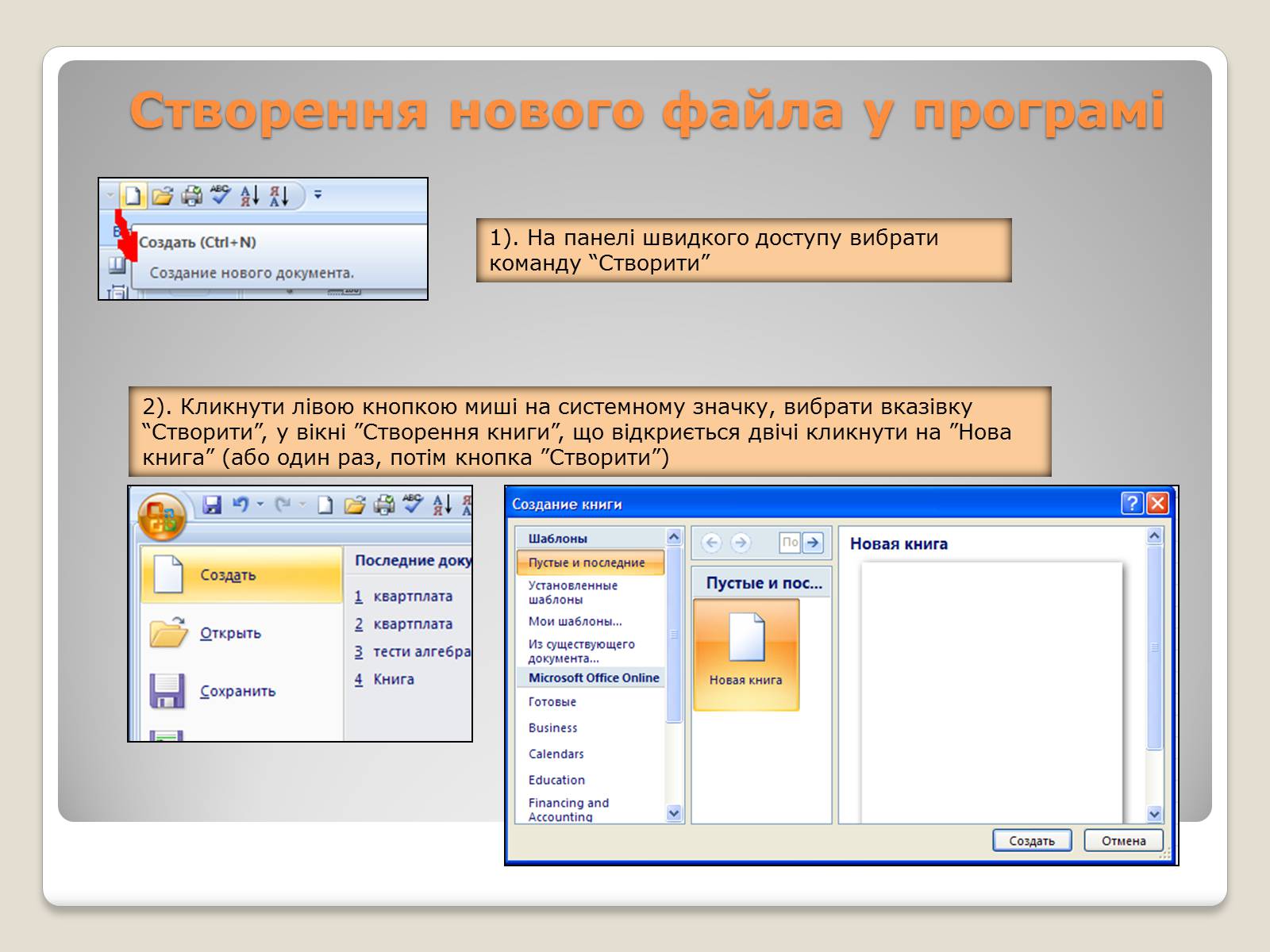
Слайд #18
Панель інструментів пункту “Формули”
Панелі інструментів меню “Головна”, “Вставка”, “Розміткасторінки”, “Рецензування” мають аналогічні призначення текстового редактора WORD 2007/
1). Бібліотека функцій
Панелі інструментів меню “Головна”, “Вставка”, “Розміткасторінки”, “Рецензування” мають аналогічні призначення текстового редактора WORD 2007/
1). Бібліотека функцій
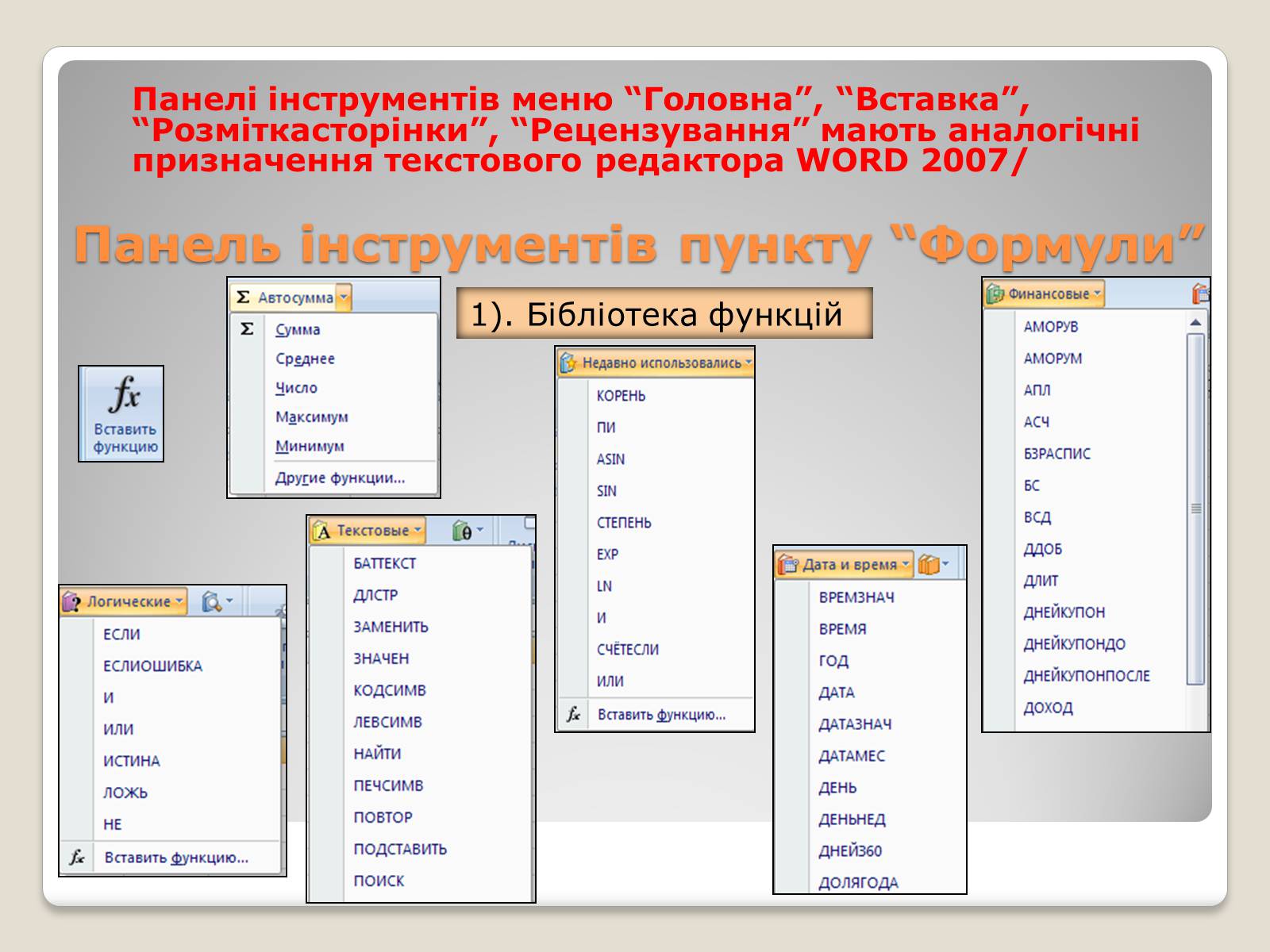
Слайд #19
Панель інструментів пункту “Формули”
2). Визначення імені
Створення, зміна, вилучення пошук всіх імен, що використовуються в даній книзі
Присвоєння імен окремим коміркам, діапазонам комірок. В подальшому в формулах можна буде посилатися на них по даному імені (створення іменної комірки).
Автоматичне створення імен для виділених комірок
Вибір імені, яке використовується в даній книзі і вставка цього імені у поточну формулу
2). Визначення імені
Створення, зміна, вилучення пошук всіх імен, що використовуються в даній книзі
Присвоєння імен окремим коміркам, діапазонам комірок. В подальшому в формулах можна буде посилатися на них по даному імені (створення іменної комірки).
Автоматичне створення імен для виділених комірок
Вибір імені, яке використовується в даній книзі і вставка цього імені у поточну формулу
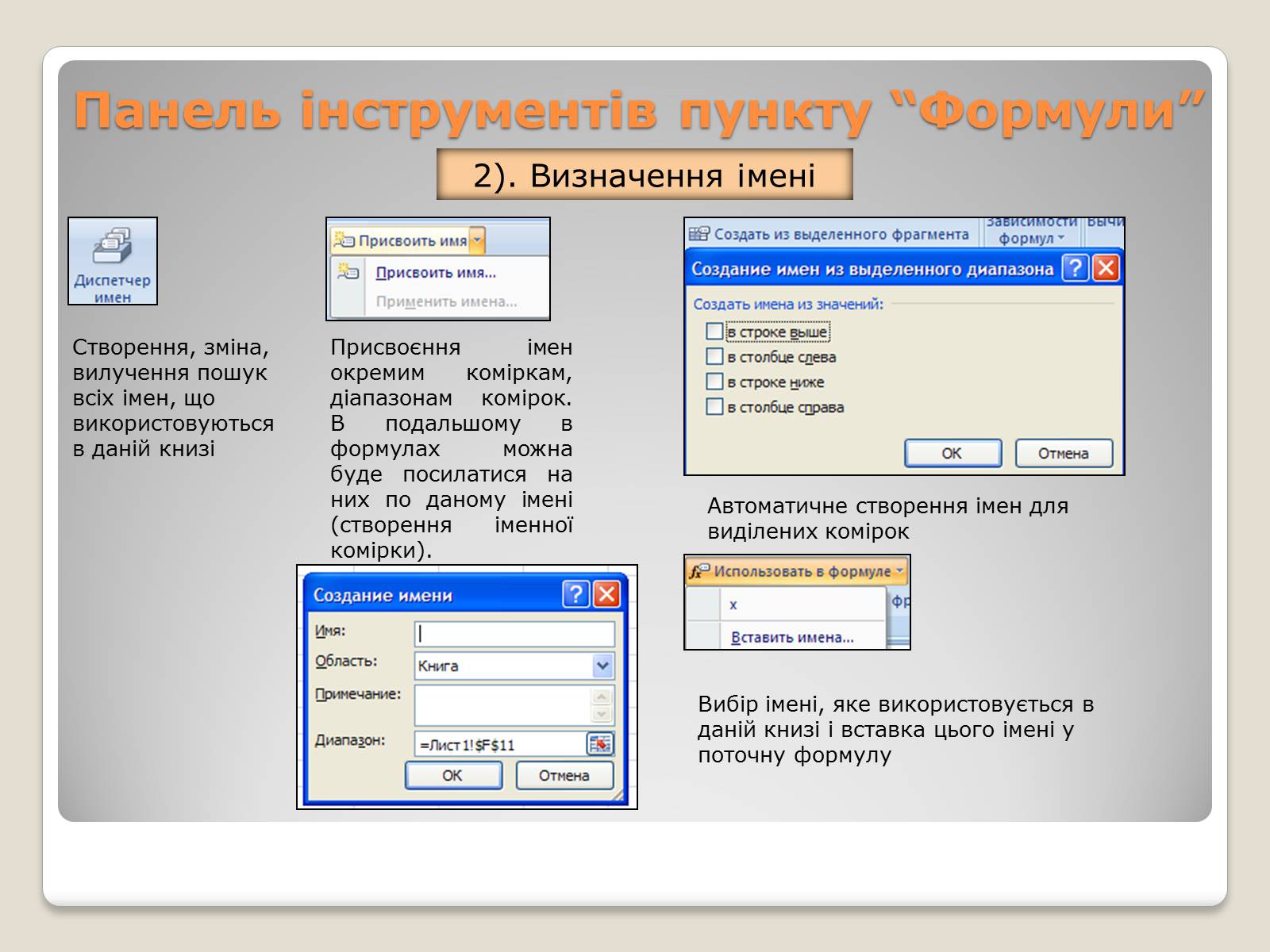
Слайд #20
Панель інструментів пункту “Формули”
3). Залежності формул
Відображення стрілок, які вказують, значення яких комірок впливає на значення виділеної комірки
Вікно контрольного значення : відслідковування значень деяких комірок по мірі внесення змін у листі. Ці значення показуються в окремому вікні, яке залишається видимим незалежно від того, яка область книги відображається.
Відображення стрілок, які вказують, значення яких комірок залежать від поточного значення виділеної комірки
Вилучення стрілок впливаючих і залежних комірок
1
2
3
4
3). Залежності формул
Відображення стрілок, які вказують, значення яких комірок впливає на значення виділеної комірки
Вікно контрольного значення : відслідковування значень деяких комірок по мірі внесення змін у листі. Ці значення показуються в окремому вікні, яке залишається видимим незалежно від того, яка область книги відображається.
Відображення стрілок, які вказують, значення яких комірок залежать від поточного значення виділеної комірки
Вилучення стрілок впливаючих і залежних комірок
1
2
3
4
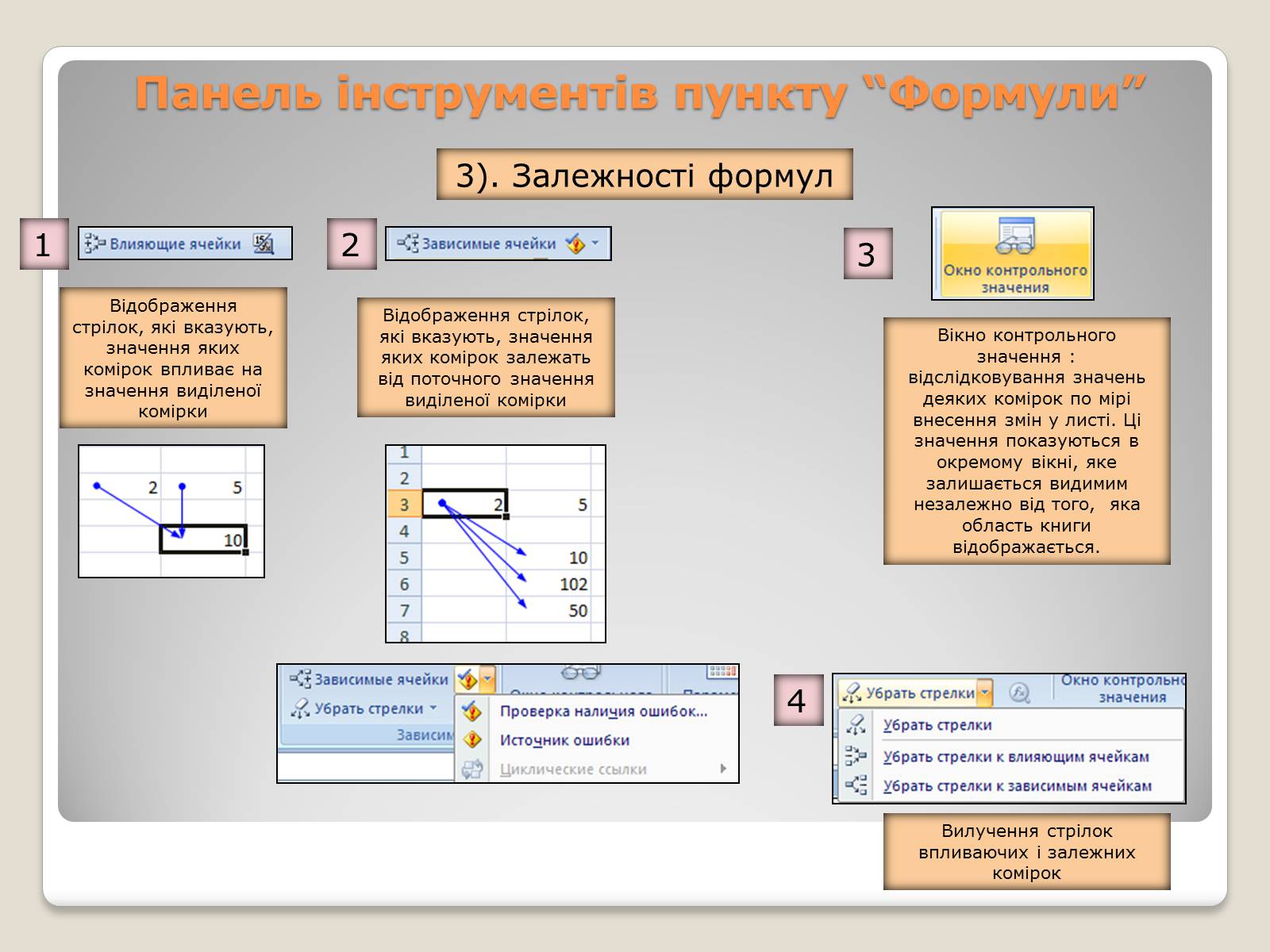
Слайд #21
Панель інструментів пункту “Формули”
1
Вибір режиму перерахунку формул. По замовчуванню перерахунок виконується негайно при кожній зміні даних, від яких залежать інші значення
Перерахунок (F9)
всієї книги.
Це необхідно тільки в тому випадку, коли автоматичне виконання обчислень відключене.
2
4). Обчислення
3
Перерахунок поточного листа (Shift +F9).
Це необхідно тільки в тому випадку, коли автоматичне виконання обчислень відключене.
1
Вибір режиму перерахунку формул. По замовчуванню перерахунок виконується негайно при кожній зміні даних, від яких залежать інші значення
Перерахунок (F9)
всієї книги.
Це необхідно тільки в тому випадку, коли автоматичне виконання обчислень відключене.
2
4). Обчислення
3
Перерахунок поточного листа (Shift +F9).
Це необхідно тільки в тому випадку, коли автоматичне виконання обчислень відключене.

Слайд #22
Панель інструментів пункту “Дані”
1). Отримати зовнішні дані
1
2
3
4
Імпорт даних із Баз Даних або текстового файла
Отримати зовнішні дані із Веба
Імпорт даних із других джерел даних
Підключити зовнішні дані, використовуючи існуючі підключення
1). Отримати зовнішні дані
1
2
3
4
Імпорт даних із Баз Даних або текстового файла
Отримати зовнішні дані із Веба
Імпорт даних із других джерел даних
Підключити зовнішні дані, використовуючи існуючі підключення

Слайд #23
Панель інструментів пункту “Дані”
2). Підключення
1
2
3
4
Оновлення в книзі всіх відомостей із джерела даних
Відображення всіх підключень до даної книги
Властивості діапазону даних. Задання способу оновлення підключених до джерела даних комірок, вмісту джерела, що відображається, а також способу обробки в книзі змін кількості рядків чи стовпців джерела даних
Зміна зв'язків. Перегляд всіх файлів, з якими пов'язана дана електронна таблиця. Потім можна вилучити чи поновити знайдені зв'язки.
2). Підключення
1
2
3
4
Оновлення в книзі всіх відомостей із джерела даних
Відображення всіх підключень до даної книги
Властивості діапазону даних. Задання способу оновлення підключених до джерела даних комірок, вмісту джерела, що відображається, а також способу обробки в книзі змін кількості рядків чи стовпців джерела даних
Зміна зв'язків. Перегляд всіх файлів, з якими пов'язана дана електронна таблиця. Потім можна вилучити чи поновити знайдені зв'язки.
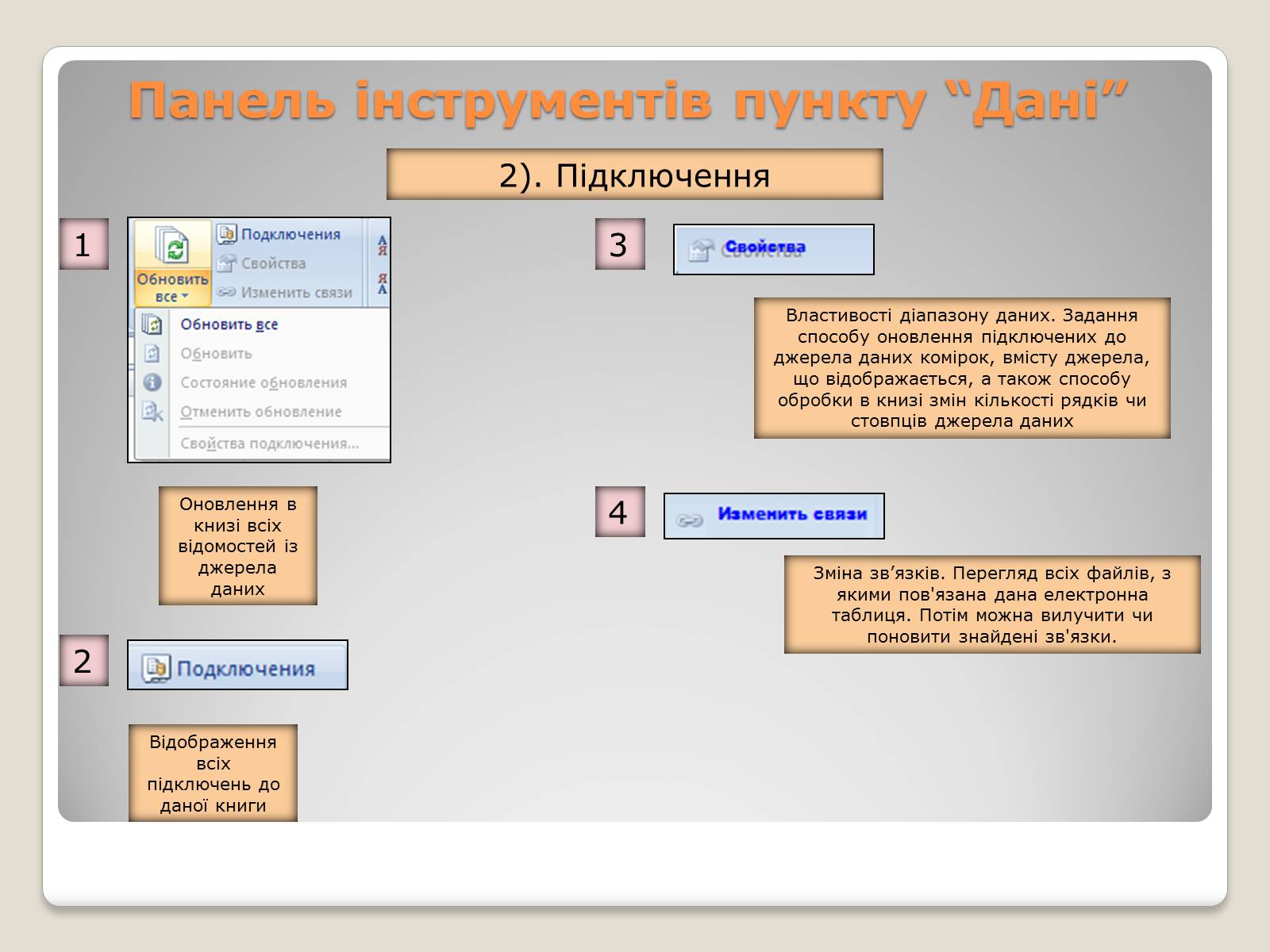
Слайд #24
Панель інструментів пункту “Дані”
1
2
3
4
Сортування від мінімального до максимального. Сортування виділеного діапазону так, щоб найменше значення виявилося зверху стовпця
Очистка фільтра
Повторне застосування фільтра до виділеного діапазону
Сортування від максимального до мінімального. Сортування виділеного діапазону так, щоб найбільше значення виявилося зверху стовпця
Сортування. Відкривання діалогового вікна сортування, в якому можна виконати сортування відразу за кількома умовами
Дозвіл фільтрації виділених комірок. Якщо фільтрація включена, то достатньо кликнути стрілку в заголовку стовпця, щоб вибрати фільтр для цього стовпця.
5
6
7
Задання складних умов відбору записів для набору результатів запиту
3). Сортування і фільтр
1
2
3
4
Сортування від мінімального до максимального. Сортування виділеного діапазону так, щоб найменше значення виявилося зверху стовпця
Очистка фільтра
Повторне застосування фільтра до виділеного діапазону
Сортування від максимального до мінімального. Сортування виділеного діапазону так, щоб найбільше значення виявилося зверху стовпця
Сортування. Відкривання діалогового вікна сортування, в якому можна виконати сортування відразу за кількома умовами
Дозвіл фільтрації виділених комірок. Якщо фільтрація включена, то достатньо кликнути стрілку в заголовку стовпця, щоб вибрати фільтр для цього стовпця.
5
6
7
Задання складних умов відбору записів для набору результатів запиту
3). Сортування і фільтр

Слайд #25
Панель інструментів пункту “Дані”
1
2
3
4
Розподіл вмісту однієї комірки Excel по кількох стовпцях.
Перевірка різних значень для формул на листі
Вилучення рядків, що повторяються з листка
Захист комірки від введення неправильних даних
Об'єднання значень із кількох діапазонів в один новий діапазон.
5
4). Робота з даними
1
2
3
4
Розподіл вмісту однієї комірки Excel по кількох стовпцях.
Перевірка різних значень для формул на листі
Вилучення рядків, що повторяються з листка
Захист комірки від введення неправильних даних
Об'єднання значень із кількох діапазонів в один новий діапазон.
5
4). Робота з даними
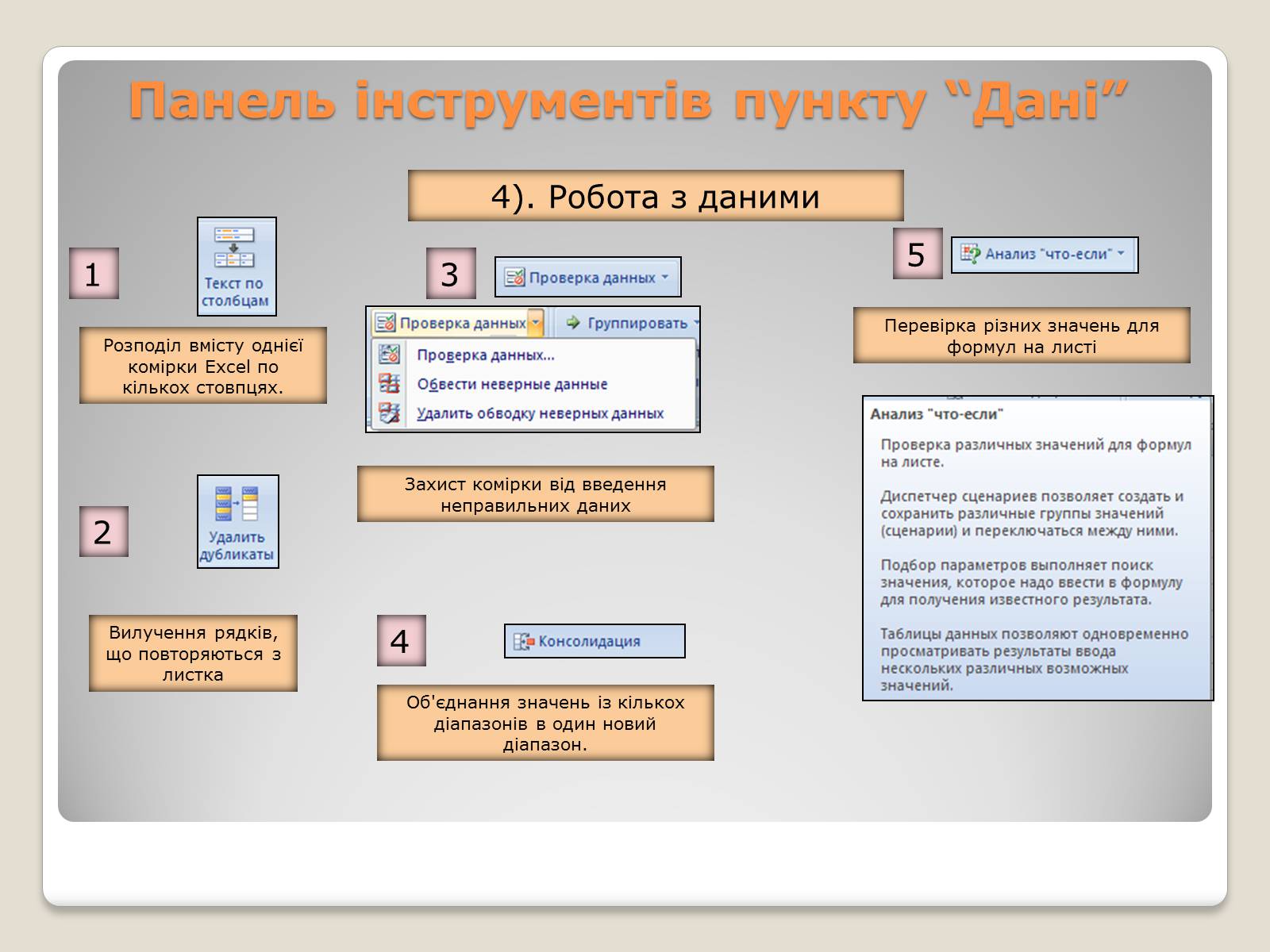
Слайд #26
Панель інструментів пункту “Дані”
1
2
3
4
Об'єднання діапазону комірок таким чином, що всі ці комірки можна одночасно звернути або розширити.
Відобразити деталі. Розвертання звернутої групи комірок.
Розгрупування раніше згрупованого діапазону комірок
Приховати деталі. Звертання групи комірок.
5
5). Структура
Настроювання розміщення підсумкових даних
1
2
3
4
Об'єднання діапазону комірок таким чином, що всі ці комірки можна одночасно звернути або розширити.
Відобразити деталі. Розвертання звернутої групи комірок.
Розгрупування раніше згрупованого діапазону комірок
Приховати деталі. Звертання групи комірок.
5
5). Структура
Настроювання розміщення підсумкових даних