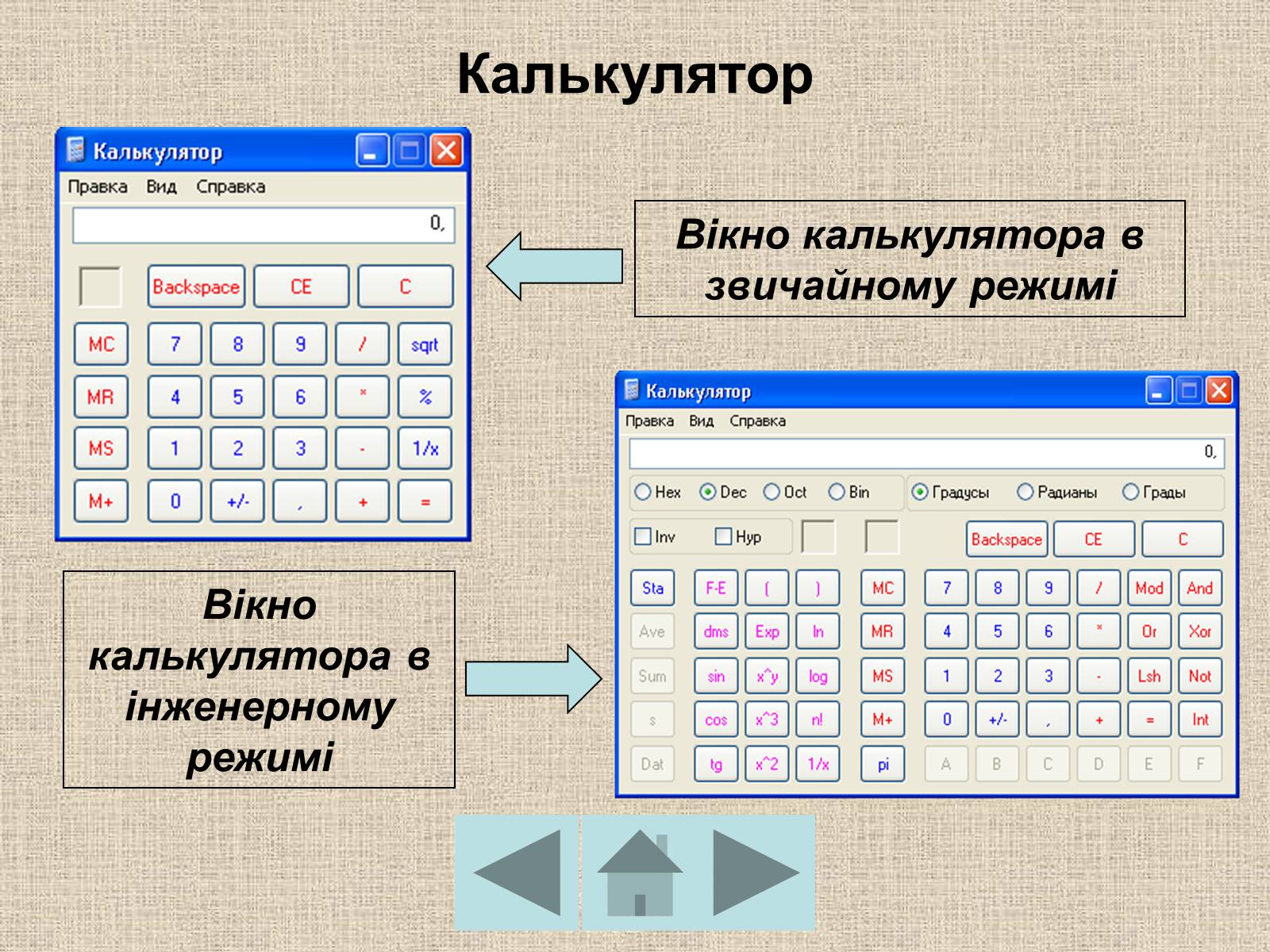- Головна
- Готові шкільні презентації
- Презентація на тему «Операційні системи»
Презентація на тему «Операційні системи»
248
Слайд #1
Відповіді на питання до курсу“Операційні системи”

Слайд #2
Забезпечення інтерфейсу
Між користувачем та апаратними засобами комп'ютера (інтерфейс користувача)
Між програмним і апаратним забезпеченням (апаратно-програмний інтерфейс)
Між різними видами програмного забезпечення 9програмний інтерфейс)
Функції ОС
Між користувачем та апаратними засобами комп'ютера (інтерфейс користувача)
Між програмним і апаратним забезпеченням (апаратно-програмний інтерфейс)
Між різними видами програмного забезпечення 9програмний інтерфейс)
Функції ОС
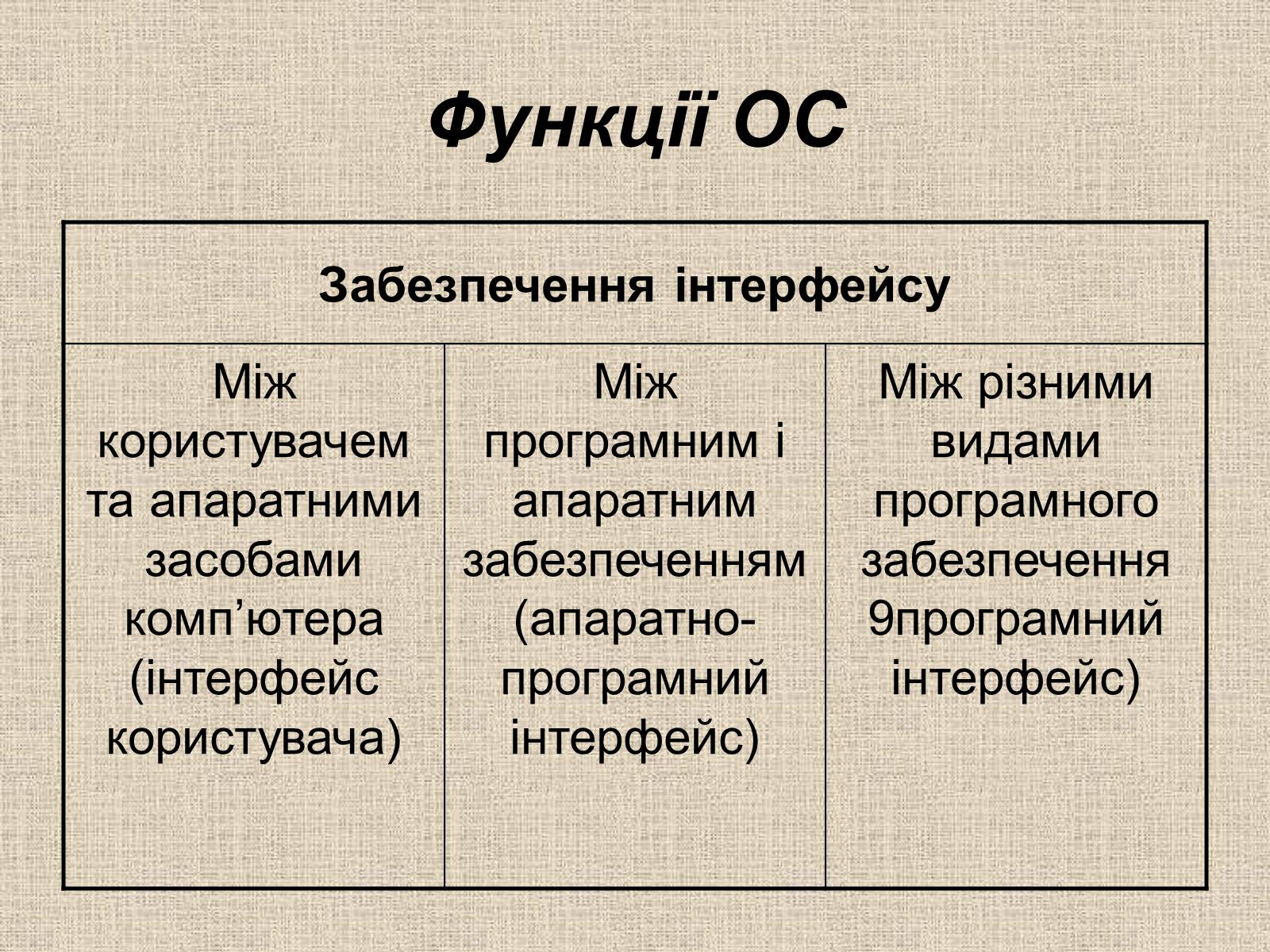
Слайд #3
Основні ознаки операційної системи

Слайд #4
Основні теми курсу:
Операційна система MS-DOS (№ 1-5)
Операційна оболонка NORTON COMMANDER (№ 6-7)
Операційна система WINDOWS (№ 8-13)
Основні об'єкти графічного інтерфейсу ОС WINDOWS та робота з ними (№ 14-18)
Програма Провідник. Робота з дисками. Стандартні програми WINDOWS (№ 19-21)
Архівація даних (№ 22-23)
Комп'ютерні віруси (№ 24-25)
Операційна система MS-DOS (№ 1-5)
Операційна оболонка NORTON COMMANDER (№ 6-7)
Операційна система WINDOWS (№ 8-13)
Основні об'єкти графічного інтерфейсу ОС WINDOWS та робота з ними (№ 14-18)
Програма Провідник. Робота з дисками. Стандартні програми WINDOWS (№ 19-21)
Архівація даних (№ 22-23)
Комп'ютерні віруси (№ 24-25)

Слайд #5
Запитання №19Програма провідник.Робота з файлами та папками.Властивості об'єктів.

Слайд #6
Програма ПровідникПровідник Windows відображає ієрархічну структуру файлів, папок і дисків на комп'ютері та мережні диски, які з'єднано. За допомогою Провідника можна копіювати, переміщати і перейменовувати файли й папки, а також виконувати їх пошук.

Слайд #7
Інтерфейс програми Провідник
Головне меню
Адресний рядок
Ділянка дерева
Рядок стану
Ділянка активної папки
Панель інструментів
ПКМ Пуск Провідник
Головне меню
Адресний рядок
Ділянка дерева
Рядок стану
Ділянка активної папки
Панель інструментів
ПКМ Пуск Провідник

Слайд #8
Об'єкти ОС та операції з ними

Слайд #9
Операції з файлами та папками

Слайд #10
1. Відкрити файл або папку
Двічі клацнути файл або папку, які необхідно відкрити.
2. Зберегти файл
Меню Файл Сохранить. Якщо файл щойно створений, треба ввести для нього ім'я в поле Имя файла. Для збереження копії файлу під іншим ім'ям або в іншій папці: меню Файл Сохранить как.
3. Перемістити файл або папку
Вибрати файл або папку, які потрібно перемістити. У групі Типичные задачи для файлов и папок клацнути посилання Переместить этот файл або Переместить эту папку. Крім того, можна просто перетягти файл або папку в потрібне місце.
Двічі клацнути файл або папку, які необхідно відкрити.
2. Зберегти файл
Меню Файл Сохранить. Якщо файл щойно створений, треба ввести для нього ім'я в поле Имя файла. Для збереження копії файлу під іншим ім'ям або в іншій папці: меню Файл Сохранить как.
3. Перемістити файл або папку
Вибрати файл або папку, які потрібно перемістити. У групі Типичные задачи для файлов и папок клацнути посилання Переместить этот файл або Переместить эту папку. Крім того, можна просто перетягти файл або папку в потрібне місце.

Слайд #11
4. Створити нову папку
У групі Задачи для файлов и папок клацнути посилання Создать новую папку. На екрані з'явиться нова папка. Увести ім'я й клацнути Enter. Нову папку можна також створити, якщо клацнути правою кнопкою миші на вільному місці в правій ділянці вікна папки або на робочому столі: у контекстному меню команда Создать Папку.
5. Скопіювати файл або папку
Вибрати файл або папку, які необхідно скопіювати. У групі Задачи для файлов и папок клацнути посилання Копировать этот файл або Скопировать эту папку. У вікні Копіювання елементів вибрати диск або папку і натиснути кнопку Копировать.
У групі Задачи для файлов и папок клацнути посилання Создать новую папку. На екрані з'явиться нова папка. Увести ім'я й клацнути Enter. Нову папку можна також створити, якщо клацнути правою кнопкою миші на вільному місці в правій ділянці вікна папки або на робочому столі: у контекстному меню команда Создать Папку.
5. Скопіювати файл або папку
Вибрати файл або папку, які необхідно скопіювати. У групі Задачи для файлов и папок клацнути посилання Копировать этот файл або Скопировать эту папку. У вікні Копіювання елементів вибрати диск або папку і натиснути кнопку Копировать.

Слайд #12
6. Змінити ім'я файлу або папки
Вибрати файл або папку, які необхідно скопіювати. У групі Задачи для файлов и папок клацнути посилання Переименовать этот файл або Переименовать эту папку. Увести нове ім'я й натиснути клавішу Enter. Також можна перейменувати, клацнувши правою кнопкою миші й вибравши команду Переименовать. Примітка:імена системних папок, такі як “Documents and Settings”, “Windows” або “System32”, ЗМІНЮВАТИ НЕ МОЖНА!
7. Видалити файл або папку
Вибрати файл або папку, які необхідно видалити. У групі Задачи для файлов и папок клацнути посилання Удаление файла або Удаление папки. Також можна видалити, клацнувши об'єкт правою кнопкоюмиші й вибравши команду Удалить.
Вибрати файл або папку, які необхідно скопіювати. У групі Задачи для файлов и папок клацнути посилання Переименовать этот файл або Переименовать эту папку. Увести нове ім'я й натиснути клавішу Enter. Також можна перейменувати, клацнувши правою кнопкою миші й вибравши команду Переименовать. Примітка:імена системних папок, такі як “Documents and Settings”, “Windows” або “System32”, ЗМІНЮВАТИ НЕ МОЖНА!
7. Видалити файл або папку
Вибрати файл або папку, які необхідно видалити. У групі Задачи для файлов и папок клацнути посилання Удаление файла або Удаление папки. Також можна видалити, клацнувши об'єкт правою кнопкоюмиші й вибравши команду Удалить.

Слайд #13
8. Видалити або відновити файли в Корзины
На робочому столі двічі натиснути на значок Корзина. Виконати одну з таких дій.
Щоб відновити файл, треба клацнути на нього правою кнопкою миші та вибрати Восстановить
Щоб відновити всі файли, треба вибрати Выделить всё в меню Файл – команду Восстановить
Щоб видалити файл, слід клацнути на нього правою кнопкою миші та вибрати Удалить
Щоб видалити всі файли, слід вибрати команду Очистить корзину в меню Файл.
На робочому столі двічі натиснути на значок Корзина. Виконати одну з таких дій.
Щоб відновити файл, треба клацнути на нього правою кнопкою миші та вибрати Восстановить
Щоб відновити всі файли, треба вибрати Выделить всё в меню Файл – команду Восстановить
Щоб видалити файл, слід клацнути на нього правою кнопкою миші та вибрати Удалить
Щоб видалити всі файли, слід вибрати команду Очистить корзину в меню Файл.

Слайд #14
Властивості об'єктівЗ кожним об'єктом Windows пов'язані певні властивості. Ці властивості ви можете переглянути у вікні Проводника. Для цього досить клацнути по піктограмі об'єкта правою кнопкою миші та вибрати з контекстного меню опцію Свойства.

Слайд #15
Якщо ви клацнете по позначці файлу, відкриється діалогове вікно, подане на мал.1. У цьому вікні ви зможете отримати таку інформацію:- тип файлу (наприклад, Приложение, Документ Microsoft Word, Файл PRN тощо)- ім'я охоплюючої папки (у прикладі на мал.1 – це папка С:Windows)- розмір файлу в байтах- ім'я в позначеннях MS-DOS- дати створення, зміни та відкриття файлу- атрибути файлу (Только для чтения, Скрытый, Архивный чи Системный)Аналогічні дані наводяться у вікні властивостей папки (мал.2). Це діалогове вікно також викликається з контекстного меню командою Свойства.

Слайд #16
Малюнок 1
Малюнок 2
Малюнок 2
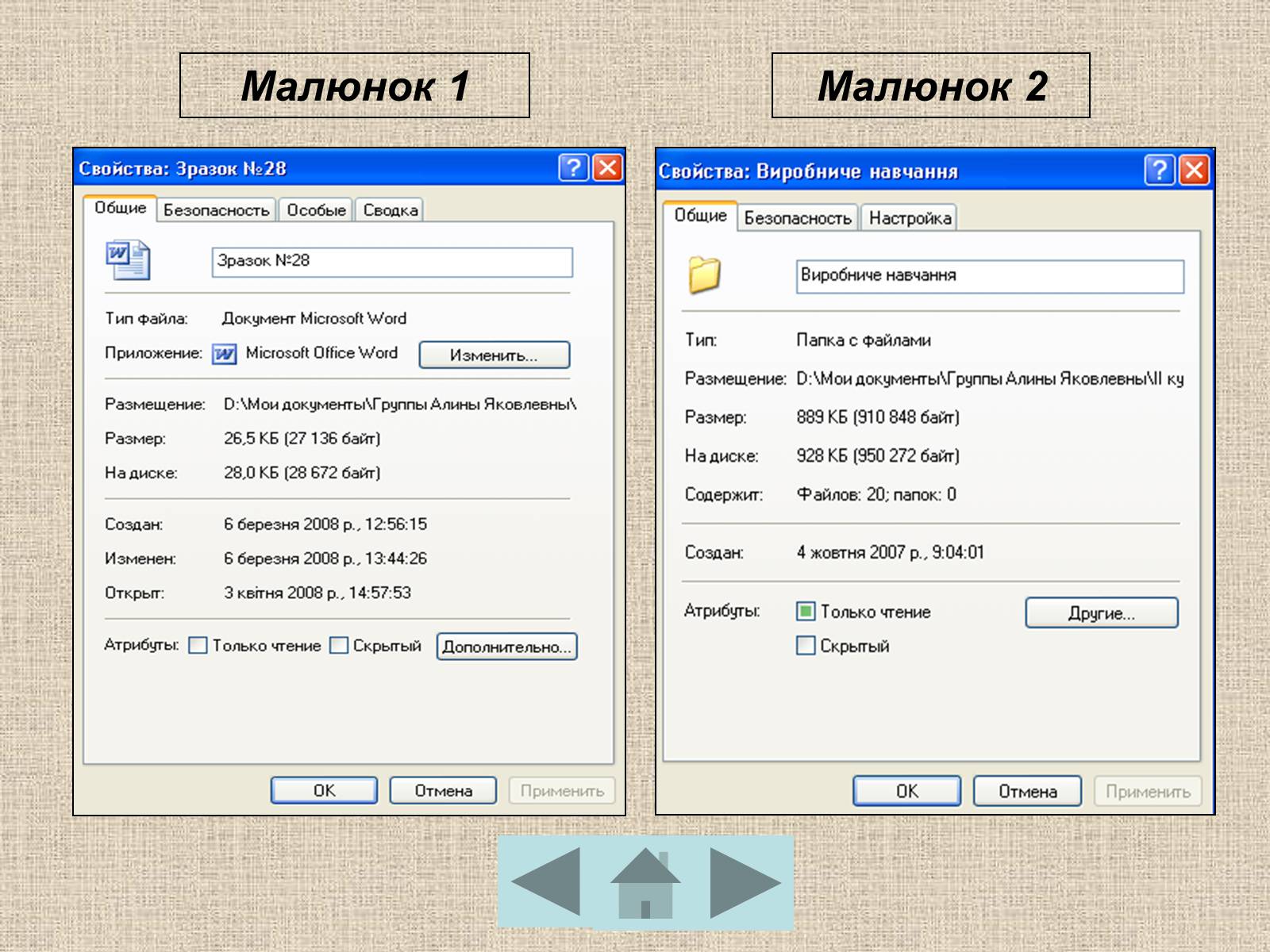
Слайд #17
Запитання № 20Робота з дисками.Форматування дискети.Копіювання диска.Отримання відомостей про диск.Дефрагментація дисків.

Слайд #18
Диск – відформатована для певної файлової системи ділянка зберігання даних, якій призначена буква диска.Для зберігання може використовуватися гнучкий, жорсткий, компакт-диск або диск іншого типу. Вміст диска можна переглянути, клацнувши його значок у Провіднику Windows або у вікні Мой компьютер.

Слайд #19
Форматування дискети
Вставте дискету до дисковода. Відкрийте вікно програми Мой компьютер або Проводник, переконайтесь, що на дискеті немає потрібних вам файлів.
Клацніть правою кнопкою миші по піктограмі Диск 3,5 (А:) й оберіть у контекстному меню команду Форматировать.
У діалозі, що з'явиться, буде вказана ємність гнучкого диска. Оберіть спосіб форматування, встановивши певний перемикач у одне з заданих положень.
У діалозі Форматирование ви можете задати мітку диска, яка полегшить вам подальше розпізнавання вмісту дискети(Метка Начать)
Клацніть кнопку Закрыть, після чого закриється діалог форматування. Витягніть відформатовану дискету із щілини дисковода.
Процедуру форматування можна виконати як у вікні Проводника, так і у вікні Мой компьютер. Дії користувача при цьому нічим не відрізняються.
Вставте дискету до дисковода. Відкрийте вікно програми Мой компьютер або Проводник, переконайтесь, що на дискеті немає потрібних вам файлів.
Клацніть правою кнопкою миші по піктограмі Диск 3,5 (А:) й оберіть у контекстному меню команду Форматировать.
У діалозі, що з'явиться, буде вказана ємність гнучкого диска. Оберіть спосіб форматування, встановивши певний перемикач у одне з заданих положень.
У діалозі Форматирование ви можете задати мітку диска, яка полегшить вам подальше розпізнавання вмісту дискети(Метка Начать)
Клацніть кнопку Закрыть, після чого закриється діалог форматування. Витягніть відформатовану дискету із щілини дисковода.
Процедуру форматування можна виконати як у вікні Проводника, так і у вікні Мой компьютер. Дії користувача при цьому нічим не відрізняються.

Слайд #20
Діалог форматування дискети
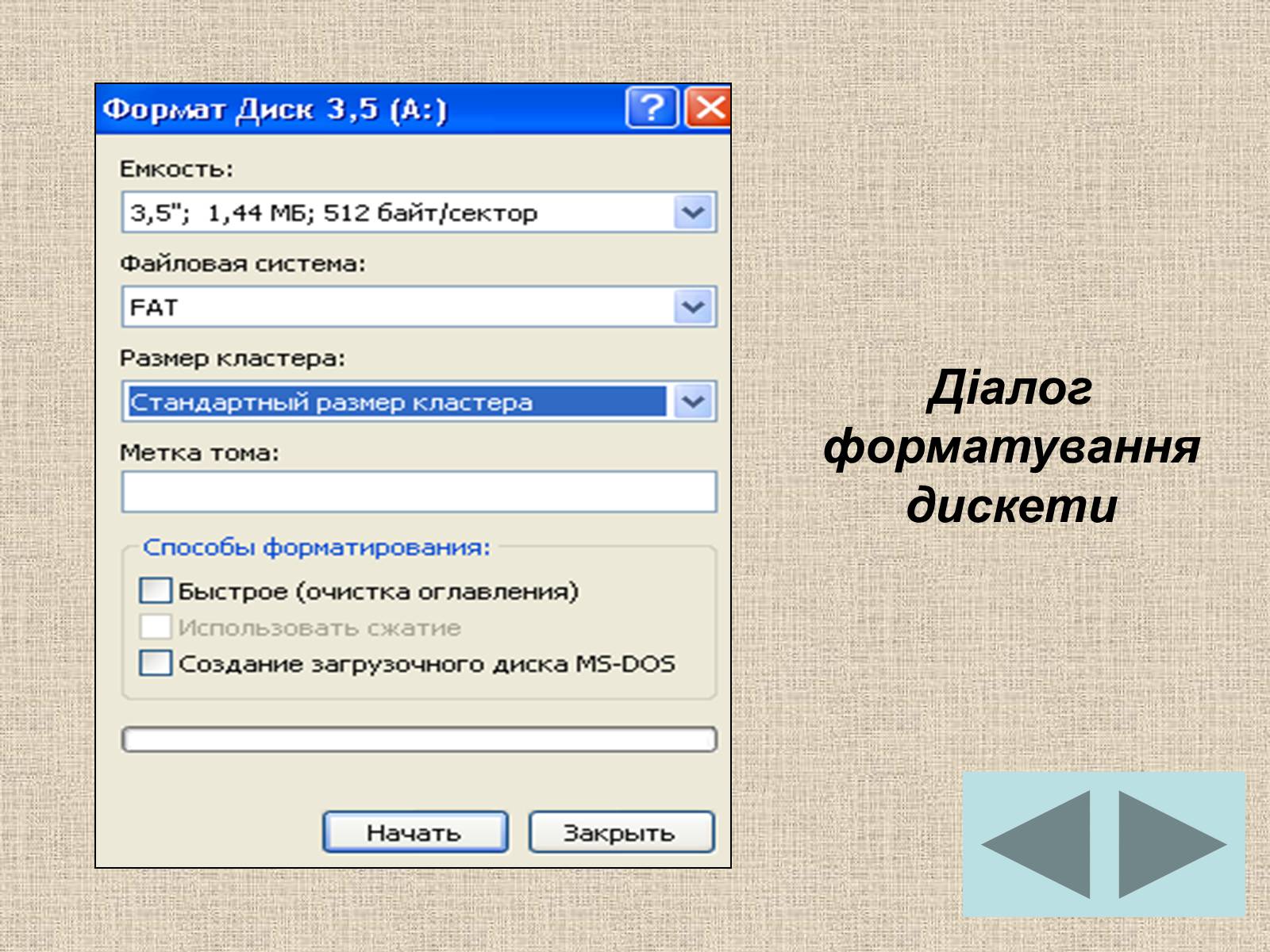
Слайд #21
Копіювання диска
Вставте вихідну дискету до дисковода. Клацніть правою кнопкою миші по піктограмі гнучкого диска у лівій частині вікна Проводник та оберіть у контекстному меню пункт Копировать диск.
У вікні Копирование диска клацніть мишею по піктограмі вихідного диска, а далі – по кнопці Начать.
Після читання вихідного диска з'явиться повідомлення “Вставьте диск, на который будете выполнять копирование, и нажмите кнопку ОК” – ви так і зробіть. По закінченню копіювання клацніть кнопкою Закрыть.
Діалог копіювання дисків
Вставте вихідну дискету до дисковода. Клацніть правою кнопкою миші по піктограмі гнучкого диска у лівій частині вікна Проводник та оберіть у контекстному меню пункт Копировать диск.
У вікні Копирование диска клацніть мишею по піктограмі вихідного диска, а далі – по кнопці Начать.
Після читання вихідного диска з'явиться повідомлення “Вставьте диск, на который будете выполнять копирование, и нажмите кнопку ОК” – ви так і зробіть. По закінченню копіювання клацніть кнопкою Закрыть.
Діалог копіювання дисків
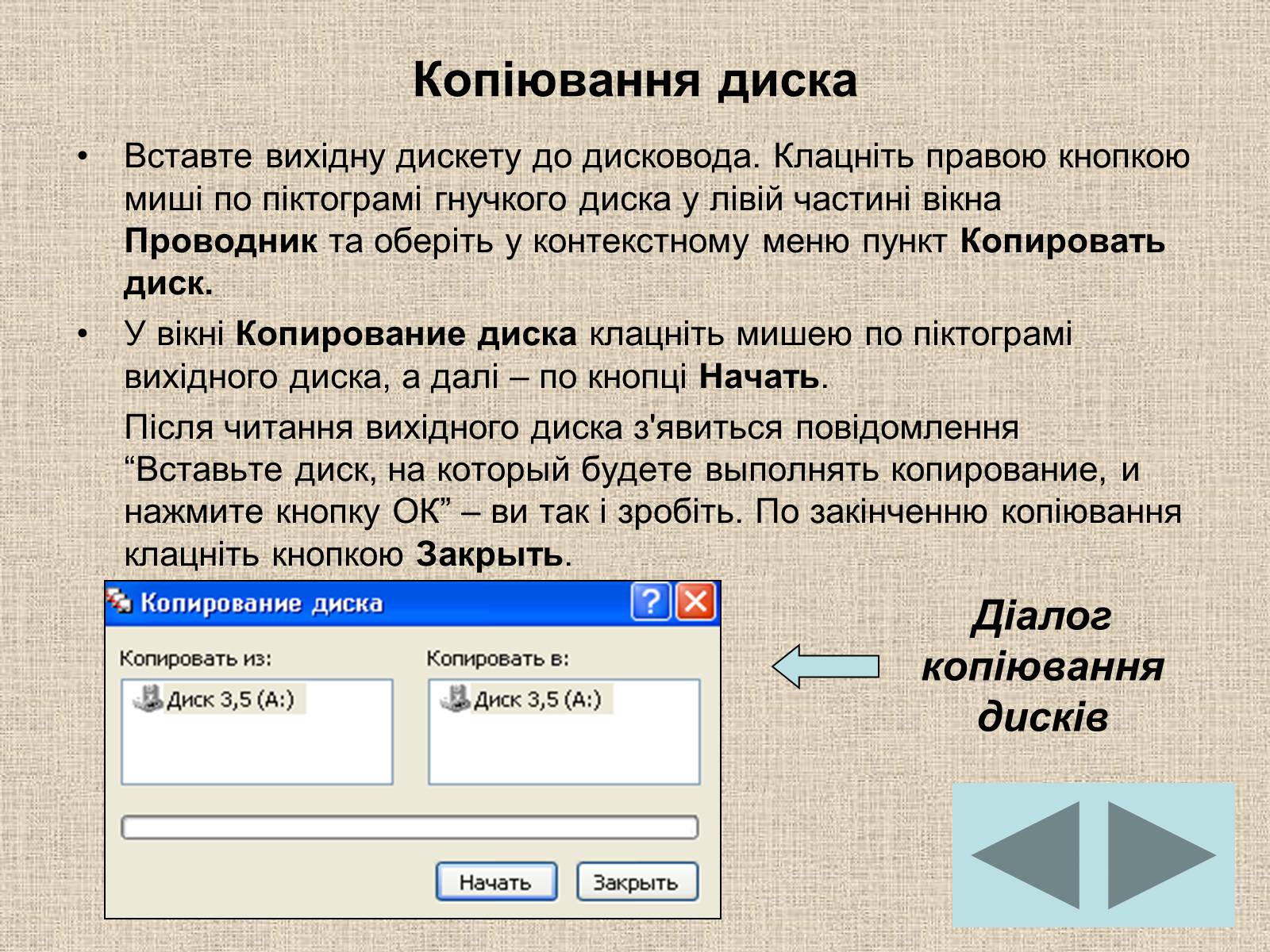
Слайд #22
Отримання відомостей про диск
Для отримання інформації про дискети або жорсткі магнітні диски необхідно у вікні програми Проводник або мой компьютер виділити потрібний диск, вибрати команду Свойства меню Файл або команду свойства контекстного меню.
Діалог властивостей диска, вкладка Общие
Для отримання інформації про дискети або жорсткі магнітні диски необхідно у вікні програми Проводник або мой компьютер виділити потрібний диск, вибрати команду Свойства меню Файл або команду свойства контекстного меню.
Діалог властивостей диска, вкладка Общие
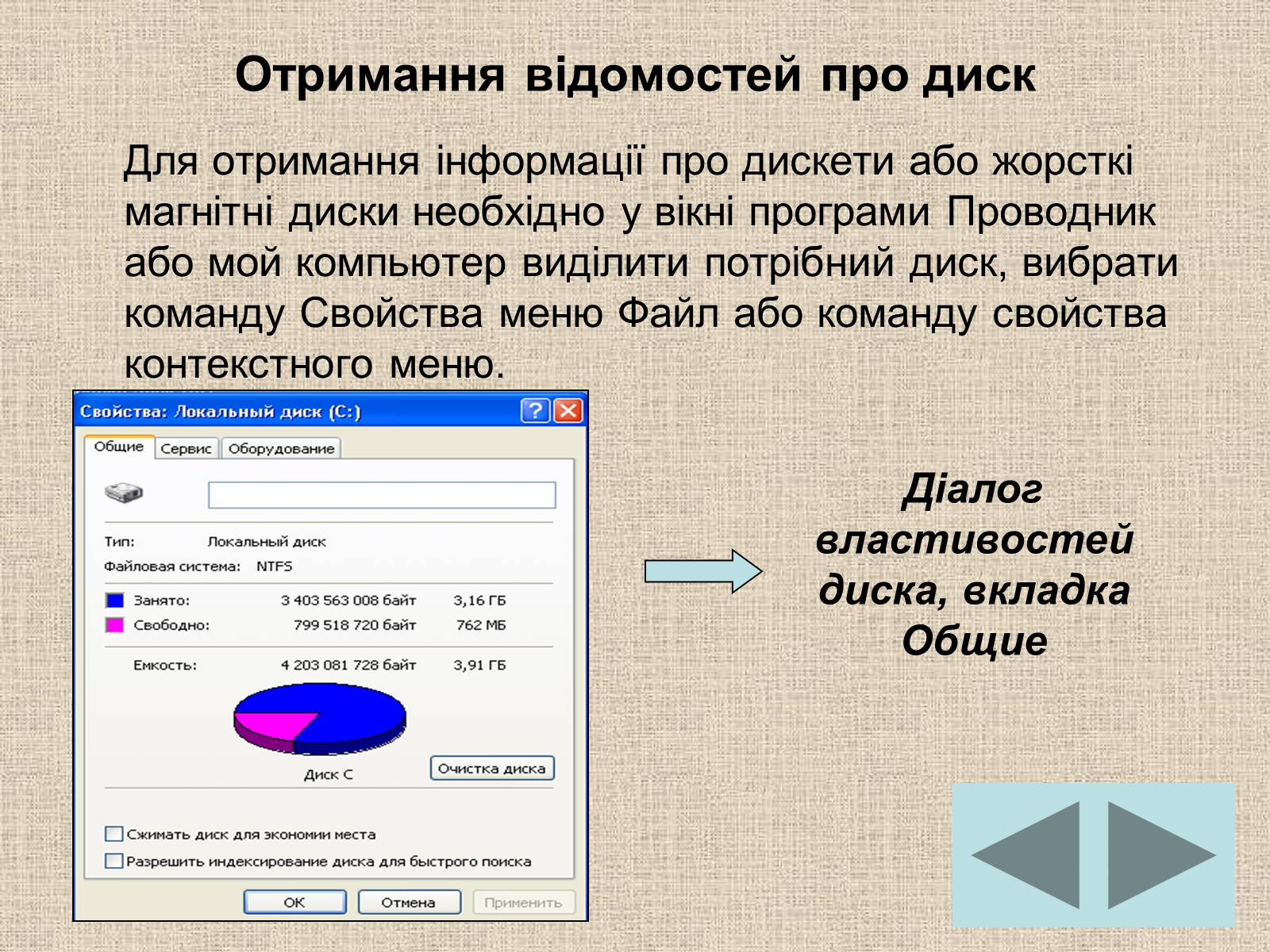
Слайд #23
Дефрагментація дисків
Програма поєднує фрагментовані файли і папки на жорсткому диску комп'ютера, після чого кожний файл або папка займає один безперервний простір і доступ до файлів і папок виконується ефективніше.
Поєднуючи окремі частини файлів і папок, програма дефрагментації також поєднує в одне ціле вільне місце на диску, що зменшує імовірність фрагментації нових файлів.
Дефрагментацію дисків також можна запустити з командного рядка за допомогою команди defrag.
Щоб запустити програму дефрагментації дисків, треба натиснути на кнопку Пуск, вибрати команди Все программы Стандартные Служебные Дефрагментация диска.
Програма поєднує фрагментовані файли і папки на жорсткому диску комп'ютера, після чого кожний файл або папка займає один безперервний простір і доступ до файлів і папок виконується ефективніше.
Поєднуючи окремі частини файлів і папок, програма дефрагментації також поєднує в одне ціле вільне місце на диску, що зменшує імовірність фрагментації нових файлів.
Дефрагментацію дисків також можна запустити з командного рядка за допомогою команди defrag.
Щоб запустити програму дефрагментації дисків, треба натиснути на кнопку Пуск, вибрати команди Все программы Стандартные Служебные Дефрагментация диска.

Слайд #24
Вікно програми дефрагментації дисків
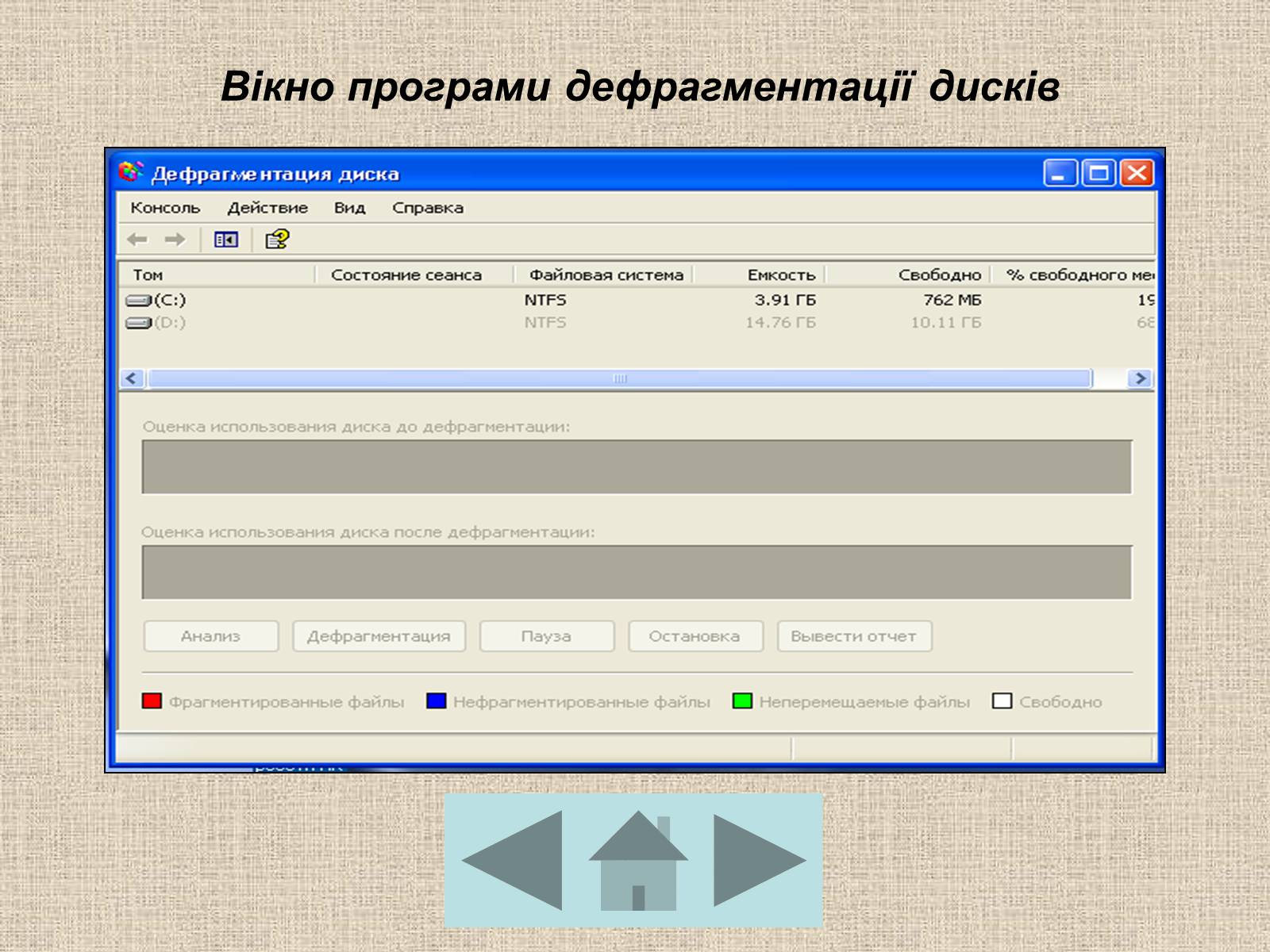
Слайд #25
Запитання №21Стандартні програми з комплексу Windows.

Слайд #26
До комплексу Windows входять стандартні додатки прикладного призначення.
Графічний редактор Paint
Являє собою інструмент малювання
Текстовий редактор WordPad
Для створення й редагування текстових файлів, що містять форматування або малюнки
Текстовий редактор Блокнот
Нескладний текстовий редактор для створення простих документів або веб-сторінок
Калькулятор
Має 2 режими роботи: звичайний та інженерний
Комплекс програм Связь
Комплекс програм для зв'язку телефонною мережею
Развлечения
Комплекс програм мультимедіа
Графічний редактор Paint
Являє собою інструмент малювання
Текстовий редактор WordPad
Для створення й редагування текстових файлів, що містять форматування або малюнки
Текстовий редактор Блокнот
Нескладний текстовий редактор для створення простих документів або веб-сторінок
Калькулятор
Має 2 режими роботи: звичайний та інженерний
Комплекс програм Связь
Комплекс програм для зв'язку телефонною мережею
Развлечения
Комплекс програм мультимедіа

Слайд #27
Стандартні програми прикладного призначення
Завантаження:
Пуск
Программы
Стандартные
Завантаження:
Пуск
Программы
Стандартные
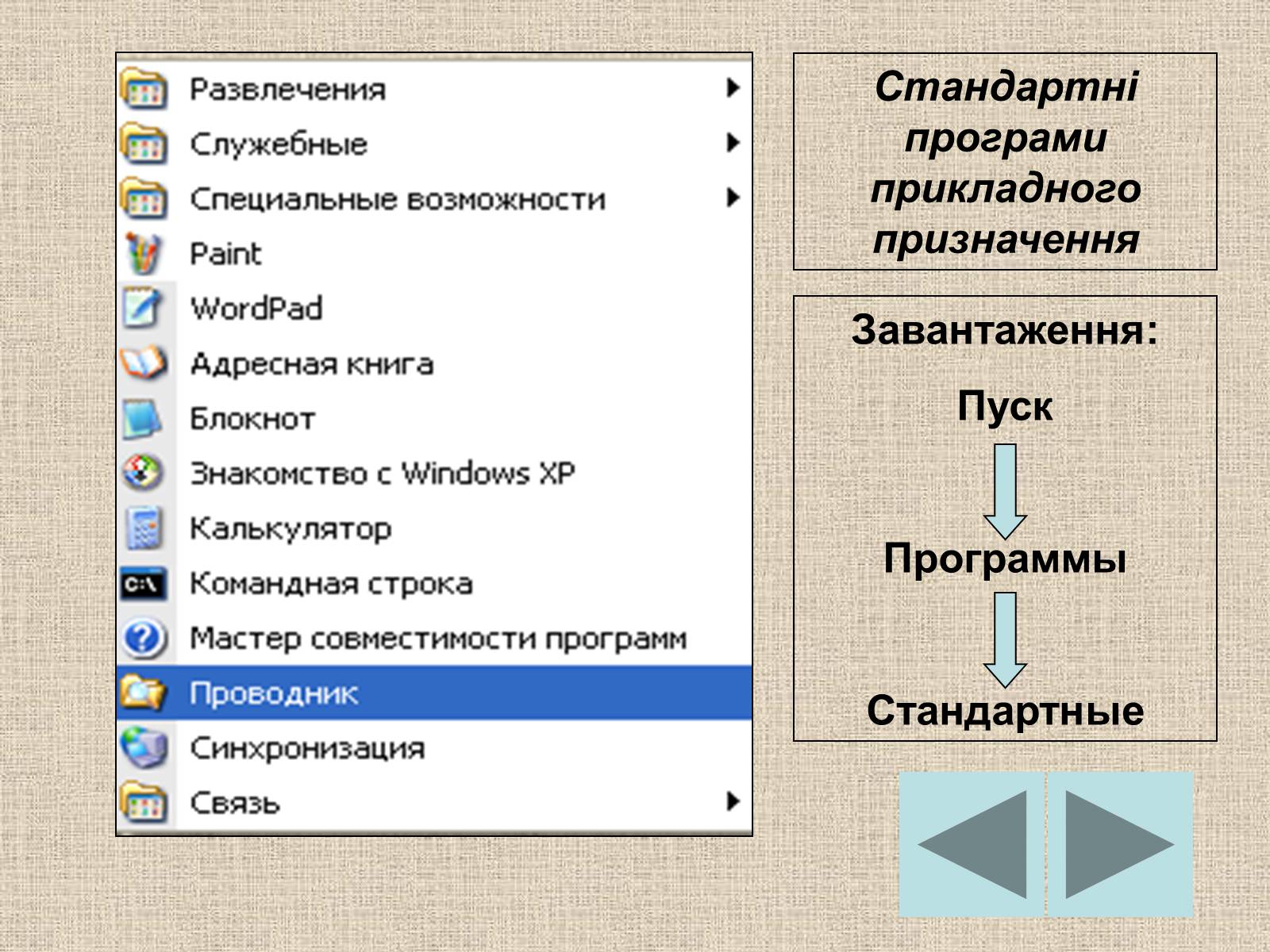
Слайд #28
Графічний редактор Paint дозволяє створювати чорно-білі або кольорові малюнки та зберігати їх у вигляді файлів з розширенням ВМР. За допомогою програми Paint також можна відправляти зображення електронною поштою , визначати малюнок як фон робочого стола, а також зберігати файли зображень у різних форматах. Графічний редактор Paint дозволяє зберігати малюнки у форматах .JPG I .GIF.

Слайд #29
Палітра
Вікно графічного редактора Paint
Панель інструментів
Рядок меню
Рядок стану
Робоче поле
Вікно графічного редактора Paint
Панель інструментів
Рядок меню
Рядок стану
Робоче поле
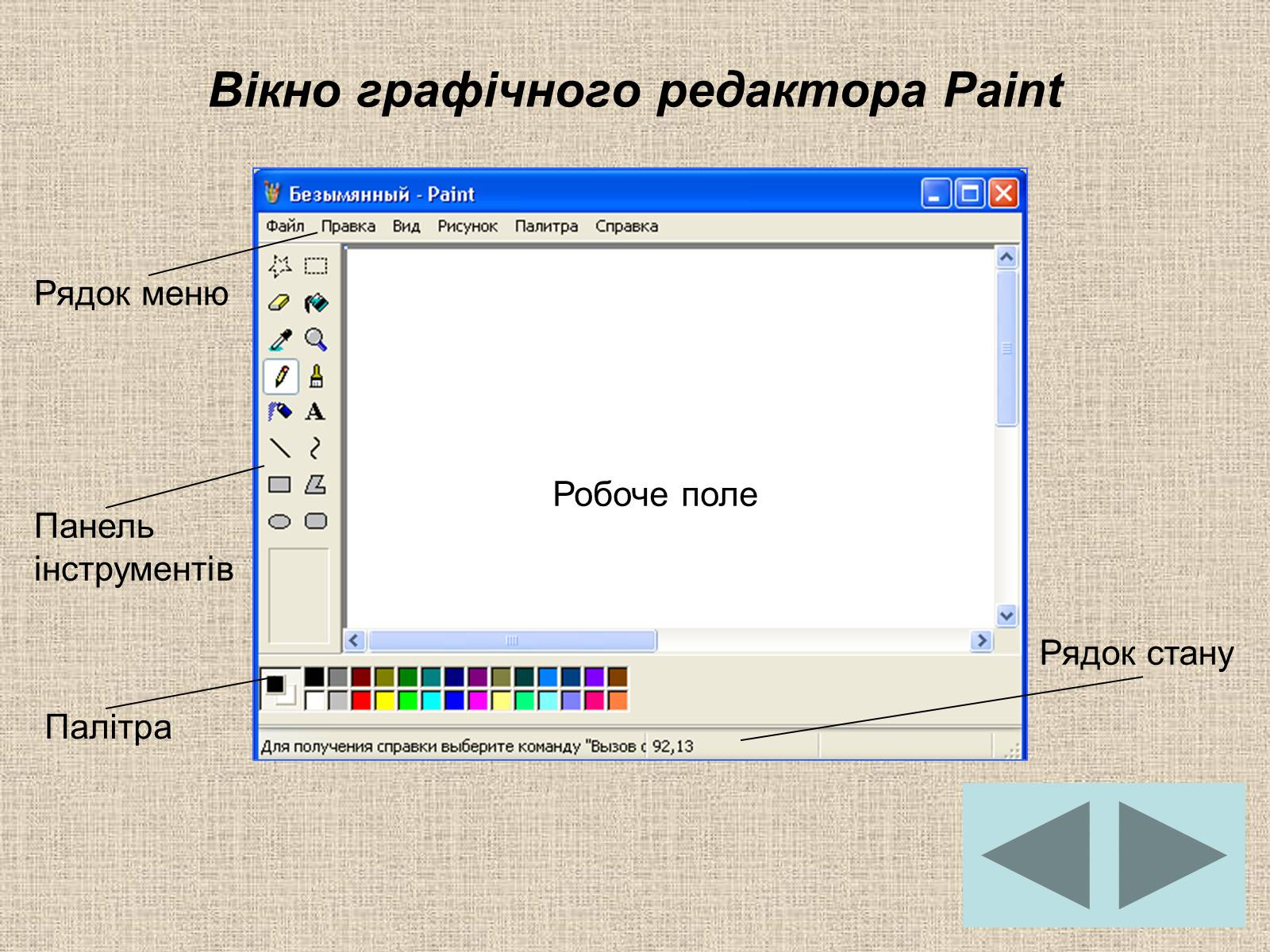
Слайд #30
Текстовий редактор Блокнот призначений для створення і редагування текстових документів формату ANSI, які не мають елементів форматування. У програмі Блокнот реалізовано мінімальний набір операцій редагування. Головна перевага програми – висока швидкість запуску і роботи. Файли, які створено в цій програмі, мають розширення .TXT

Слайд #31
Інтерфейс програми Блокнот
Рядок меню
Робоче поле
Рядок стану
Вертикальна смуга прокручування
Горизонтальна смуга прокручування
Рядок меню
Робоче поле
Рядок стану
Вертикальна смуга прокручування
Горизонтальна смуга прокручування
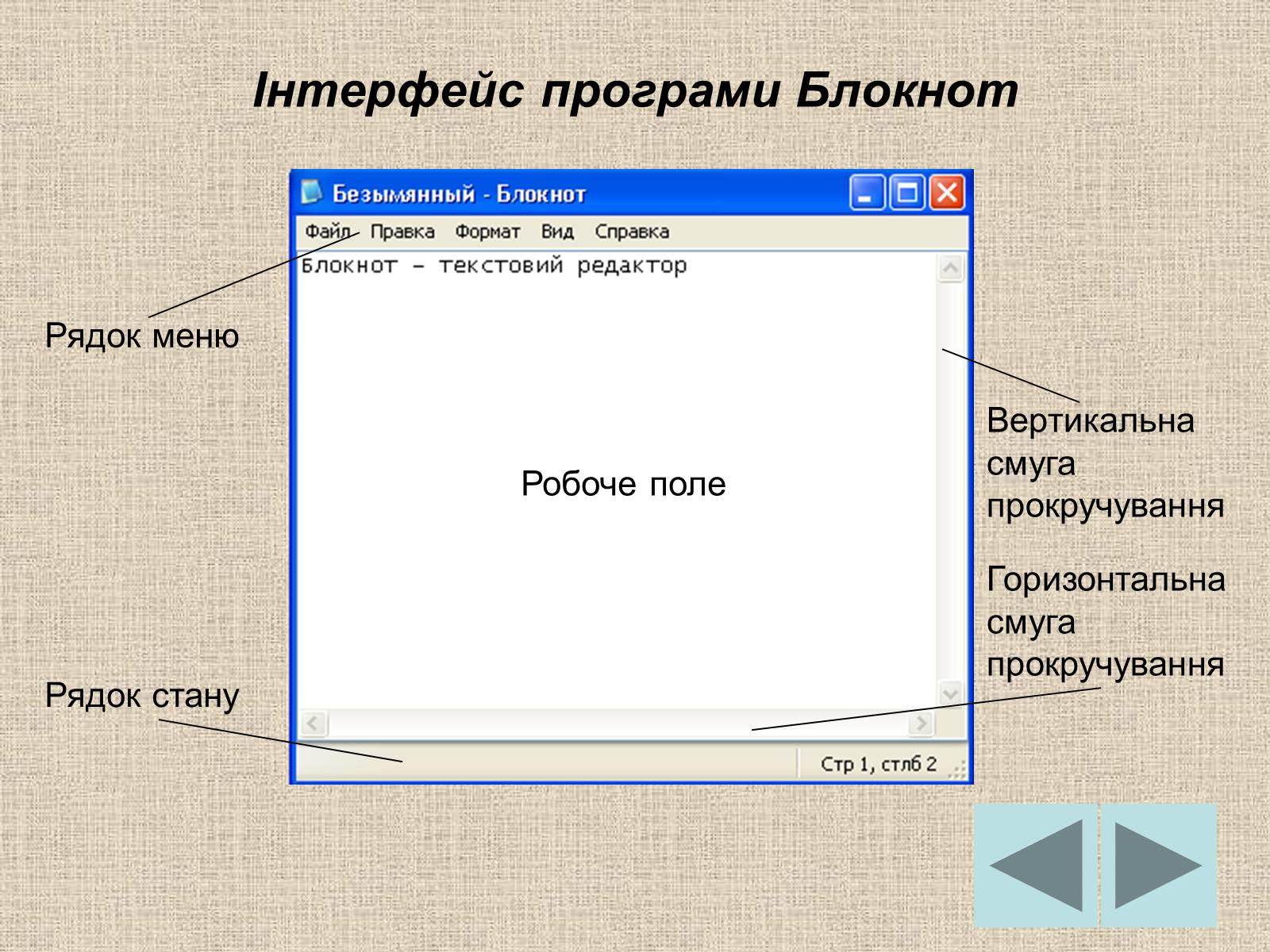
Слайд #32
Вікно калькулятора в інженерному режимі
Вікно калькулятора в звичайному режимі
Калькулятор
Вікно калькулятора в звичайному режимі
Калькулятор