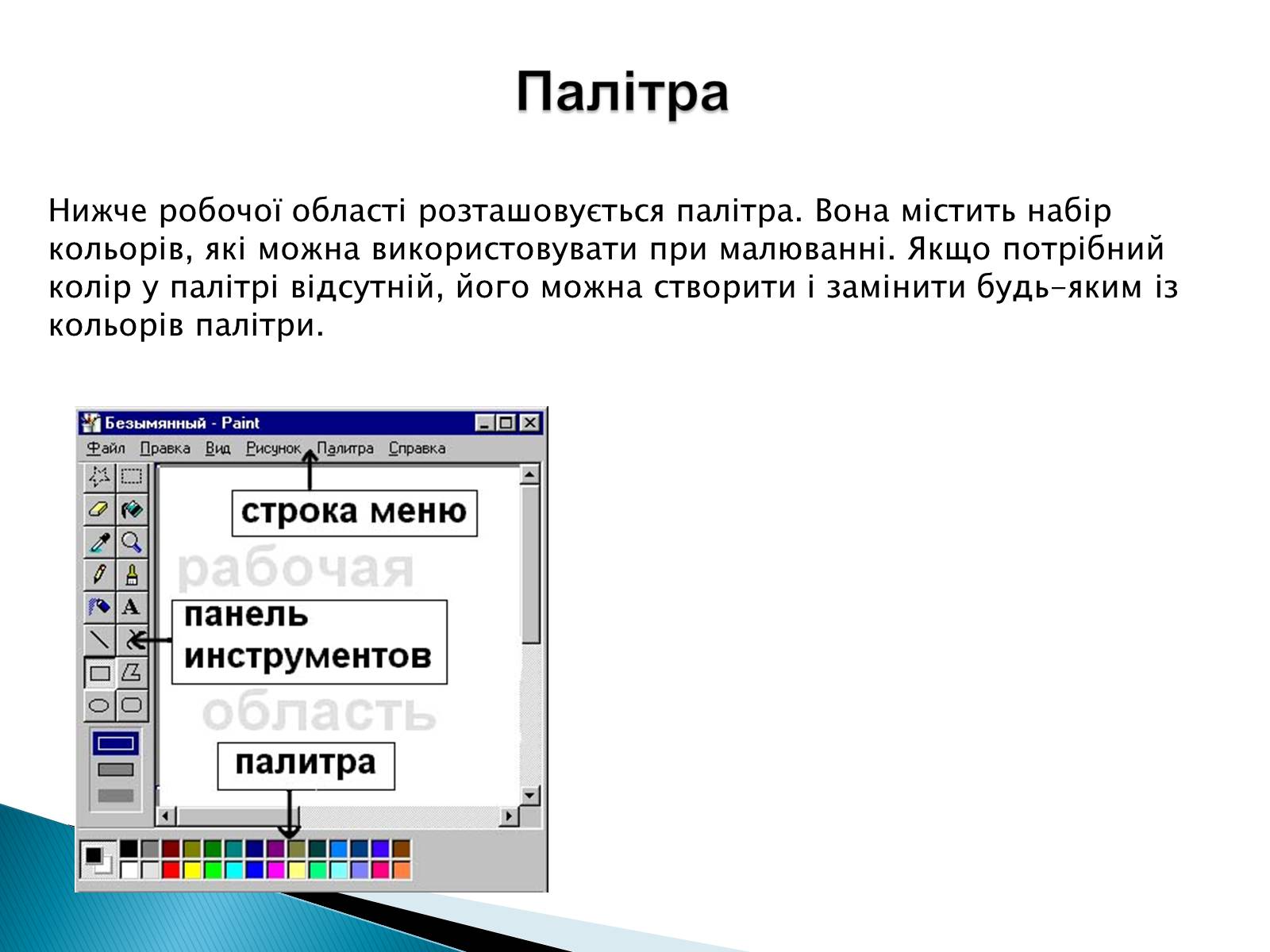- Головна
- Готові шкільні презентації
- Презентація на тему «Стандартні програми Windows»
Презентація на тему «Стандартні програми Windows»
468
Слайд #1
Стандартні програми Windows-NotePad, WordPad, Calculator. Графічний редактор Paint.

Слайд #2
Текстовий редактор «БЛОКНОТ»
Дана програма є стандартною в операційній системі Windows.
Дана програма є стандартною в операційній системі Windows.
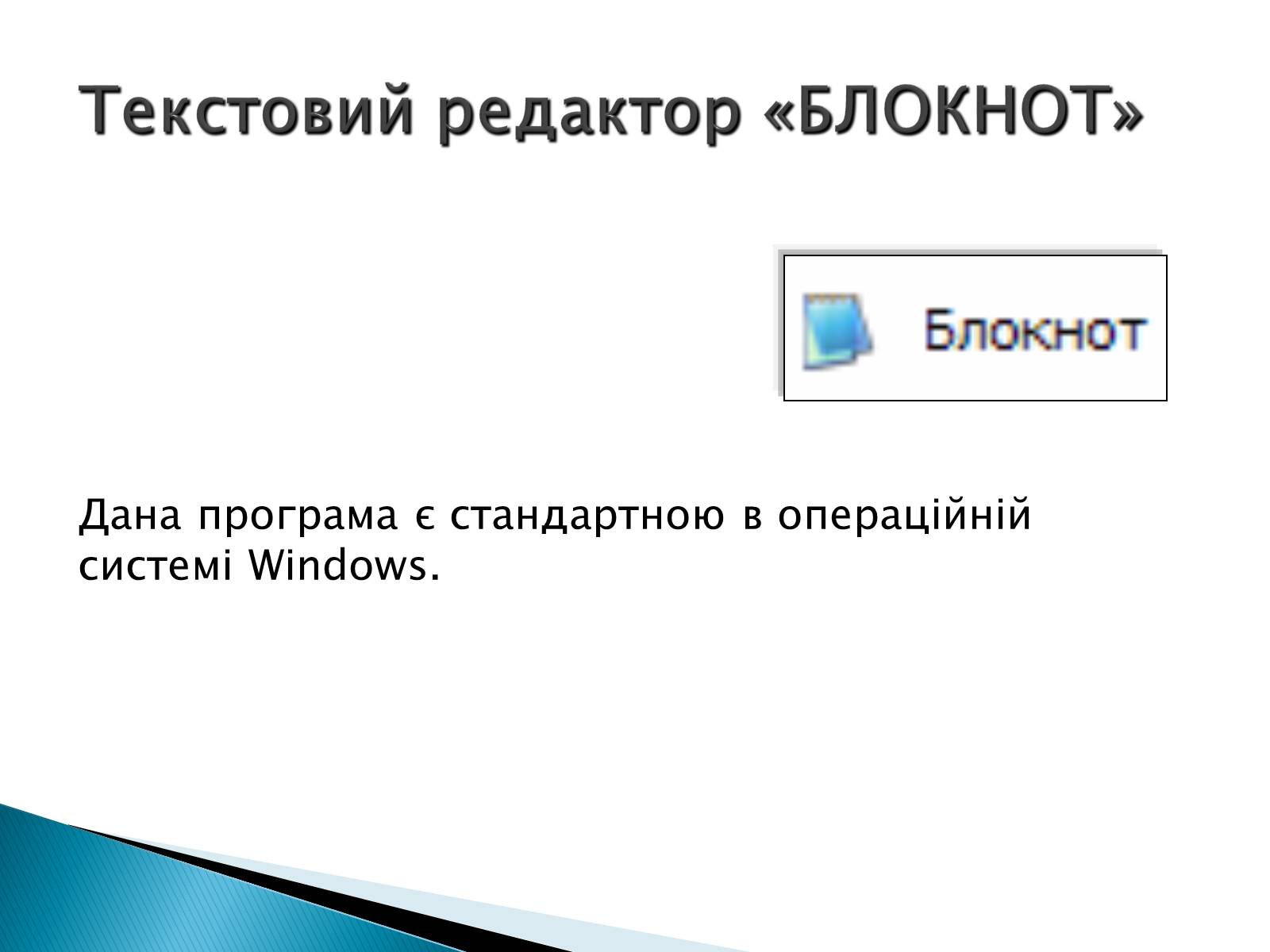
Слайд #3
Шлях до програми
«Блокнот» можна знайти в підменю Стандартні.
«Блокнот» можна знайти в підменю Стандартні.
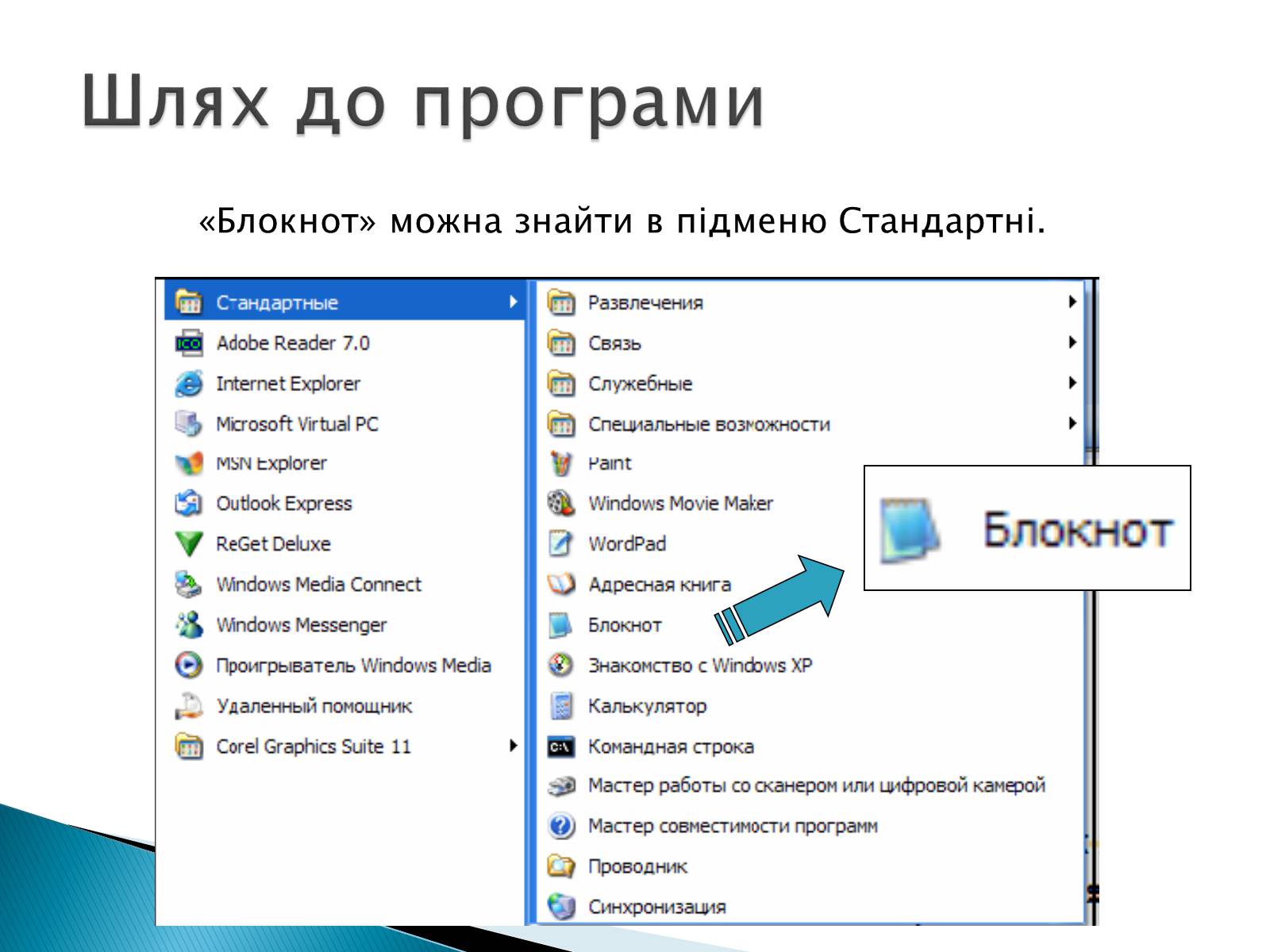
Слайд #4
Блокнот — це редактор, призначений для запису і читання текстових файлів. Ця програма дозволяє тільки редагувати текст, без оформлення шрифту і списків. Блокнот найчастіше використовується для створення простих документів або веб-сторінок.
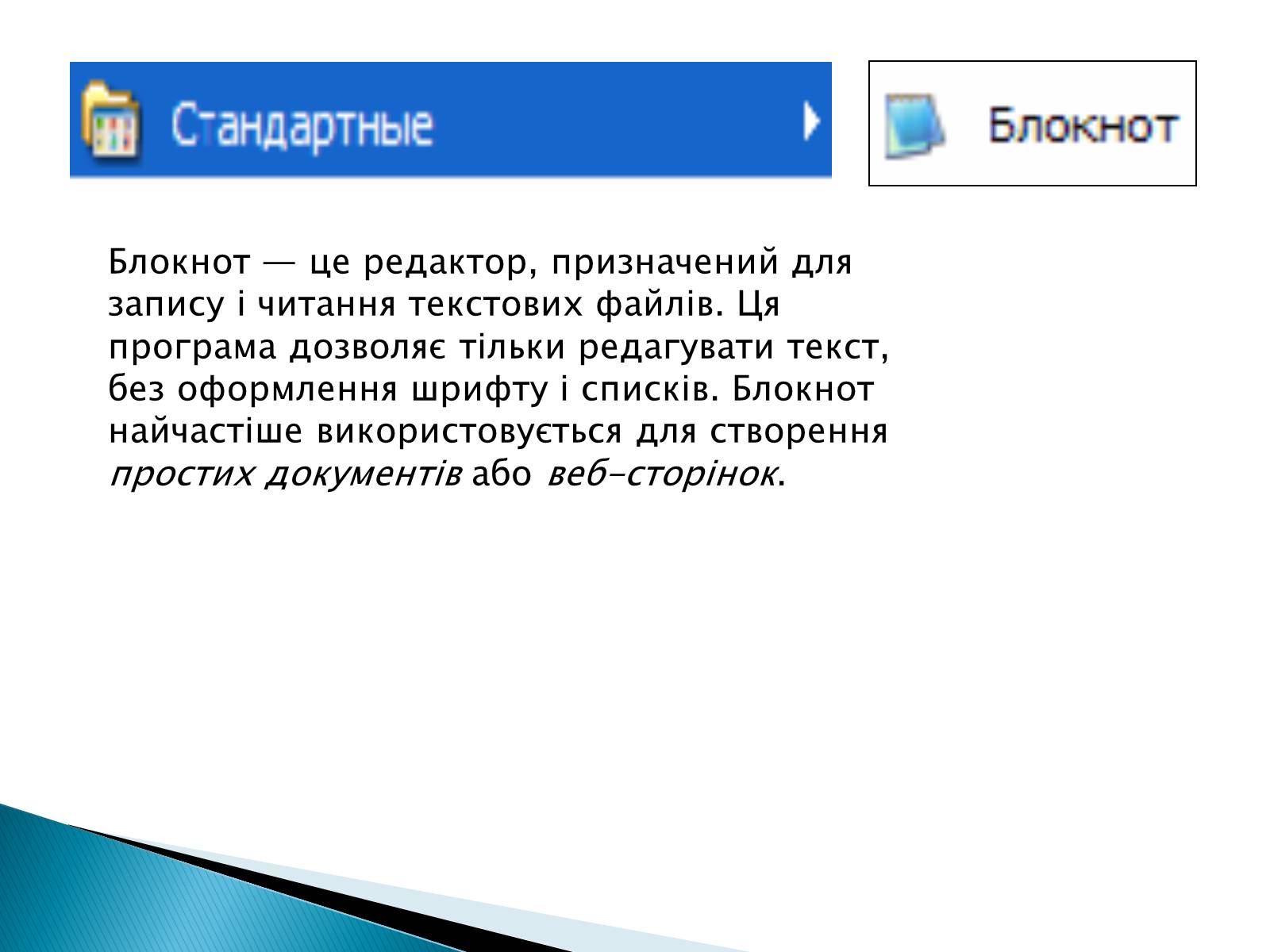
Слайд #5
Запуск Блокнота можна здійснити, вибравши в меню Пуск пункт Усі програми далі Стандартні і значок Блокнот. В програмі Блокнот (як і в більшості інших додатків Windows XP ) є рядок меню. Починається рядок меню з закладки Файл.
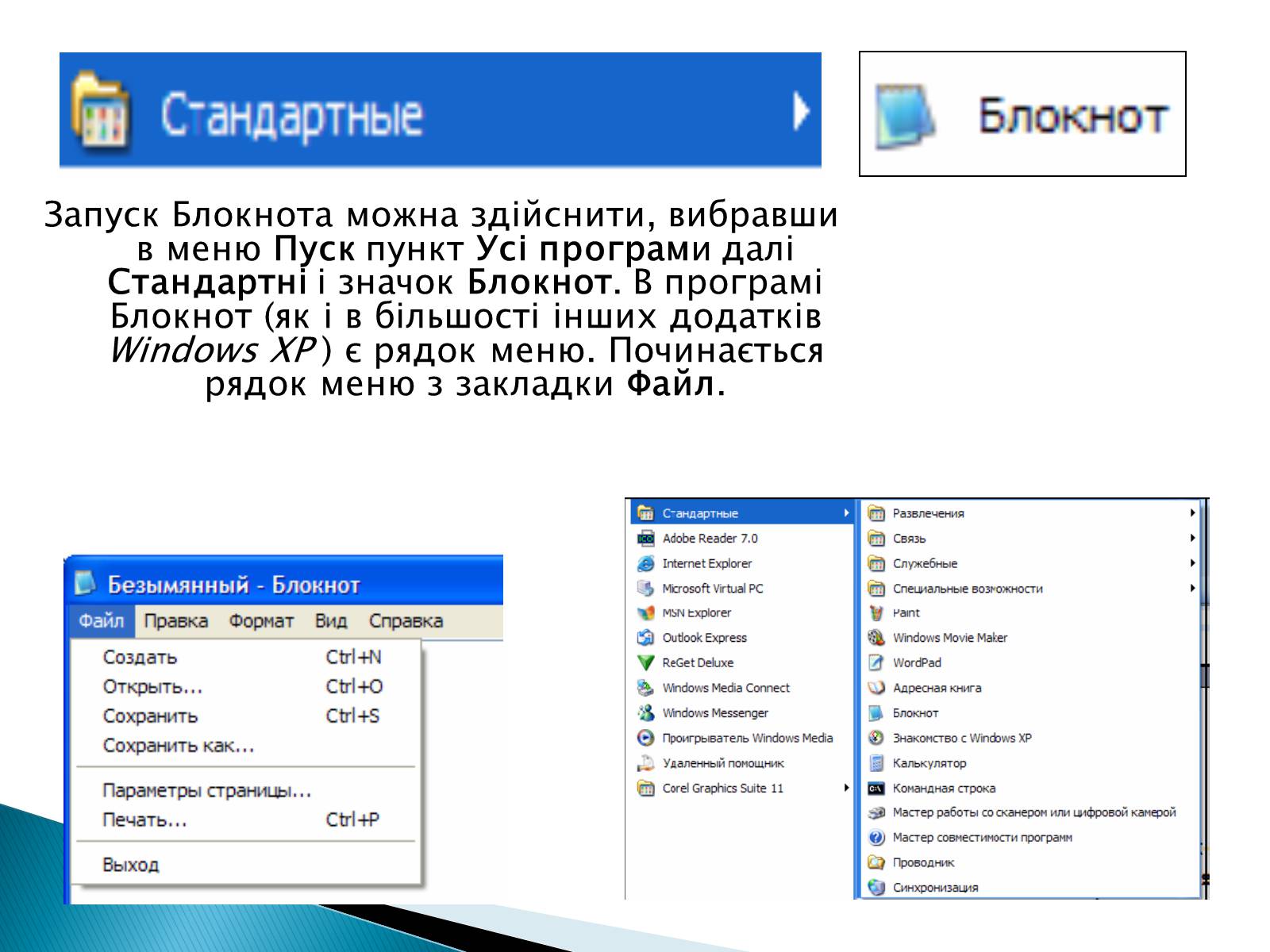
Слайд #6
Стрічка меню текстового редактора «Блокнот»
Створити - служить для створення нового документа;
Відкрити - дана команда призначена для відкриття існуючого документа;
Зберегти - запис файлу на диск;
Зберегти як - запис файлу на диск під іншим ім'ям.
Призначення деяких команд цього меню:
При редагуванні виникає необхідність перенести або копіювати частину тексту в інше місце. Для цього необхідно виділити потрібний фрагмент тексту за допомогою миші. Потім потрібно клацнути на вкладці Правка.
Створити - служить для створення нового документа;
Відкрити - дана команда призначена для відкриття існуючого документа;
Зберегти - запис файлу на диск;
Зберегти як - запис файлу на диск під іншим ім'ям.
Призначення деяких команд цього меню:
При редагуванні виникає необхідність перенести або копіювати частину тексту в інше місце. Для цього необхідно виділити потрібний фрагмент тексту за допомогою миші. Потім потрібно клацнути на вкладці Правка.

Слайд #7
Вікно текстового процесора WordPad має наступний вигляд:
Текстовий процесор WordPad
Текстовий процесор WordPad

Слайд #8
Введення тексту здійснюється за допомогою клавіатури

Слайд #9
Правила введення тексту:
Між словами ставитися пробіл.
Пробіл ставитися ПІСЛЯ, а не до: двокрапки, знаку питання, знака оклику, трьох крапок, дужки і лапки, що закриваються.
Пробіл ставиться ДО, а не після дужки і лапки, що відкриваються.
Пробіл ставиться ДО і ПІСЛЯ тире.
Перед тире ставиться нерозривний пробіл за допомогою одночасного натискання клавіш Ctrl + Shift + Пробіл.
Між словами ставитися пробіл.
Пробіл ставитися ПІСЛЯ, а не до: двокрапки, знаку питання, знака оклику, трьох крапок, дужки і лапки, що закриваються.
Пробіл ставиться ДО, а не після дужки і лапки, що відкриваються.
Пробіл ставиться ДО і ПІСЛЯ тире.
Перед тире ставиться нерозривний пробіл за допомогою одночасного натискання клавіш Ctrl + Shift + Пробіл.

Слайд #10
6) Пробіл не ставлять: після дужки що, до і після дефісу, після лапки, що відкривається.
7) Коли в процесі набору досягається праве поле сторінки, текст автоматично переноситься на наступний рядок.
8) Натискати клавішу ENTER треба тільки в кінці абзацу.
Правила введення тексту:
7) Коли в процесі набору досягається праве поле сторінки, текст автоматично переноситься на наступний рядок.
8) Натискати клавішу ENTER треба тільки в кінці абзацу.
Правила введення тексту:

Слайд #11
Автоматичне перенесення слівДля включення автоматичного перенесення слів виберіть команду:меню Вид Перенос по словам встановити флажок В границах линеек.

Слайд #12
Редагування тексту
Редагування - виправлення помилок в набраному тексті.
Редагування потрібне, якщо:
в тексті присутні орфографічні,
синтаксичні помилки,
помилки пунктуації,
стилістичні або мовні помилки;
текст слід розбити на абзаци;
окремі рядки об'єднати в абзаци;
потрібно замінити деякі слова іншими;
вимагається доповнити текст.
Редагування - виправлення помилок в набраному тексті.
Редагування потрібне, якщо:
в тексті присутні орфографічні,
синтаксичні помилки,
помилки пунктуації,
стилістичні або мовні помилки;
текст слід розбити на абзаци;
окремі рядки об'єднати в абзаци;
потрібно замінити деякі слова іншими;
вимагається доповнити текст.

Слайд #13
Дана програма має 3 режими:
Стандартний
Інженерний
Переведення величин
Калькулятор
Стандартний
Інженерний
Переведення величин
Калькулятор
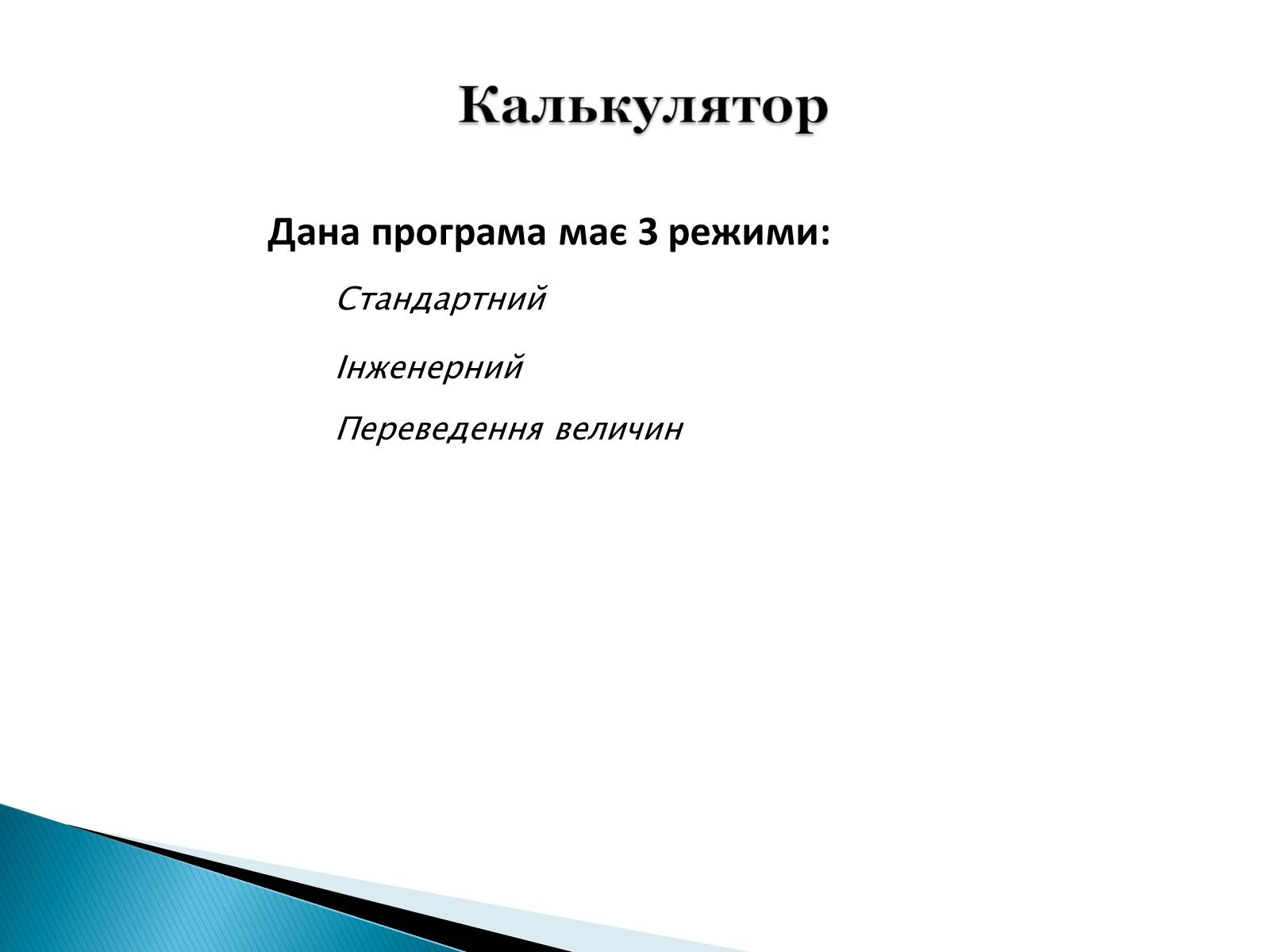
Слайд #14
В даному режимі калькулятора користувач має можливість виконувати елементарні обрахункові функції.
Стандартний режим
Стандартний режим

Слайд #15
Якщо користувачеві необхідно виконувати складніші обрахування, то для цього слугує інженерний режим калькулятора. В ному є можливість знаходити синус, косинус, тангенс, кута, вводити константу Pi та виконувати інші обчислення.
Інженерний режим
Інженерний режим

Слайд #16
Третій режим призначений для переведення найрізноманітніших величин довжини, маси, об'єму, часу, тиску та ін.
Режим переведення величин
Режим переведення величин

Слайд #17
Графічний редактор Paint запускають командою Пуск > Програми > Стандартні > Графічний редактор Paint. Після запуску на екрані відкривається робоче вікно програми Paint. Воно складається з декількох областей.
Графічний редактор Paint
Графічний редактор Paint

Слайд #18
Основну частину вікна становить робоча область. Малюнок може займати як частину робочої області, так і всю, і навіть виходити за її межі. В останньому випадку по краях робочої області з'являться смуги прокрутки. На кордонах малюнка розташовуються маркери зміни розміру (темні крапки в середині сторін і по кутах малюнка).
Області вікна програми Paint
Області вікна програми Paint

Слайд #19
Зліва від робочої області розташовується панель інструментів. Вона містить кнопки інструментів для малювання. При виборі інструмента в нижній частині панелі може з'явитися вікно для додаткового налаштування його властивостей.
Панель інструментів
Панель інструментів

Слайд #20
Нижче робочої області розташовується палітра. Вона містить набір кольорів, які можна використовувати при малюванні. Якщо потрібний колір у палітрі відсутній, його можна створити і замінити будь-яким із кольорів палітри.
Палітра
Палітра