- Головна
- Готові шкільні презентації
- Презентація на тему «Служби Інтернету»
Презентація на тему «Служби Інтернету»
460
Слайд #1
Служби Інтернету
Поштові клієнти
Поштові клієнти
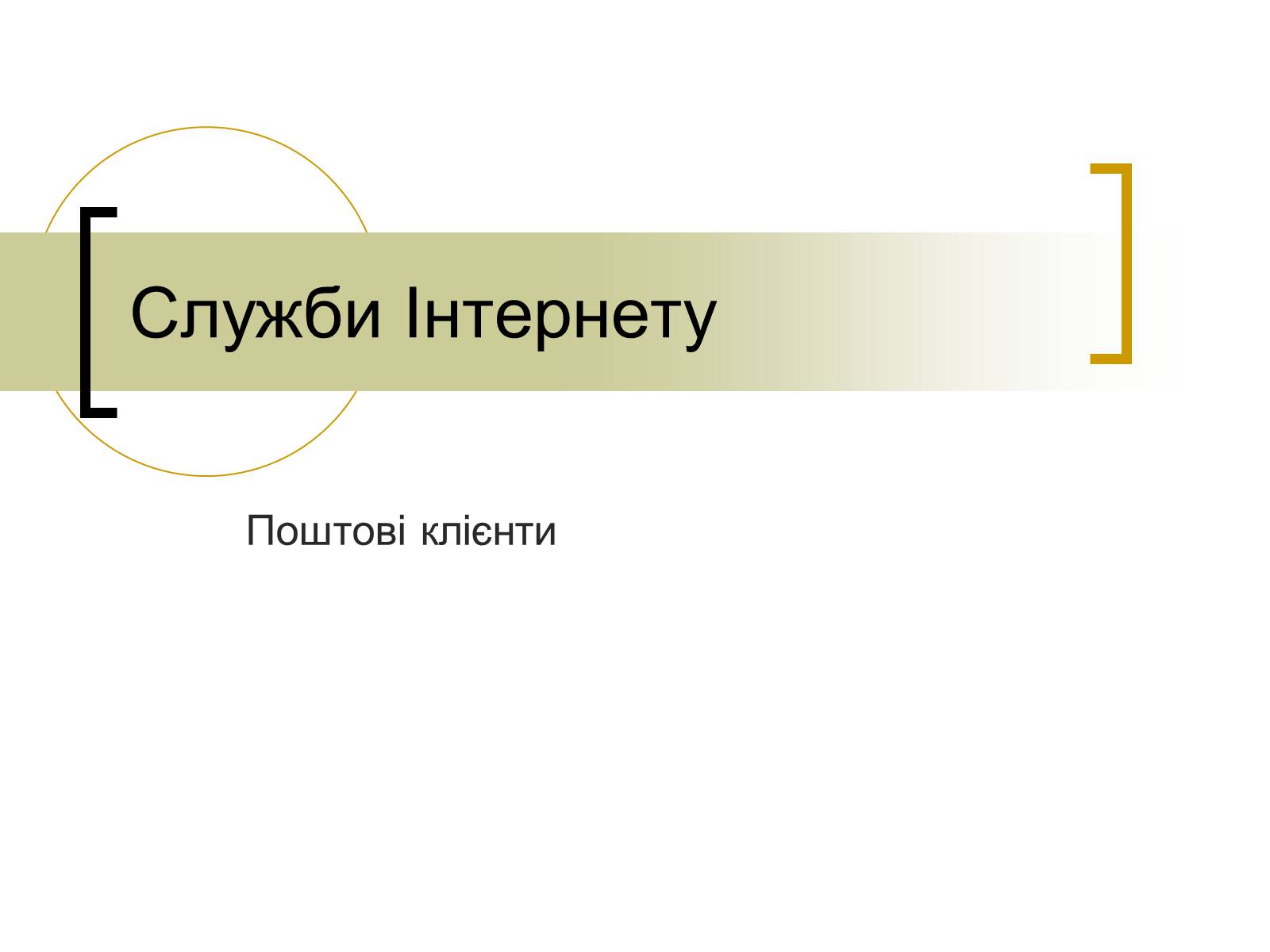
Слайд #2
Вступ
На попередньому занятті ми з'ясували, що:
існує служба Інтернету під назвою електронна пошта, яка дозволяє її користувачам обмінюватися повідомленнями
для користування електронною поштою необхідно мати поштову скриньку на одному із поштових серверів мережі
для роботи з поштовою скринькою існують спеціальні онлайнові програми, що мають спеціальний веб-інтерфейс
онлайнові програми зручні при невеликих об'ємах листування і менш зручні, коли пошти багато (це характерно частіше для підприємств, закладів, фірм тощо). В такому випадку доцільно використовувати спеціальні програми – поштові клієнти.
В даній презентації розглядатимуться питання принципу роботи програм-поштових клієнтів та налаштування одного із них - Outlook Express із практичними завданнями. Тому на момент їх вивчення слід мати власну скриньку на поштовому сервері ukr.net
На попередньому занятті ми з'ясували, що:
існує служба Інтернету під назвою електронна пошта, яка дозволяє її користувачам обмінюватися повідомленнями
для користування електронною поштою необхідно мати поштову скриньку на одному із поштових серверів мережі
для роботи з поштовою скринькою існують спеціальні онлайнові програми, що мають спеціальний веб-інтерфейс
онлайнові програми зручні при невеликих об'ємах листування і менш зручні, коли пошти багато (це характерно частіше для підприємств, закладів, фірм тощо). В такому випадку доцільно використовувати спеціальні програми – поштові клієнти.
В даній презентації розглядатимуться питання принципу роботи програм-поштових клієнтів та налаштування одного із них - Outlook Express із практичними завданнями. Тому на момент їх вивчення слід мати власну скриньку на поштовому сервері ukr.net
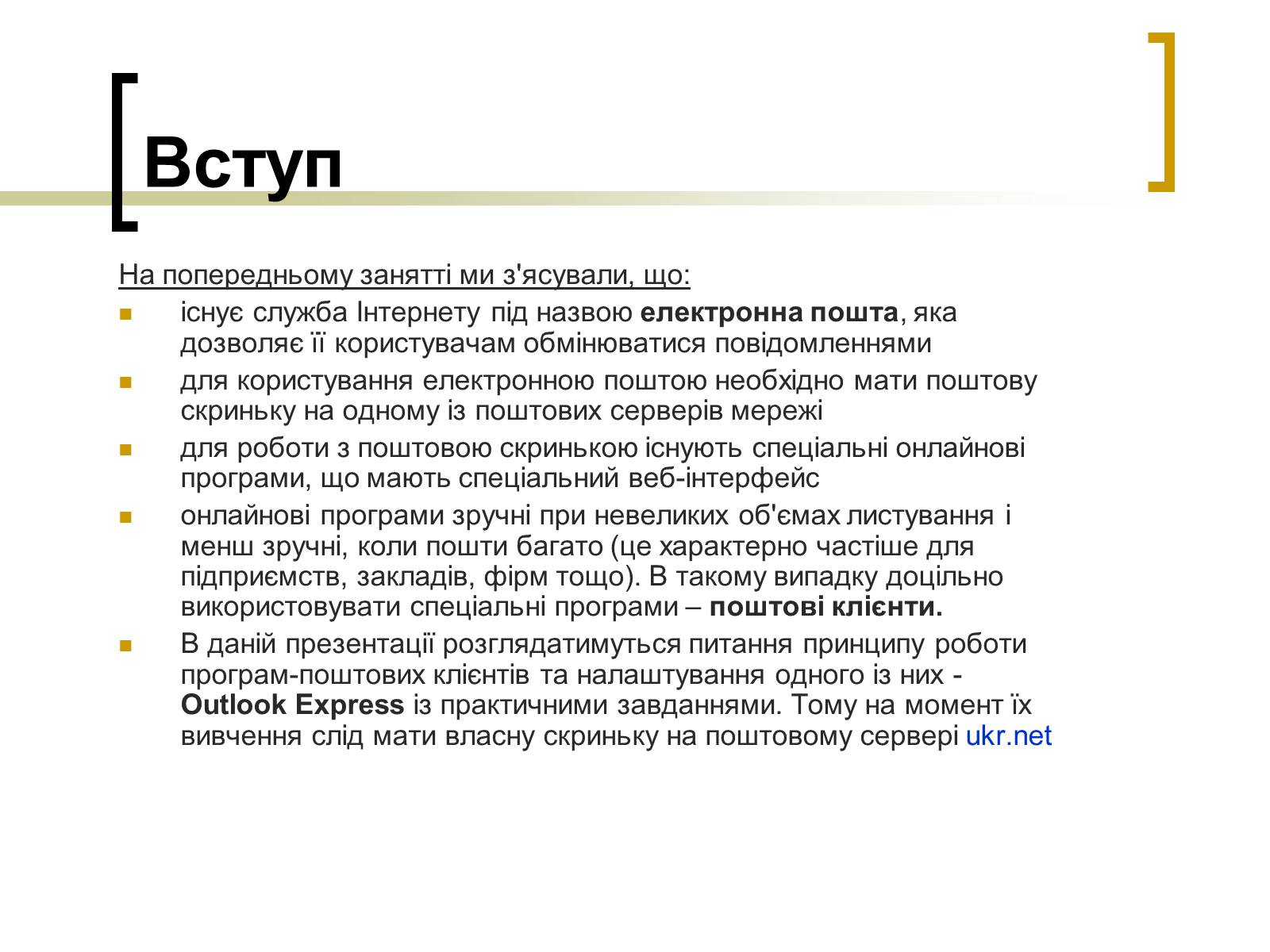
Слайд #3
Поштові клієнти
Для роботи в умовах великих об'ємів листування електронною поштою потрібна спеціальна поштова програма - поштовий клієнт.
Ці програми надають певний набір інструментів для створення електронних повідомлень, забезпечують можливість надсилання листів та одержання кореспонденції, яку користувач може переглядати у зручний для себе час.
Для формування електронних повідомлень поштова програма містить вбудований текстовий редактор.
Поштових програм доволі багато, розглянемо лише кілька найбільш популярних:
Outlook Express
Mozilla Thunderbird
The Bat!
Для роботи в умовах великих об'ємів листування електронною поштою потрібна спеціальна поштова програма - поштовий клієнт.
Ці програми надають певний набір інструментів для створення електронних повідомлень, забезпечують можливість надсилання листів та одержання кореспонденції, яку користувач може переглядати у зручний для себе час.
Для формування електронних повідомлень поштова програма містить вбудований текстовий редактор.
Поштових програм доволі багато, розглянемо лише кілька найбільш популярних:
Outlook Express
Mozilla Thunderbird
The Bat!

Слайд #4
Outlook Express
Програма Microsoft Outlook Express, яку постачають з операційною системи Windows ХР або разом з Internet Explorer — найпопулярніший поштовий клієнт. (Не слід плутати Outlook Express із Microsoft Outlook, програмою, що постачається з пакетом Microsoft Office).
Поштовий клієнт Outlook Express надає набір функцій, достатній для повноцінного використання електронної пошти.
Головна вада цієї програми полягає у тому, що вона частіше за інших поштових клієнтів стає об'єктом атак вірусів. Це може створити певні незручності для тих користувачів, які змушені часто працювати з великою кількістю листів сумнівного походження.
Програма Microsoft Outlook Express, яку постачають з операційною системи Windows ХР або разом з Internet Explorer — найпопулярніший поштовий клієнт. (Не слід плутати Outlook Express із Microsoft Outlook, програмою, що постачається з пакетом Microsoft Office).
Поштовий клієнт Outlook Express надає набір функцій, достатній для повноцінного використання електронної пошти.
Головна вада цієї програми полягає у тому, що вона частіше за інших поштових клієнтів стає об'єктом атак вірусів. Це може створити певні незручності для тих користувачів, які змушені часто працювати з великою кількістю листів сумнівного походження.
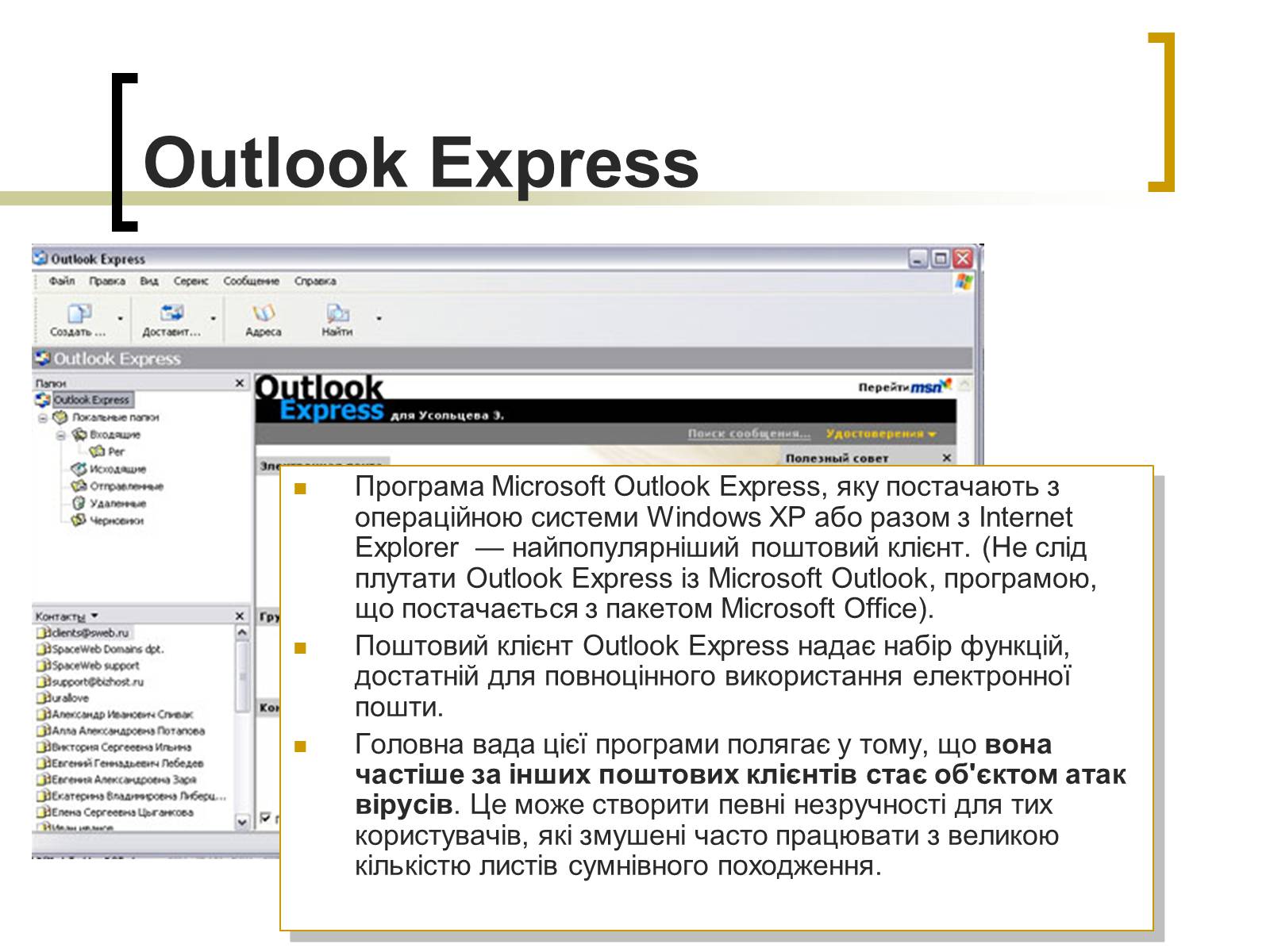
Слайд #5
Mozilla Thunderbird
Безкоштовний поштовий клієнт Thunderbird, розроблений фахівцями фірми Mozilla, є, напевно, найсерйознішим конкурентом програми Outlook Express.
Він має низку переваг, зокрема: можливість додавати різні функції за допомогою встановлення розширень, самонавчальний фільтр для відсіювання спаму, настроюваний інтерфейс програми.
До того ж цей поштовий клієнт стійкий до атак вірусів і хробаків, що гарантує безпеку користувача під час роботи з електронною поштою.
Останню українську версію клієнта Mozilla Thunderbird можна завантажити з веб-сторінки http://www.mozilla-europe.org/uk/products/thunderbird/.
Безкоштовний поштовий клієнт Thunderbird, розроблений фахівцями фірми Mozilla, є, напевно, найсерйознішим конкурентом програми Outlook Express.
Він має низку переваг, зокрема: можливість додавати різні функції за допомогою встановлення розширень, самонавчальний фільтр для відсіювання спаму, настроюваний інтерфейс програми.
До того ж цей поштовий клієнт стійкий до атак вірусів і хробаків, що гарантує безпеку користувача під час роботи з електронною поштою.
Останню українську версію клієнта Mozilla Thunderbird можна завантажити з веб-сторінки http://www.mozilla-europe.org/uk/products/thunderbird/.
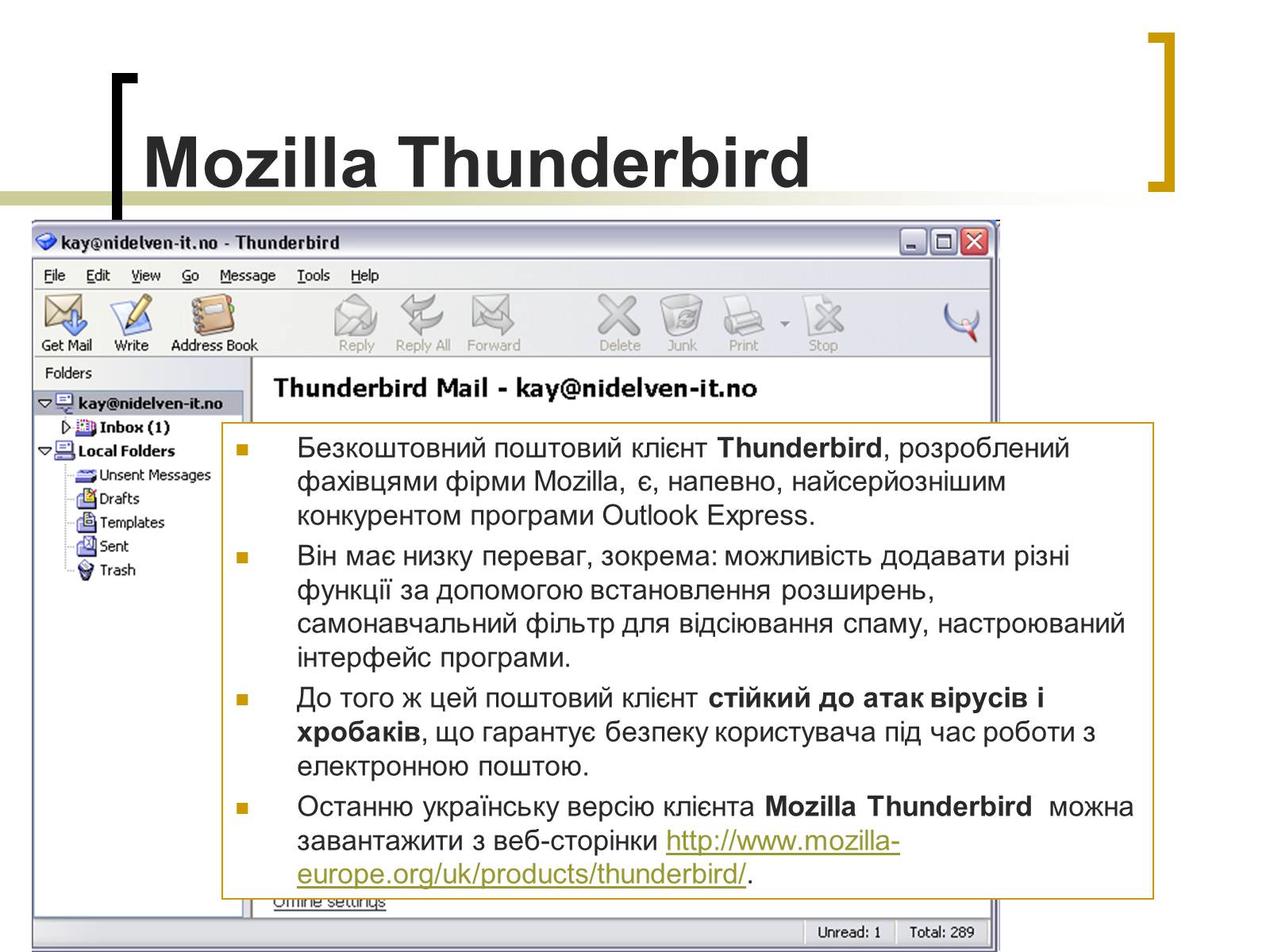
Слайд #6
The Bat!
Одним із найпопулярніших платних клієнтів електронної пошти є The Bat!.
Це потужна, гнучка в настроюванні та досить зручна у використанні програма, створена для швидкого й ефективного оброблення великих потоків поштової кореспонденції.
Клієнт The Bat! поєднує багатий інструментарій для керування повідомленнями та настроювання їхніх параметрів з інтуїтивно зрозумілим інтерфейсом, що робить програму доступною для недосвідчених користувачів.
Останню її версію можна завантажити із сайту http://www.ritlabs.com/.
Одним із найпопулярніших платних клієнтів електронної пошти є The Bat!.
Це потужна, гнучка в настроюванні та досить зручна у використанні програма, створена для швидкого й ефективного оброблення великих потоків поштової кореспонденції.
Клієнт The Bat! поєднує багатий інструментарій для керування повідомленнями та настроювання їхніх параметрів з інтуїтивно зрозумілим інтерфейсом, що робить програму доступною для недосвідчених користувачів.
Останню її версію можна завантажити із сайту http://www.ritlabs.com/.
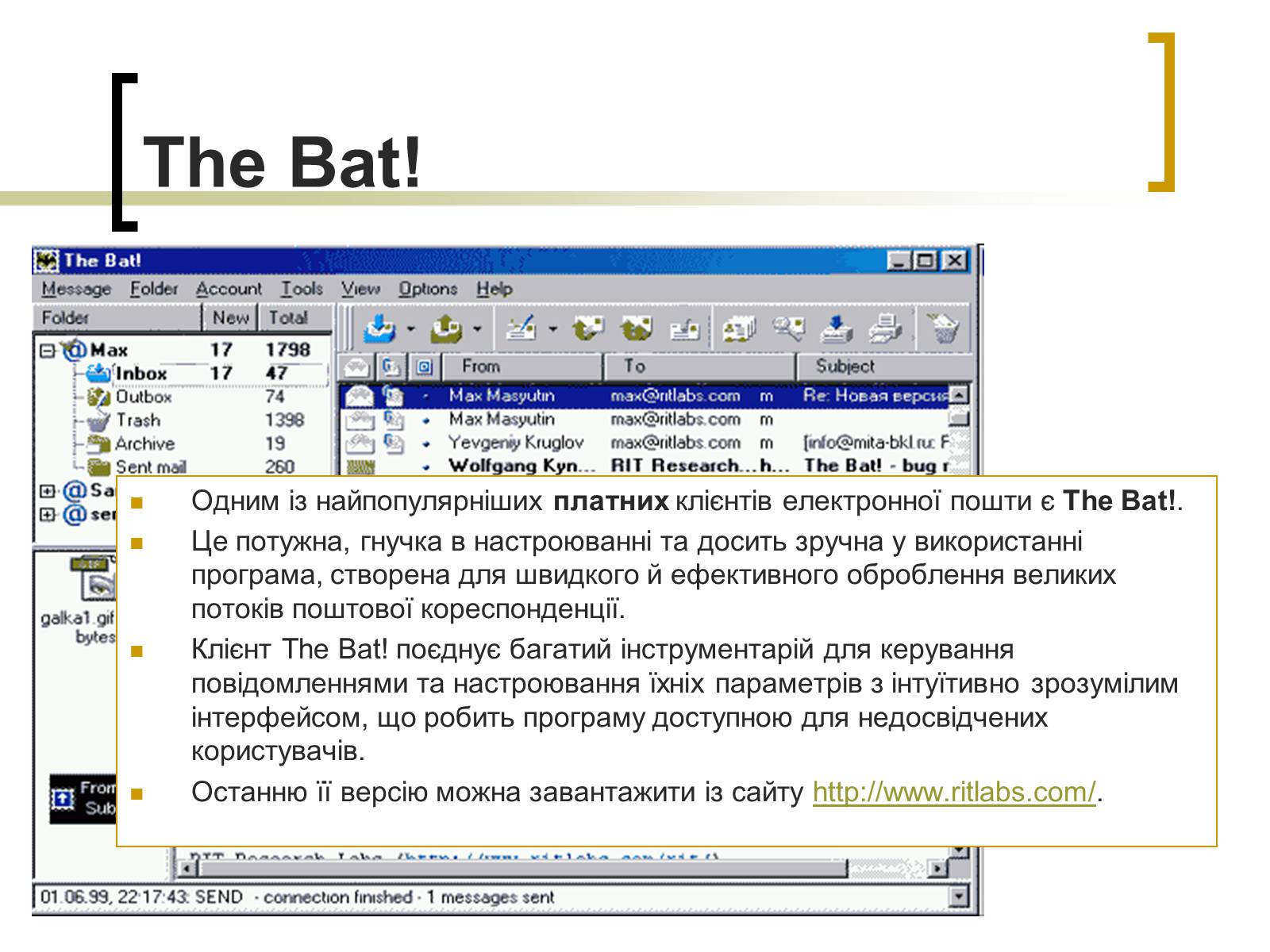
Слайд #7
Поштовий клієнт Outlook Express
З-поміж численних програм, призначених для роботи з електронною поштою, Outlook Express, як уже зазначалося, є найпоширенішою. Оскільки більшість поштових клієнтів інших виробників мають такі самі функції, то під час їх використання для роботи з поштою жодних ускладнень також не виникатиме.
З-поміж численних програм, призначених для роботи з електронною поштою, Outlook Express, як уже зазначалося, є найпоширенішою. Оскільки більшість поштових клієнтів інших виробників мають такі самі функції, то під час їх використання для роботи з поштою жодних ускладнень також не виникатиме.
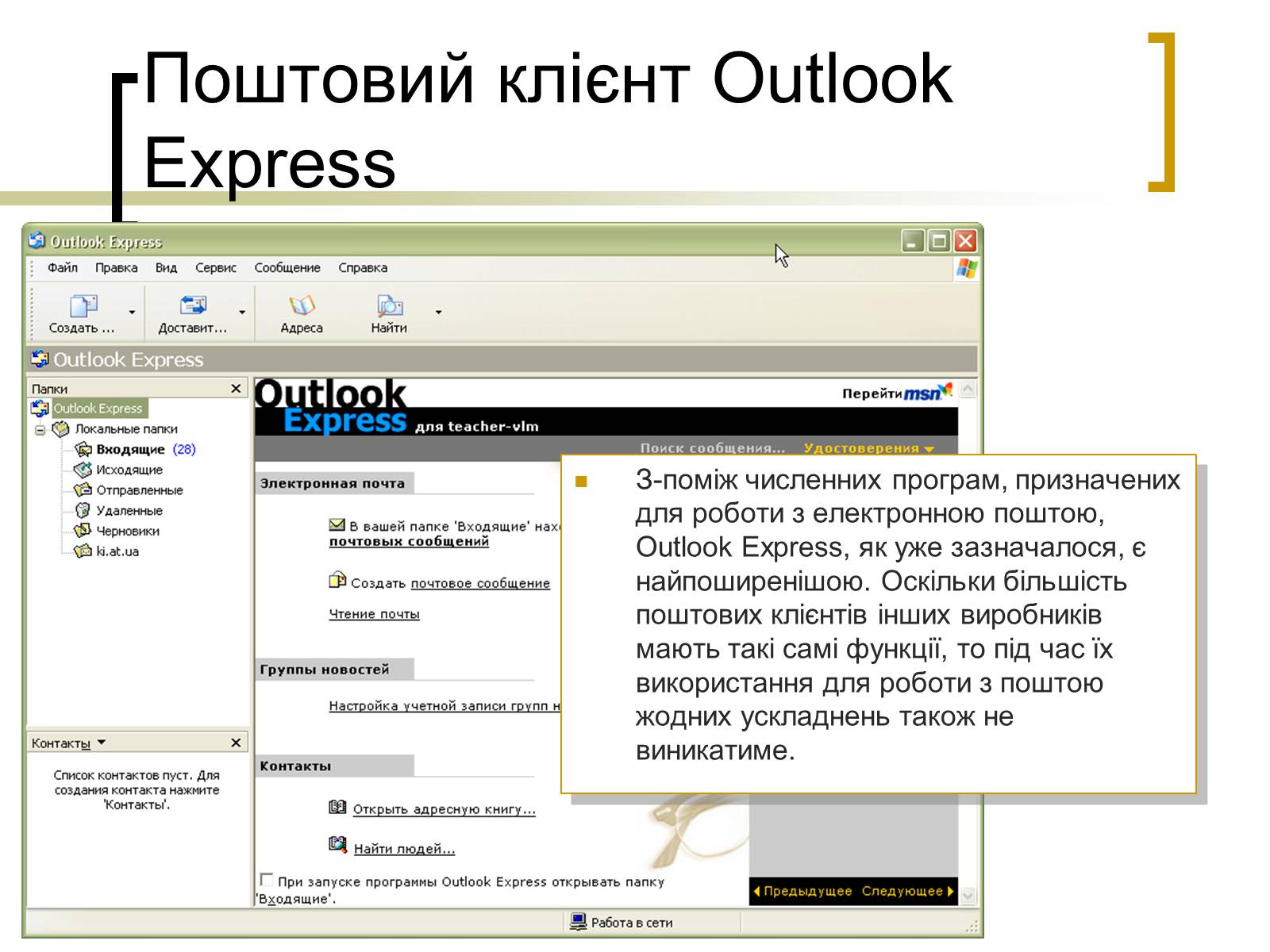
Слайд #8
Інтерфейс Outlook Express
На малюнку показано вікно програми Outlook Express і подано назви основних елементів її інтерфейсу.
Налаштувати інтерфейс Outlook Express можна за допомогою команди Вигляд ► Розкладка. Після її виконання відкривається діалогове вікно, в якому, встановлюючи і знімаючи прапорці, задають і скасовують відображення елементів вікна програми.
Рядок заголовку
Рядок меню
Панель інструментів
Область папок
Область контактів
Рядок стану
Вікно перегляду вмісту папки
На малюнку показано вікно програми Outlook Express і подано назви основних елементів її інтерфейсу.
Налаштувати інтерфейс Outlook Express можна за допомогою команди Вигляд ► Розкладка. Після її виконання відкривається діалогове вікно, в якому, встановлюючи і знімаючи прапорці, задають і скасовують відображення елементів вікна програми.
Рядок заголовку
Рядок меню
Панель інструментів
Область папок
Область контактів
Рядок стану
Вікно перегляду вмісту папки
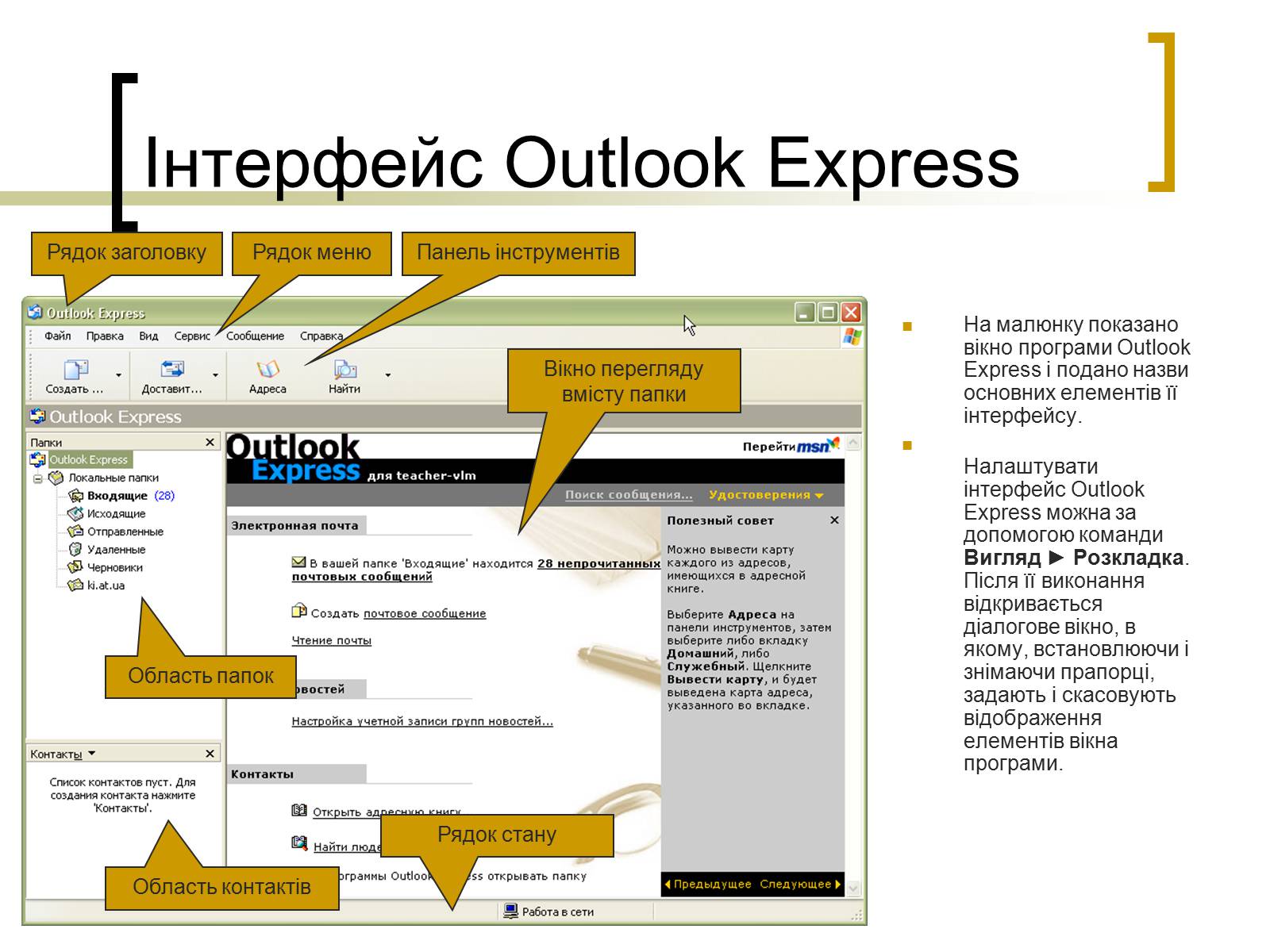
Слайд #9
Створення власного посвідчення
Пошта, що надходить до поштового клієнта, може бути як загальною для всіх користувачів комп'ютера, так і особиста для кожного із них.
В останньому випадку Outlook Express дозволяє створювати так звані посвідчення кожному користувачу.
Посвідчення – це окрема система поштових папок, які містять отримані або надіслані повідомлення, чернетки тощо.
Для доступу до посвідчення використовується пароль.
Таким чином, використовуючи посвідчення окремий користувач може забезпечити конфіденційність власного листування на комп'ютері із спільним доступом.
На малюнку показаний прийом створення нового посвідчення.
Пошта, що надходить до поштового клієнта, може бути як загальною для всіх користувачів комп'ютера, так і особиста для кожного із них.
В останньому випадку Outlook Express дозволяє створювати так звані посвідчення кожному користувачу.
Посвідчення – це окрема система поштових папок, які містять отримані або надіслані повідомлення, чернетки тощо.
Для доступу до посвідчення використовується пароль.
Таким чином, використовуючи посвідчення окремий користувач може забезпечити конфіденційність власного листування на комп'ютері із спільним доступом.
На малюнку показаний прийом створення нового посвідчення.
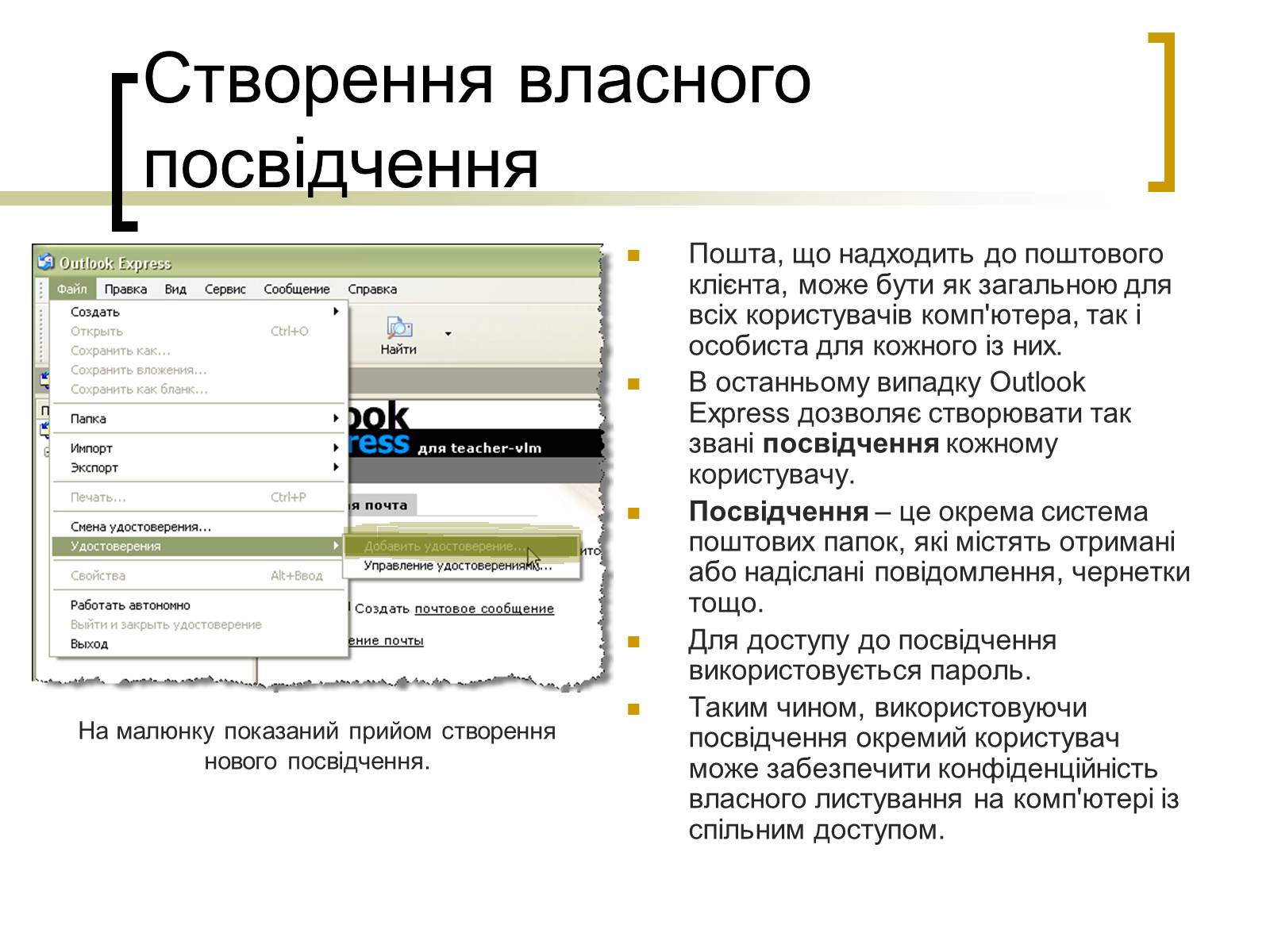
Слайд #10
Додавання нового посвідчення
Якщо ви вибрали вказівку меню “Додати посвідчення”, то відкриється діалогове вікно “Нове посвідчення”, в якому слід набрати ім'я посвідчення і задати пароль.
Завдання: Створіть власне посвідчення.
Якщо ви вибрали вказівку меню “Додати посвідчення”, то відкриється діалогове вікно “Нове посвідчення”, в якому слід набрати ім'я посвідчення і задати пароль.
Завдання: Створіть власне посвідчення.
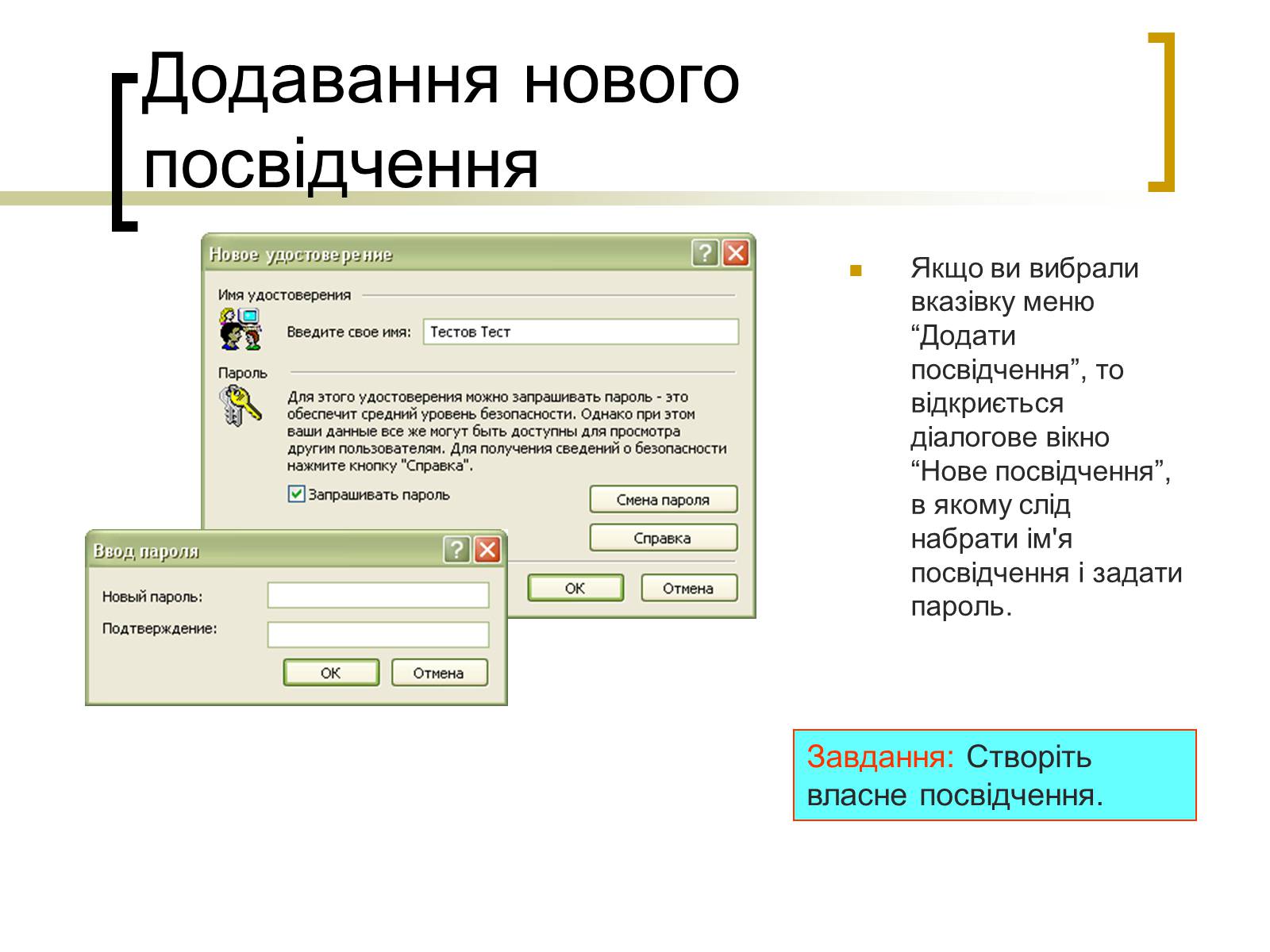
Слайд #11
Управління посвідченнями
На малюнку ліворуч показана вказівка, що відкриває діалогове вікно “Управління посвідченнями” (див. мал. унизу).
На малюнку ліворуч показана вказівка, що відкриває діалогове вікно “Управління посвідченнями” (див. мал. унизу).
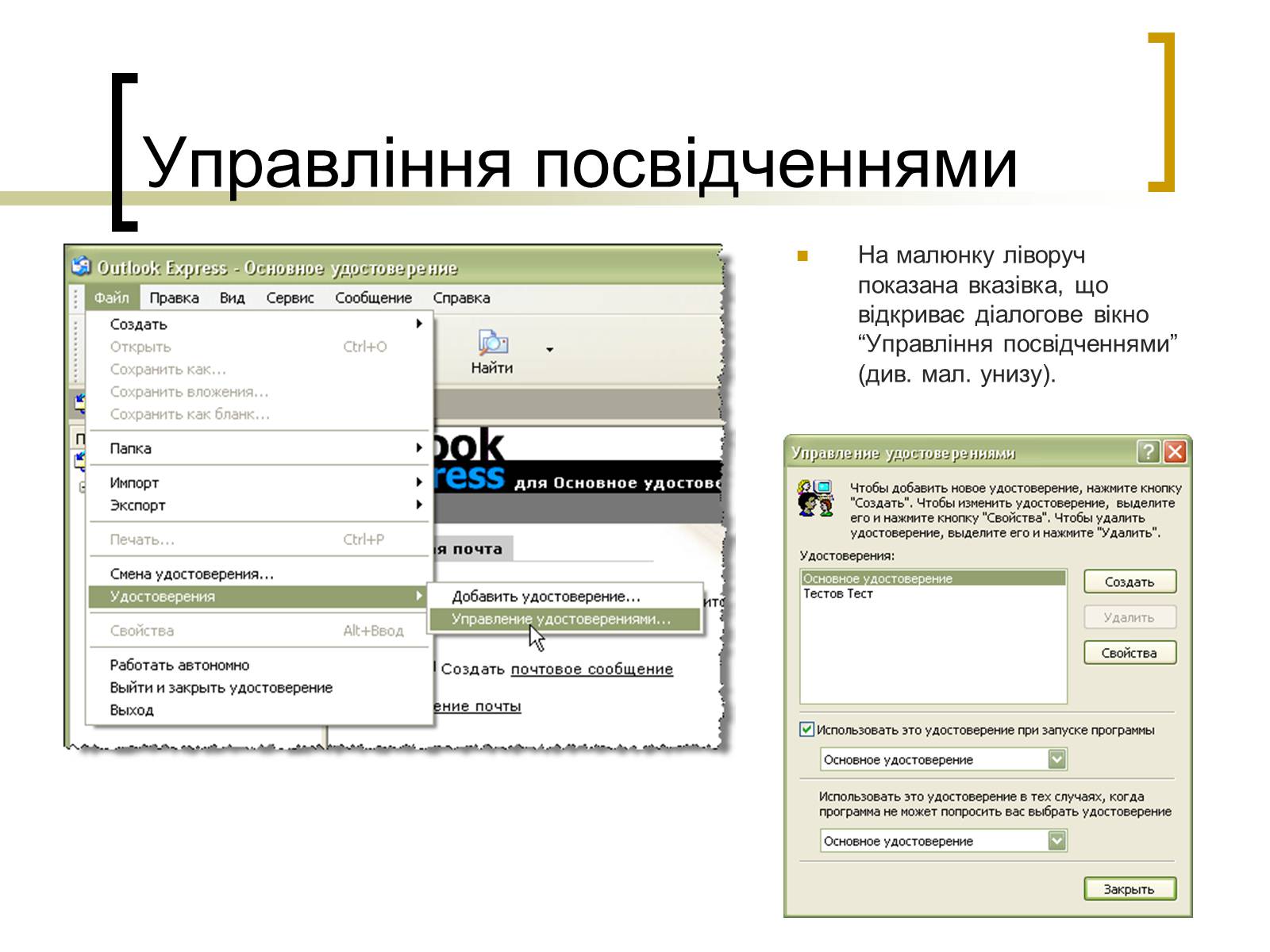
Слайд #12
Зміна посвідчення
На малюнку зліва показана вказівка, що дозволяє відкрити діалогове вікно “Переключення на інше посвідчення” (див. мал. унизу).
Завдання: Увійдіть у власне посвідчення.
На малюнку зліва показана вказівка, що дозволяє відкрити діалогове вікно “Переключення на інше посвідчення” (див. мал. унизу).
Завдання: Увійдіть у власне посвідчення.
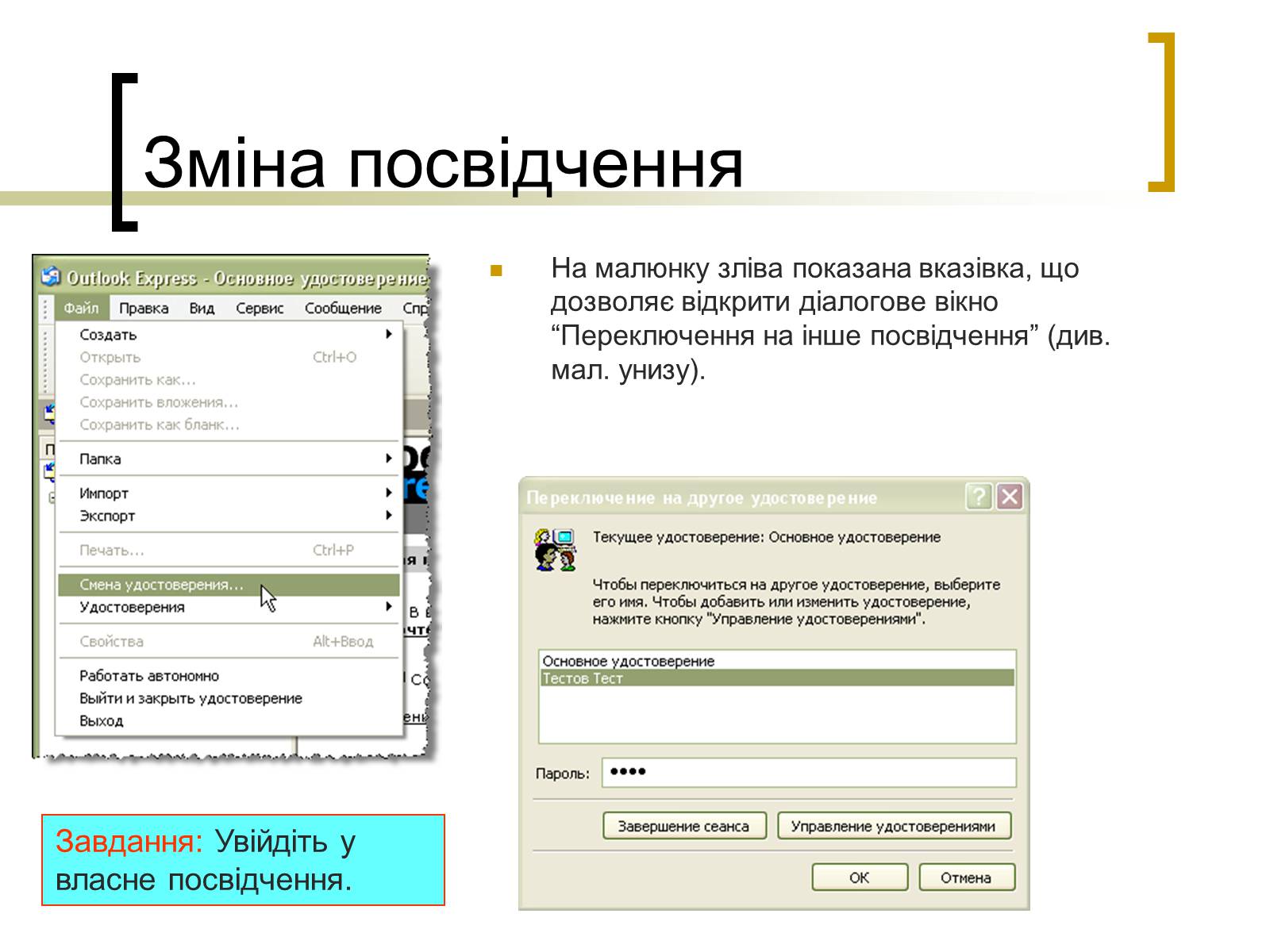
Слайд #13
Обліковий запис
Щоб поштова програма працювала, тобто давала змогу надсилати й отримувати повідомлення, потрібно створити обліковий запис, який містив би набір даних, необхідних для роботи з конкретною поштовою скринькою.
Якщо клієнт вперше входить у нове посвідчення, то програма пропонує йому створити новий обліковий запис. Це буде послідовність діалогових вікон, поля яких слід заповнити правильними даними.
Щоб поштова програма працювала, тобто давала змогу надсилати й отримувати повідомлення, потрібно створити обліковий запис, який містив би набір даних, необхідних для роботи з конкретною поштовою скринькою.
Якщо клієнт вперше входить у нове посвідчення, то програма пропонує йому створити новий обліковий запис. Це буде послідовність діалогових вікон, поля яких слід заповнити правильними даними.
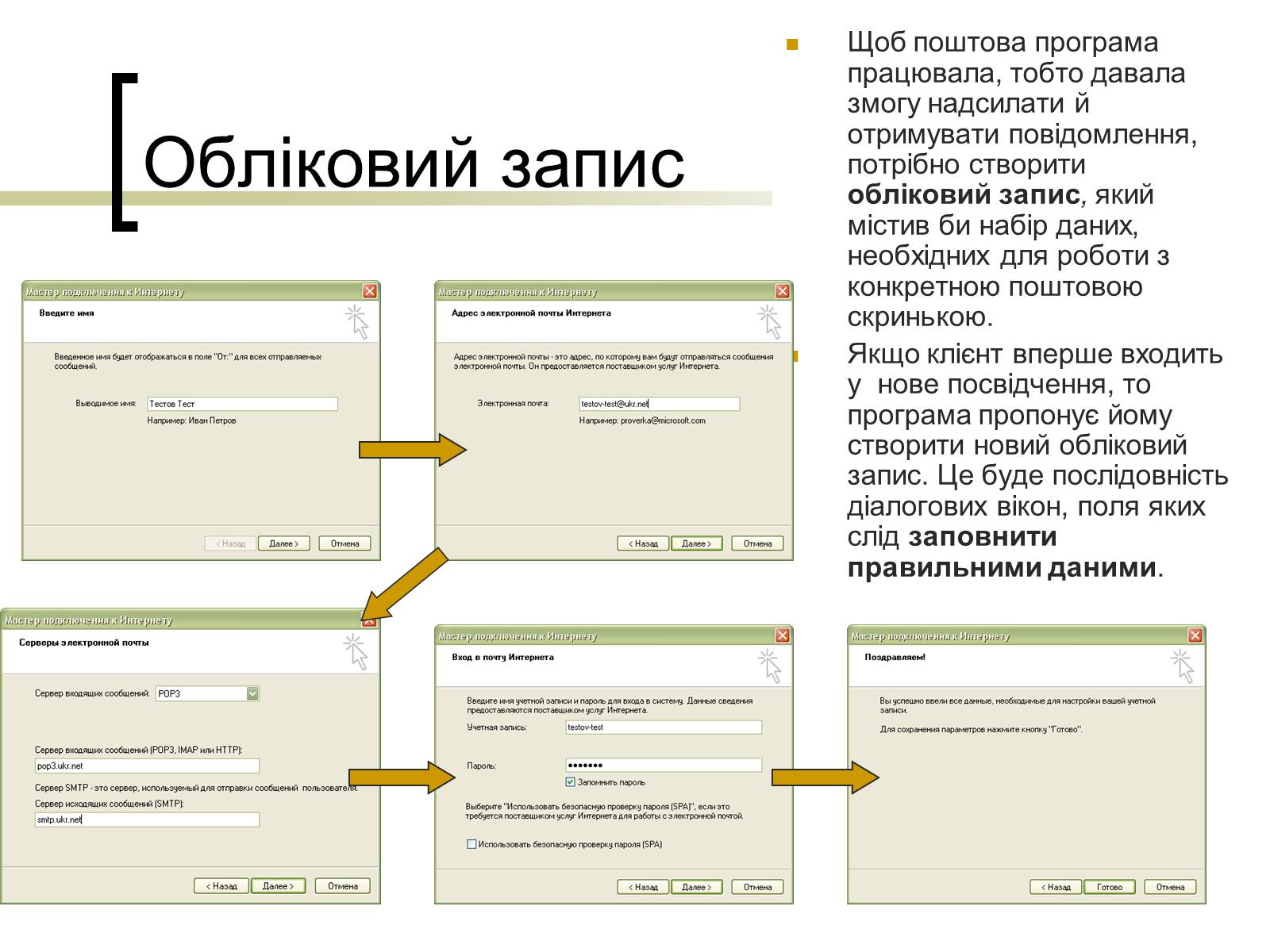
Слайд #14
Створення нового облікового запису для існуючого посвідчення
Щоб створити новий обліковий запис для вже робочого посвідчення слід скористатися командою Сервіс ► Облікові записи та в діалоговому вікні Облікові записи Інтернету, що відкриється, вибрати в меню кнопки Додати пункт Пошта. З'явиться вікно майстра підключення до Інтернету, де потрібно ввести ім'я користувача поштової скриньки та (після клацання кнопки Далі) адресу електронної пошти. (Див. малюнки).
При цьому програма знову запустить майстер налаштування облікового запису, як показано на попередньому слайді.
Щоб створити новий обліковий запис для вже робочого посвідчення слід скористатися командою Сервіс ► Облікові записи та в діалоговому вікні Облікові записи Інтернету, що відкриється, вибрати в меню кнопки Додати пункт Пошта. З'явиться вікно майстра підключення до Інтернету, де потрібно ввести ім'я користувача поштової скриньки та (після клацання кнопки Далі) адресу електронної пошти. (Див. малюнки).
При цьому програма знову запустить майстер налаштування облікового запису, як показано на попередньому слайді.
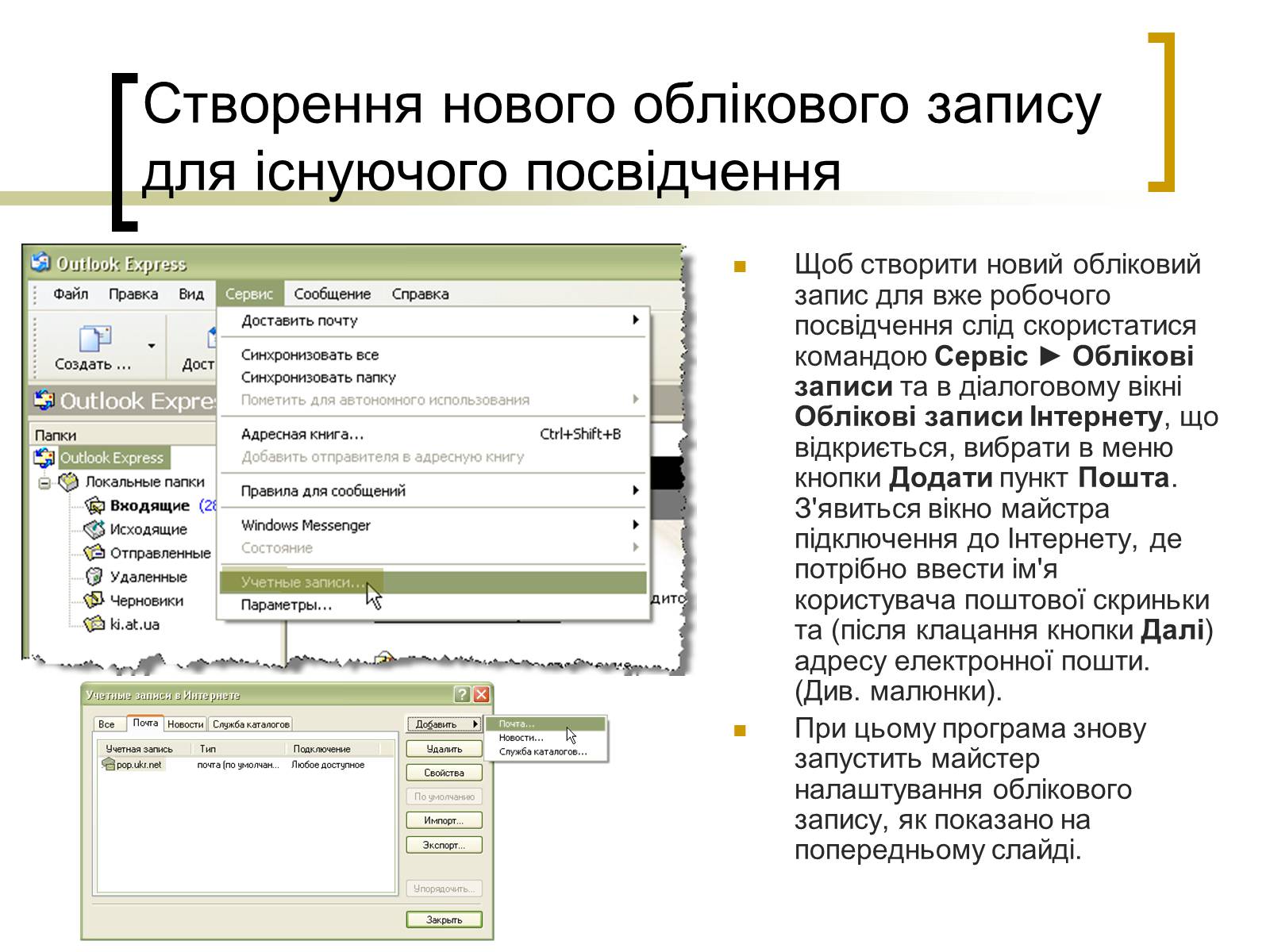
Слайд #15
Дані для облікового запису
У першому вікні майстра підключення до Інтернет (створення облікового запису) слід ввести ваше ім'я. Воно відображатиметься в отриманих повідомленнях у полі “Від”.
У другому вікні майстра слід ввести повне ім'я вашої поштової скриньки.
Завдання: Створіть власний обліковий запис.
У першому вікні майстра підключення до Інтернет (створення облікового запису) слід ввести ваше ім'я. Воно відображатиметься в отриманих повідомленнях у полі “Від”.
У другому вікні майстра слід ввести повне ім'я вашої поштової скриньки.
Завдання: Створіть власний обліковий запис.
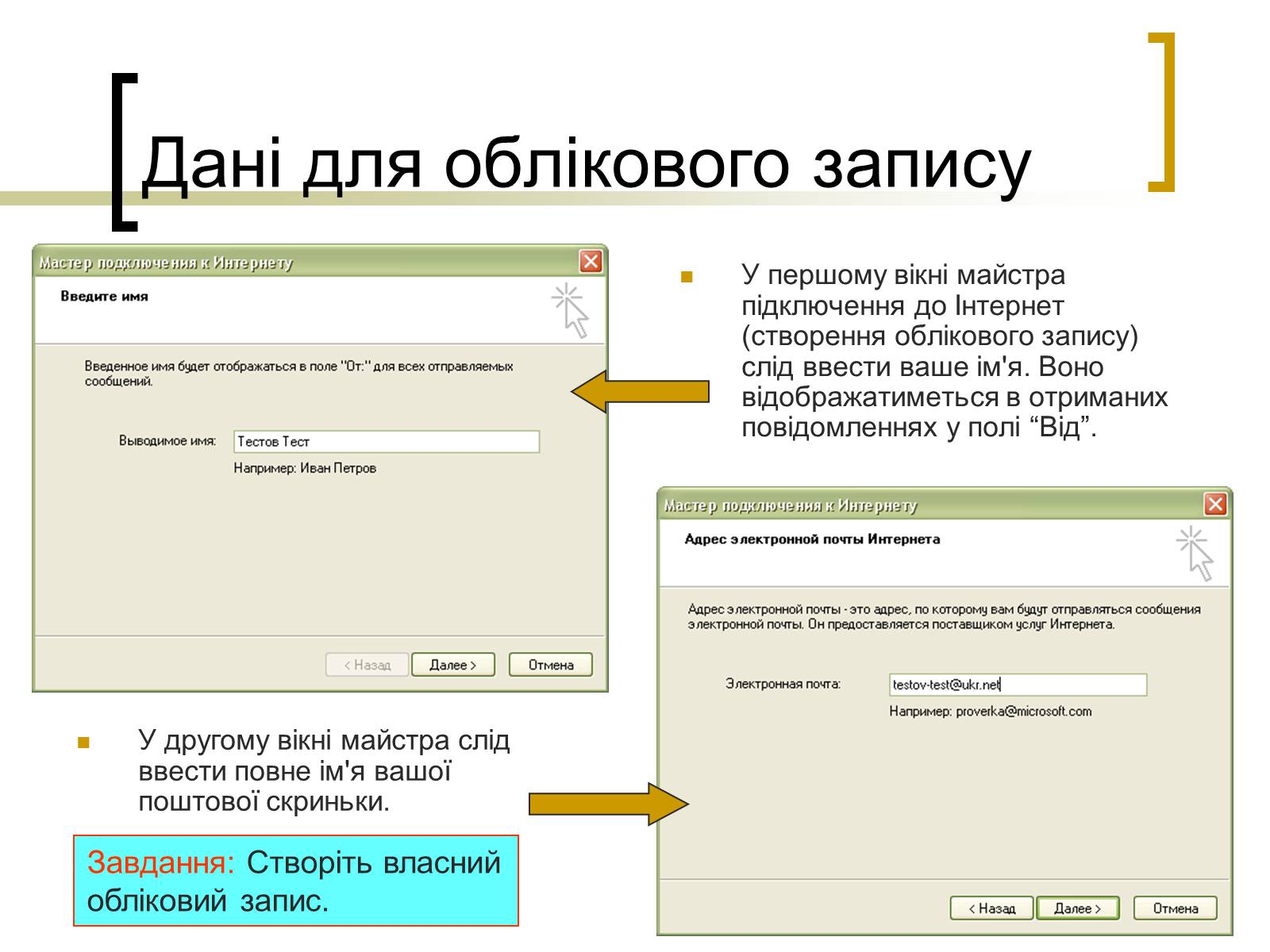
Слайд #16
Дані для облікового запису
В третьому вікні майстра слід ввести імена серверів вхідної та вихідної пошти. Їх можна отримати у довідковій системі поштового сервера.
В четвертому вікні в поле “Обліковий запис” вводять логін поштової скриньки та пароль доступу до неї.
У п'ятому вікні натискають кнопку “Готово”, щоб завершити процес.
В третьому вікні майстра слід ввести імена серверів вхідної та вихідної пошти. Їх можна отримати у довідковій системі поштового сервера.
В четвертому вікні в поле “Обліковий запис” вводять логін поштової скриньки та пароль доступу до неї.
У п'ятому вікні натискають кнопку “Готово”, щоб завершити процес.
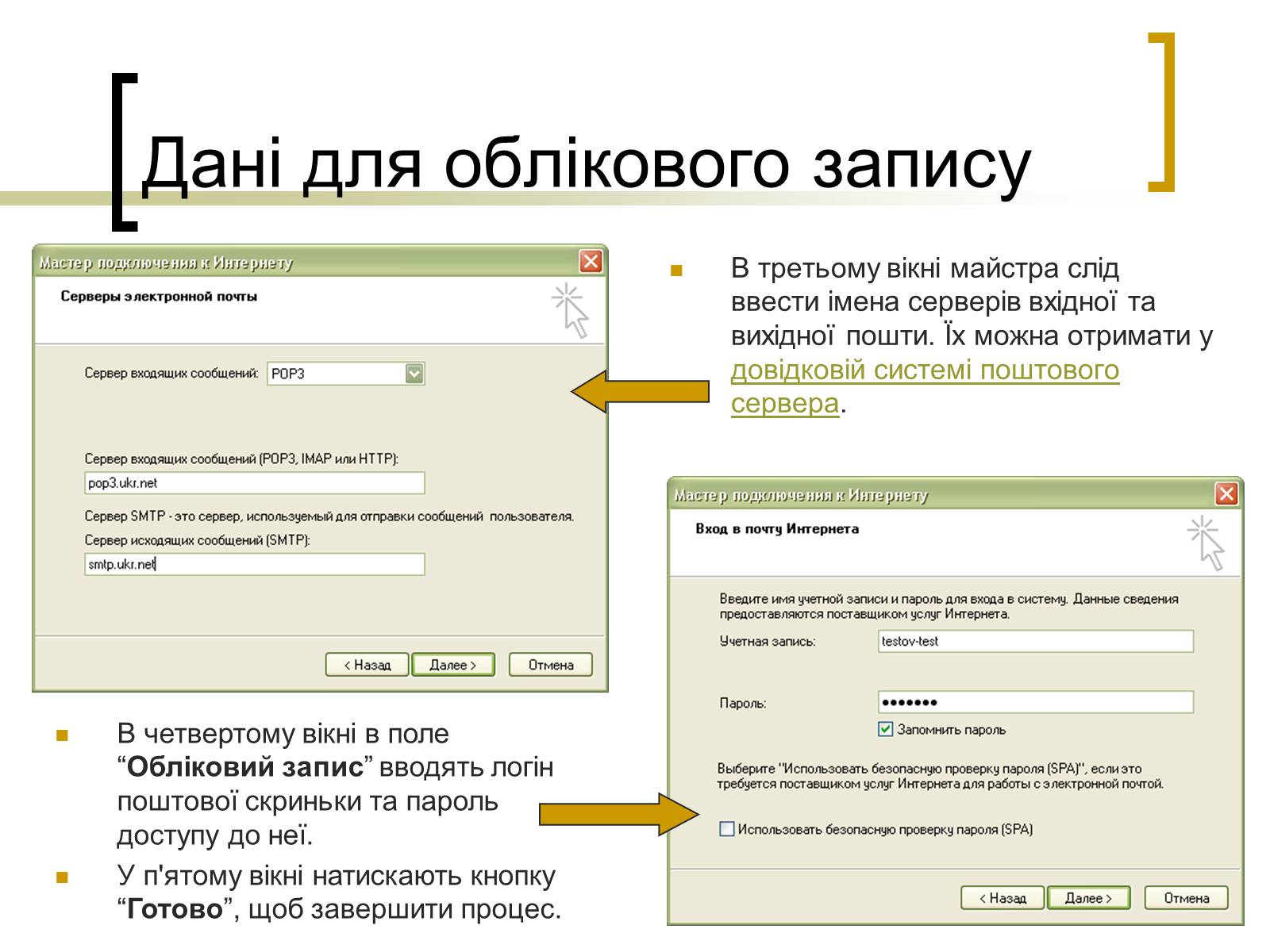
Слайд #17
Таблиця облікових записів
Якщо виконати наведені дії, то утвориться новий обліковий запис, який добавиться до записів таблиці. Як правило, його іменем буде ім'я поштового сервера вхідних повідомлень. В нашому прикладі це pop3.ukr.net
Якщо виконати наведені дії, то утвориться новий обліковий запис, який добавиться до записів таблиці. Як правило, його іменем буде ім'я поштового сервера вхідних повідомлень. В нашому прикладі це pop3.ukr.net
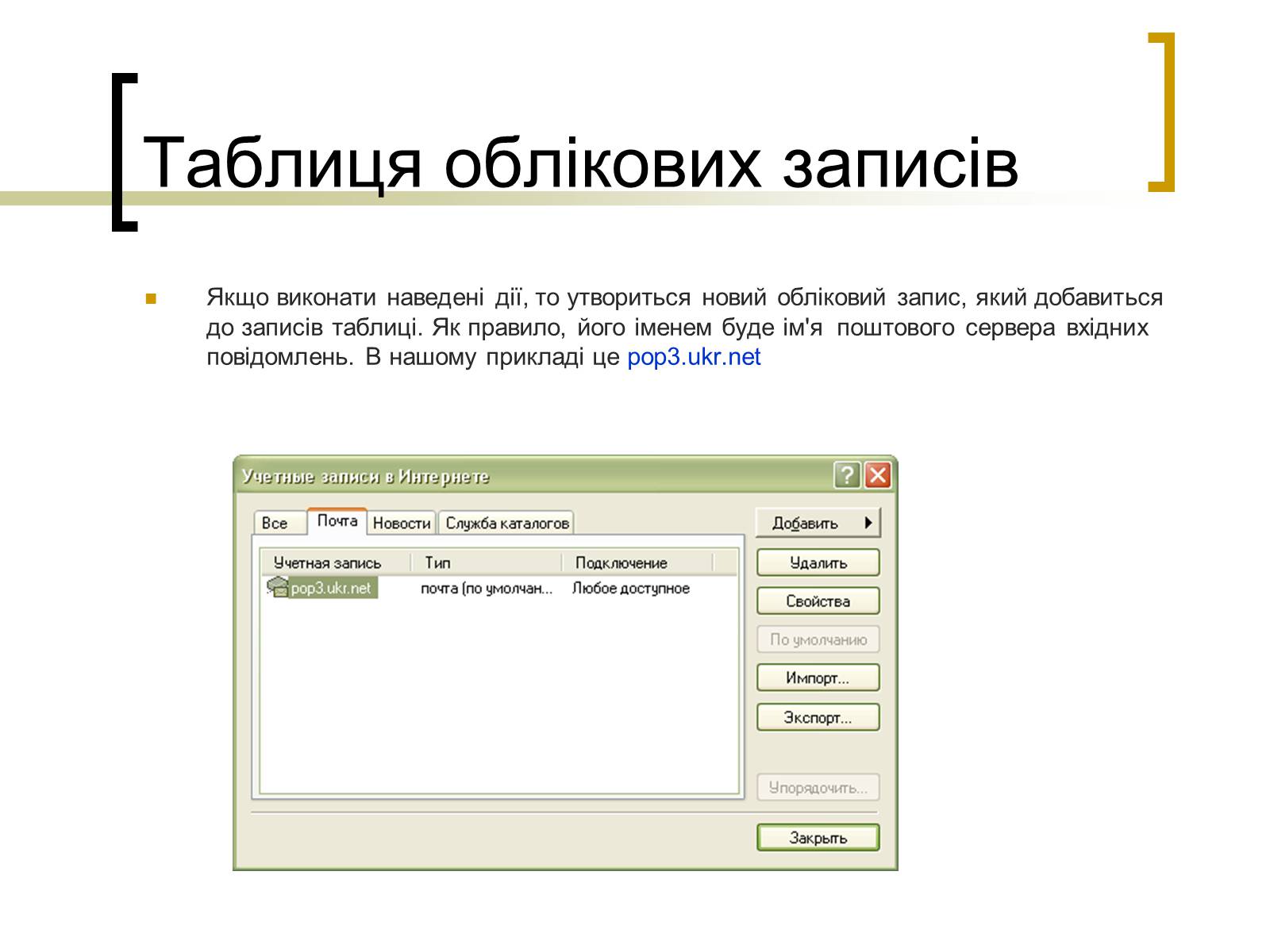
Слайд #18
Додаткові налаштування
Як правило, створений у такий спосіб обліковий запис надає можливість отримувати пошту із вказаної поштової скриньки та надсилати повідомлення на інші.
Але іноді обліковий запис може не працювати. Так у випадку з сервером ukr.net ви зможете отримувати пошту із поштової скриньки але відправлятися пошта у вас не буде. Щоб обліковий запис працював, слід виконати його додаткові налаштування, скориставшись попередньо довідкою поштового сервера.
Для ukr.net скористайтеся посиланням http://wiki.ukr.net/Почта/SMTPPOP3/OutlookExpress
Як правило, створений у такий спосіб обліковий запис надає можливість отримувати пошту із вказаної поштової скриньки та надсилати повідомлення на інші.
Але іноді обліковий запис може не працювати. Так у випадку з сервером ukr.net ви зможете отримувати пошту із поштової скриньки але відправлятися пошта у вас не буде. Щоб обліковий запис працював, слід виконати його додаткові налаштування, скориставшись попередньо довідкою поштового сервера.
Для ukr.net скористайтеся посиланням http://wiki.ukr.net/Почта/SMTPPOP3/OutlookExpress

Слайд #19
Налаштування властивостей облікового запису
Вікно налаштування властивостей облікового запису містить п'ять вкладок:
Загальні
Сервери
Підключення
Безпека
Додатково
Саме в цьому вікні і виконуються додаткові налаштування облікового запису.
Вікно налаштування властивостей облікового запису містить п'ять вкладок:
Загальні
Сервери
Підключення
Безпека
Додатково
Саме в цьому вікні і виконуються додаткові налаштування облікового запису.
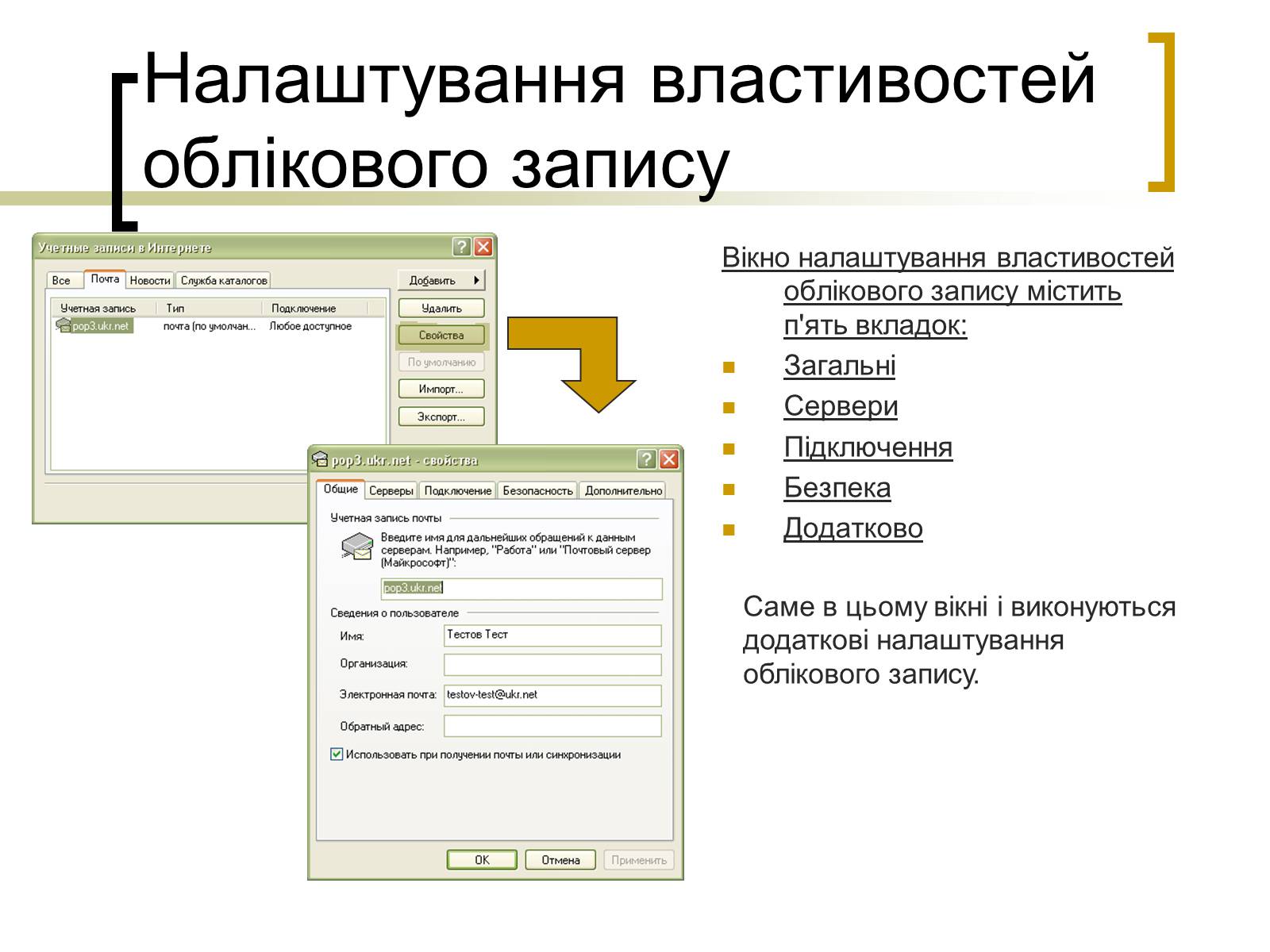
Слайд #20
Налаштування для сервера ukr.net у вкладці “Додатково”
На цій вкладці слід змінити номер порту SMTP сервера з 25 на 465 та поставити прапорець “Підключатися через безпечне з'єднання (SSL)”
Якщо ви бажаєте, щоб після скачування пошти із поштової скриньки у поштову програму повідомлення із скриньки не зникали, то поставте прапорець “Залишати копії на сервері”. Враховуючи, що розміри сучасних поштових скриньок досить великі, то рекомендується використовувати цю можливість для додаткового місця зберігання поштової інформації.
На цій вкладці слід змінити номер порту SMTP сервера з 25 на 465 та поставити прапорець “Підключатися через безпечне з'єднання (SSL)”
Якщо ви бажаєте, щоб після скачування пошти із поштової скриньки у поштову програму повідомлення із скриньки не зникали, то поставте прапорець “Залишати копії на сервері”. Враховуючи, що розміри сучасних поштових скриньок досить великі, то рекомендується використовувати цю можливість для додаткового місця зберігання поштової інформації.
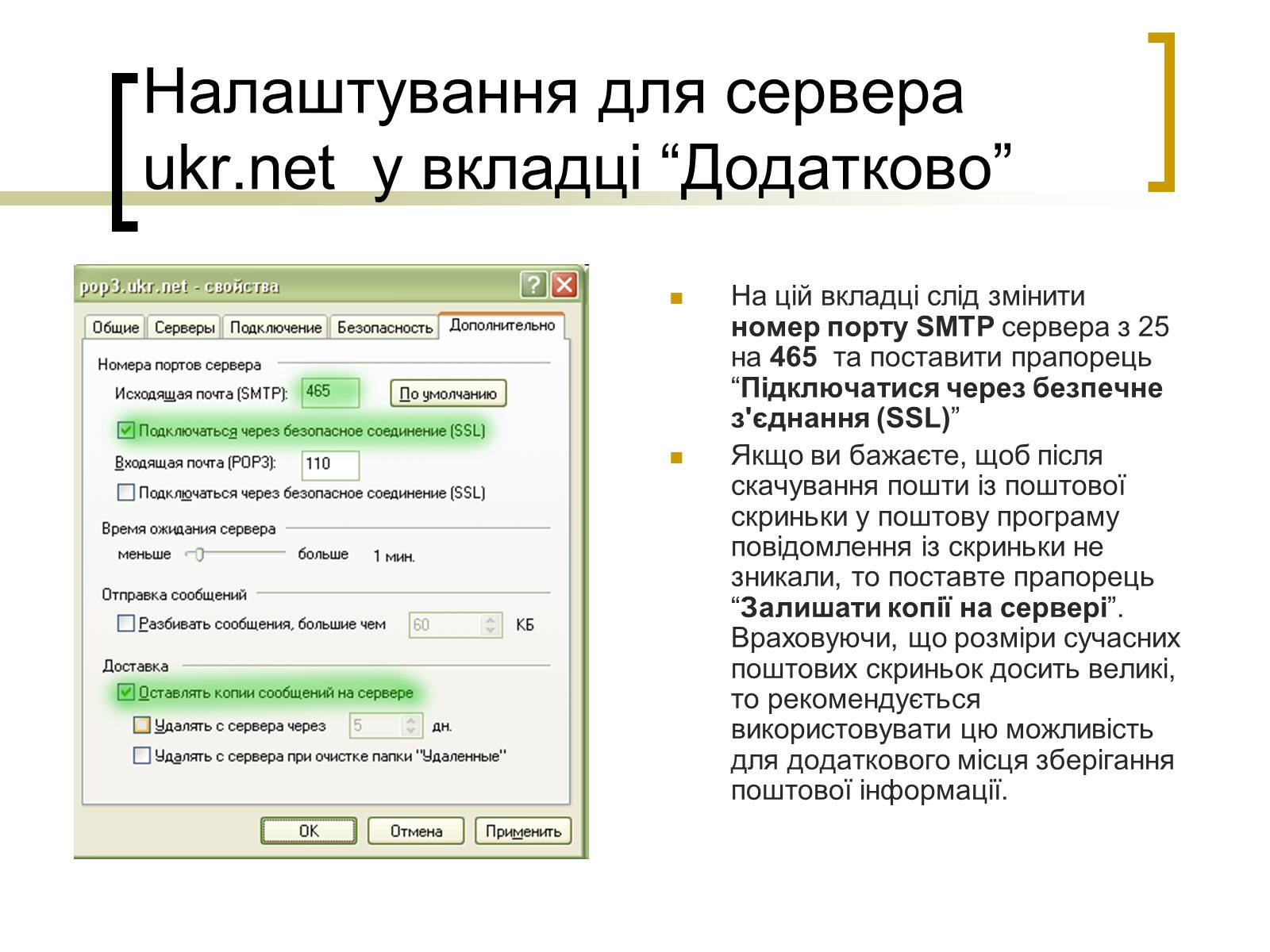
Слайд #21
Налаштування для сервера ukr.net у вкладці “Сервери”
Для забезпечення перевірки справжності користувача слід поставити прапорець “Перевірка справжності користувача” та натиснути кнопку “Налаштування”
У вікні, що з'явиться вибрати перемикач “Використовувати для входу” та занести дані в поля “обліковий запис” і “пароль”.
Завдання: Налаштуйте власний обліковий запис.
Для забезпечення перевірки справжності користувача слід поставити прапорець “Перевірка справжності користувача” та натиснути кнопку “Налаштування”
У вікні, що з'явиться вибрати перемикач “Використовувати для входу” та занести дані в поля “обліковий запис” і “пароль”.
Завдання: Налаштуйте власний обліковий запис.
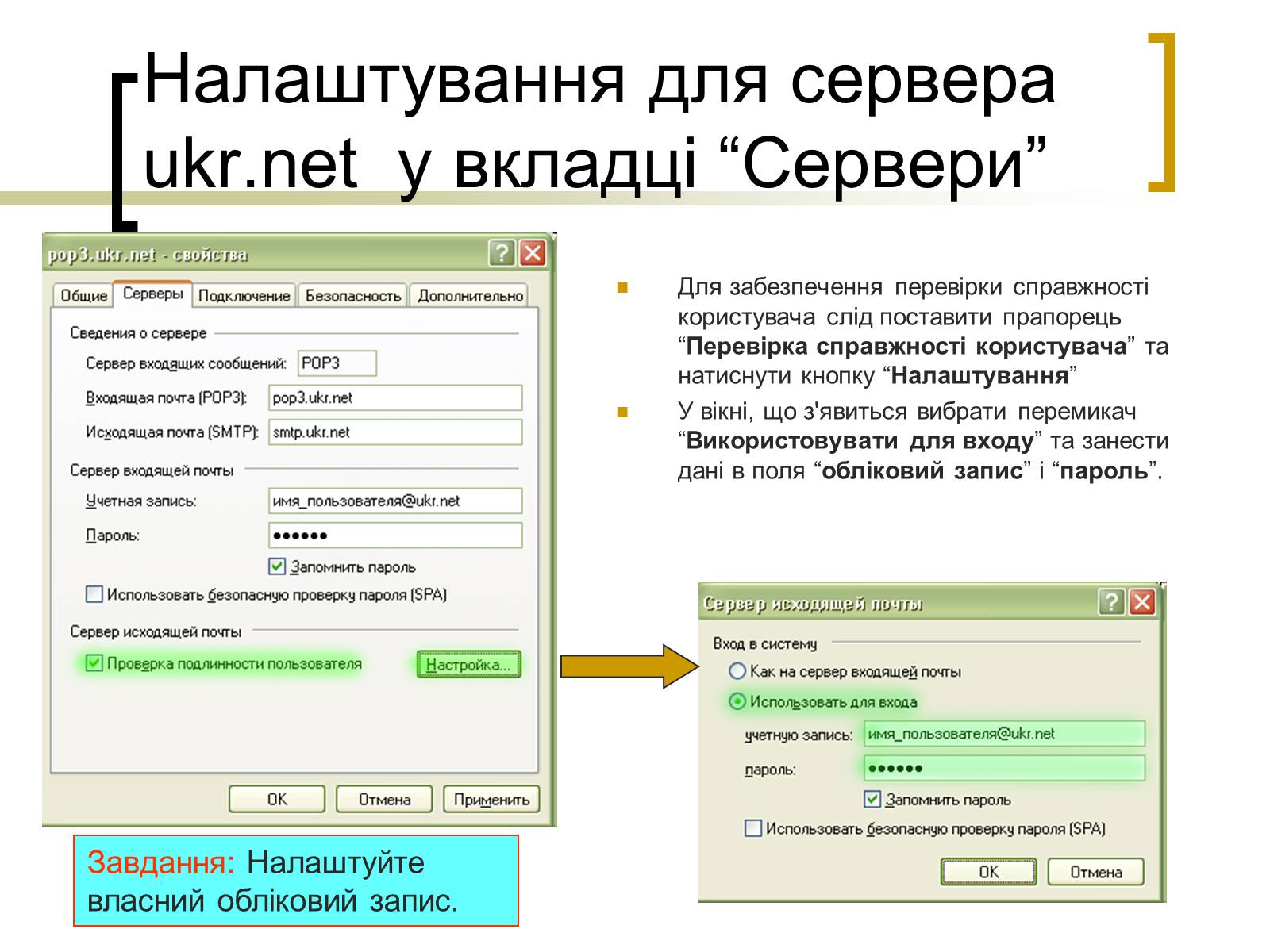
Слайд #22
Перевірка роботи облікового запису на надсилання
Щоб перевірити роботу облікового запису, найзручніше створити та надіслати повідомлення на власну поштову скриньку, а потім отримати його звідти.
Виконайте наступні дії:
Відкрийте Outlook Express 6
Увійдіть у своє посвідчення.
Створіть повідомлення, в якому в поле “Кому” введіть адресу власної поштової скриньки, а в поле “Тема” фразу “Перевірка роботи облікового запису “
Відправте повідомлення, натиснувши у вікні “Конфлікт наборів знаків у повідомленні” кнопку “Відправити в кодуванні Юнікод” (Якщо натиснути кнопку “Відправити як є”, то українські букви і,ї,є будуть замінені на знаки питання).
Завдання: Створіть пробне повідомлення та надішліть його до власної скриньки.
Щоб перевірити роботу облікового запису, найзручніше створити та надіслати повідомлення на власну поштову скриньку, а потім отримати його звідти.
Виконайте наступні дії:
Відкрийте Outlook Express 6
Увійдіть у своє посвідчення.
Створіть повідомлення, в якому в поле “Кому” введіть адресу власної поштової скриньки, а в поле “Тема” фразу “Перевірка роботи облікового запису “
Відправте повідомлення, натиснувши у вікні “Конфлікт наборів знаків у повідомленні” кнопку “Відправити в кодуванні Юнікод” (Якщо натиснути кнопку “Відправити як є”, то українські букви і,ї,є будуть замінені на знаки питання).
Завдання: Створіть пробне повідомлення та надішліть його до власної скриньки.
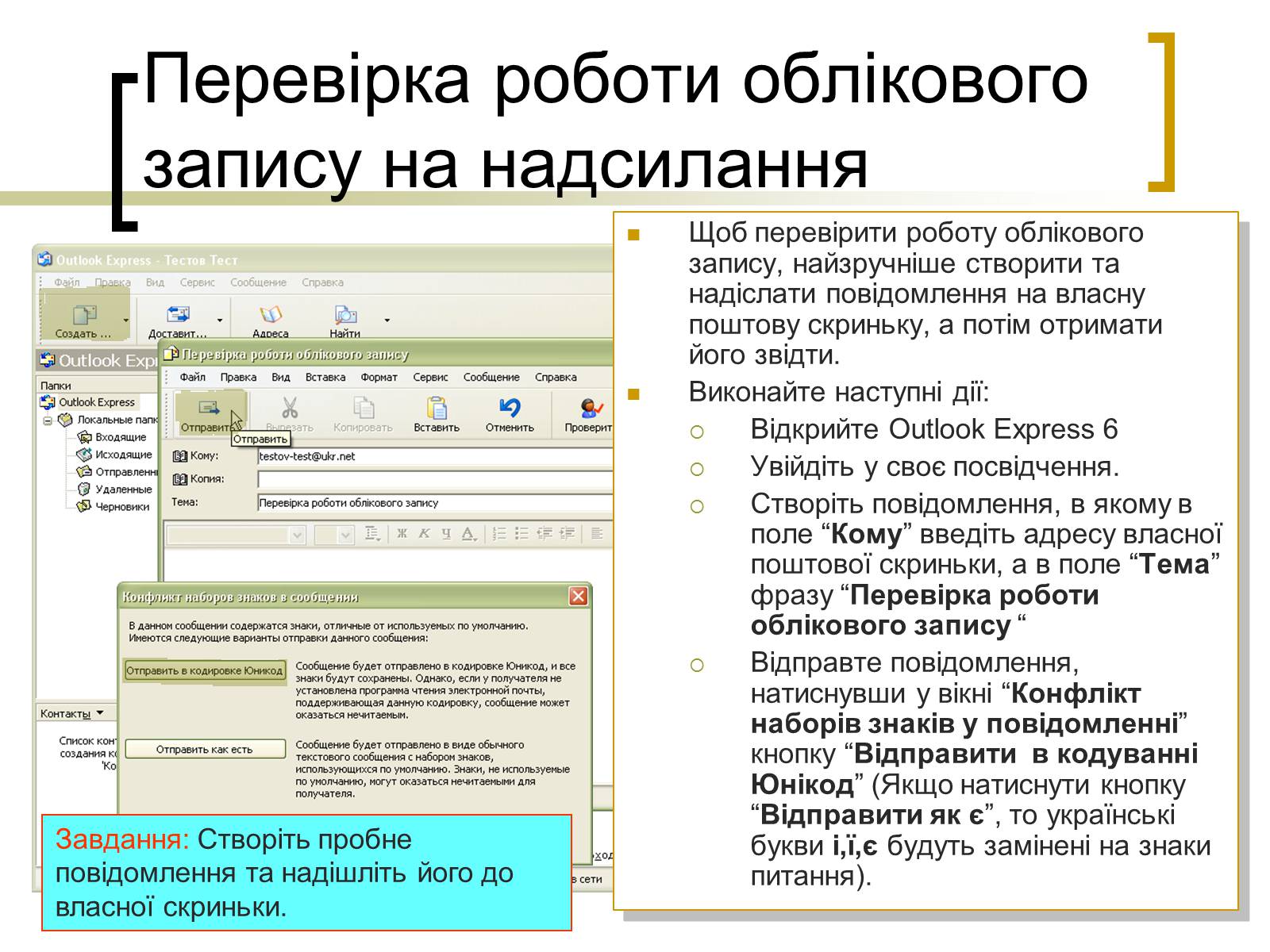
Слайд #23
Перевірка роботи облікового запису на отримання
Якщо надсилання повідомлення відбулося успішно, то виконаємо прийом отримання:
Натисніть кнопку панелі інструментів “Доставити” – з'явиться вікно зчитування/надсилання повідомлень із смугою процесу.
Якщо процес виконано успішно, то у папці “Вхідні” з'явиться зчитане повідомлення. Поки воно не буде переглянуто, матиме напівжирне виділення.
Завдання: Виконайте дії по доставці повідомлення із власної скриньки в Outlook Express.
Якщо надсилання повідомлення відбулося успішно, то виконаємо прийом отримання:
Натисніть кнопку панелі інструментів “Доставити” – з'явиться вікно зчитування/надсилання повідомлень із смугою процесу.
Якщо процес виконано успішно, то у папці “Вхідні” з'явиться зчитане повідомлення. Поки воно не буде переглянуто, матиме напівжирне виділення.
Завдання: Виконайте дії по доставці повідомлення із власної скриньки в Outlook Express.
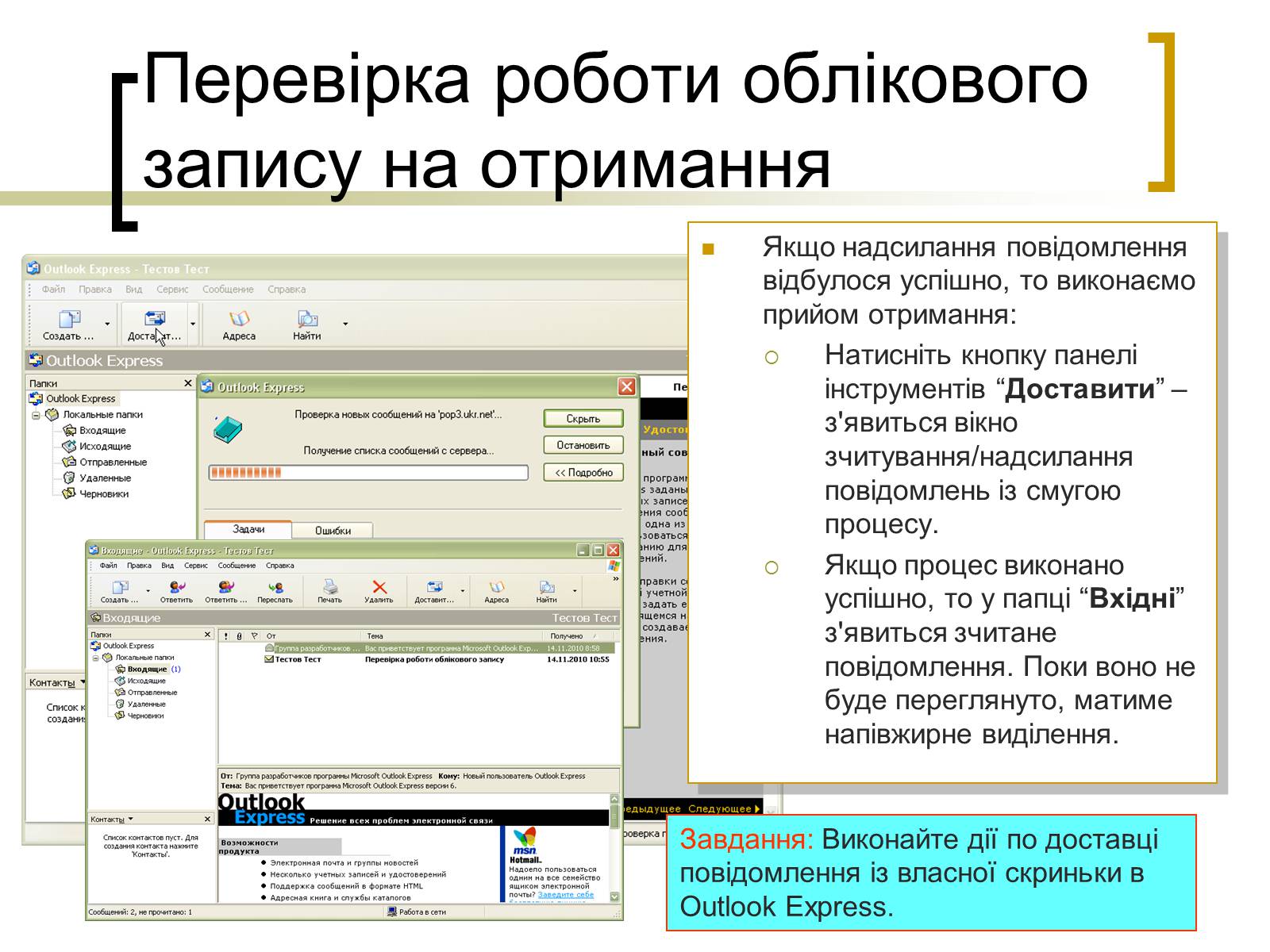
Слайд #24
Висновки
Для роботи з великими об'ємами електронного листування доцільно використовувати програми, що називаються поштовими клієнтами.
Для налаштування поштового клієнта слід створити в ньому власне посвідчення та обліковий запис, в якому вказати його параметри, зокрема, адресу власної поштової скриньки та протоколи надсилання (SMTP) та отримання (POP3 або IMAP) повідомлень.
Якщо ви успішно виконали вказані завдання, то це означає, що ви навчилися:
створювати власне посвідчення в Outlook Express;
створювати обліковий запис пошти у клієнті;
створювати та надсилати поштові повідомлення;
отримувати повідомлення із власної поштової скриньки.
Для роботи з великими об'ємами електронного листування доцільно використовувати програми, що називаються поштовими клієнтами.
Для налаштування поштового клієнта слід створити в ньому власне посвідчення та обліковий запис, в якому вказати його параметри, зокрема, адресу власної поштової скриньки та протоколи надсилання (SMTP) та отримання (POP3 або IMAP) повідомлень.
Якщо ви успішно виконали вказані завдання, то це означає, що ви навчилися:
створювати власне посвідчення в Outlook Express;
створювати обліковий запис пошти у клієнті;
створювати та надсилати поштові повідомлення;
отримувати повідомлення із власної поштової скриньки.
