- Головна
- Готові шкільні презентації
- Презентація на тему «Макроси в Microsoft Office Word»
Презентація на тему «Макроси в Microsoft Office Word»
224
Слайд #1
Макроси в Microsoft Office Word

Слайд #2
Макрос
- це набір команд і інструкцій, що виконуються як одна команда.
- це набір команд і інструкцій, що виконуються як одна команда.

Слайд #3
Макроси часто використовуються з такою метою:
щоб прискорити операції редагування або форматування, які часто виконуються;
щоб об'єднати декілька команд (наприклад, щоб вставити таблицю із вказаними розмірами і межами та певною кількістю рядків і стовпців);
щоб спростити доступ до параметрів у діалогових вікнах;
щоб автоматизувати обробку складних послідовних дій у завданнях.
щоб прискорити операції редагування або форматування, які часто виконуються;
щоб об'єднати декілька команд (наприклад, щоб вставити таблицю із вказаними розмірами і межами та певною кількістю рядків і стовпців);
щоб спростити доступ до параметрів у діалогових вікнах;
щоб автоматизувати обробку складних послідовних дій у завданнях.

Слайд #4
Порядок запису макросу

Слайд #5
1. У меню Сервіс виділити пункт Макрос, а потім вибрати команду Почати запис.

Слайд #6
У полі Ім'я макросу ввести ім'я нового макросу

Слайд #7
У списку Макрос доступний для вибрати шаблон або документ, в якому буде зберігатися макрос.

Слайд #8
Ввести опис макросу в полі Опис.

Слайд #9
Щоб призначити макросу сполучення клавіш, треба натиснути кнопку Клавіші.
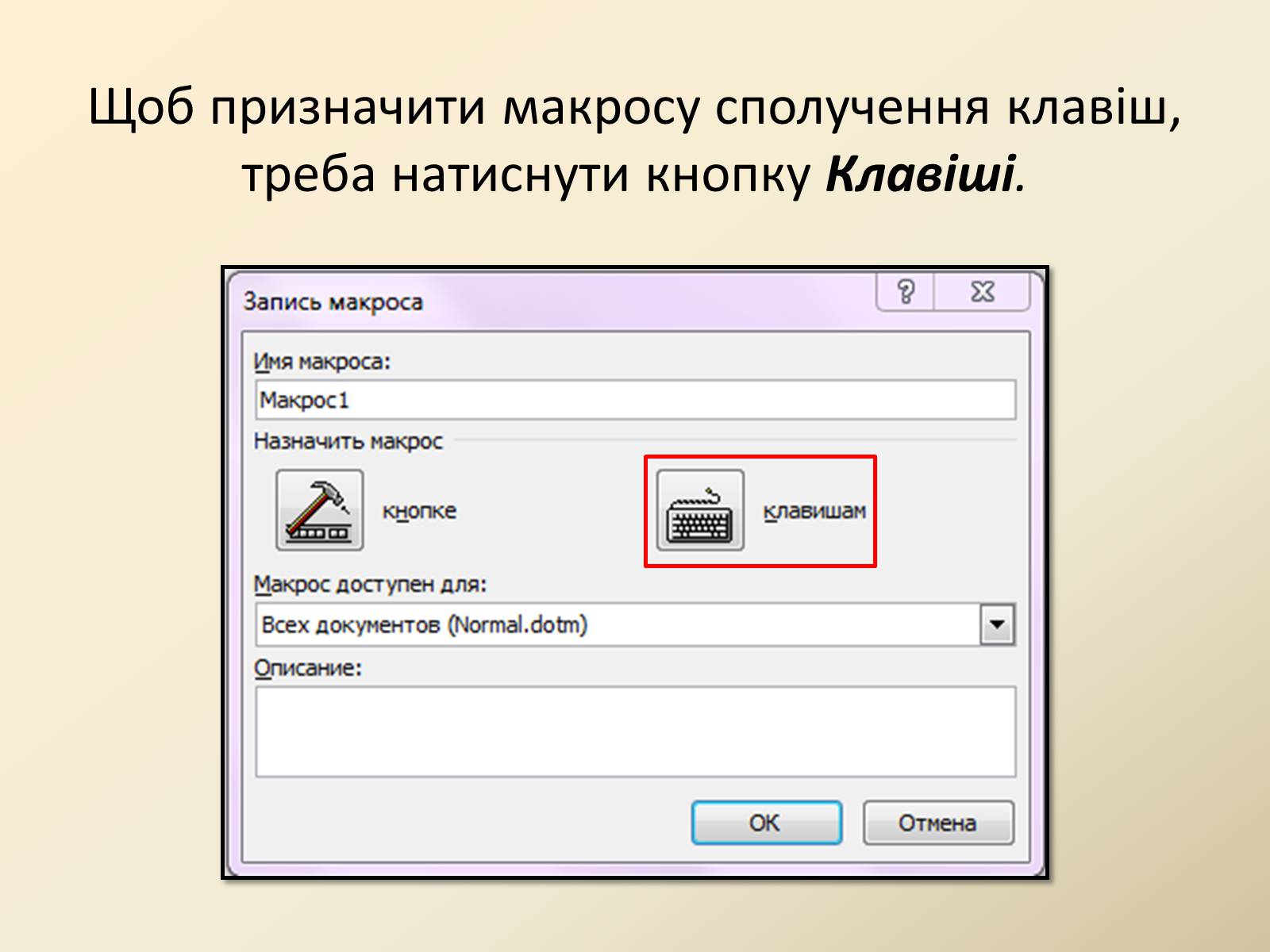
Слайд #10
Вибрати макрос, що записується у списку Команди, ввести сполучення клавіш у полі Нове сполучення клавіш та натиснути кнопку Призначити.
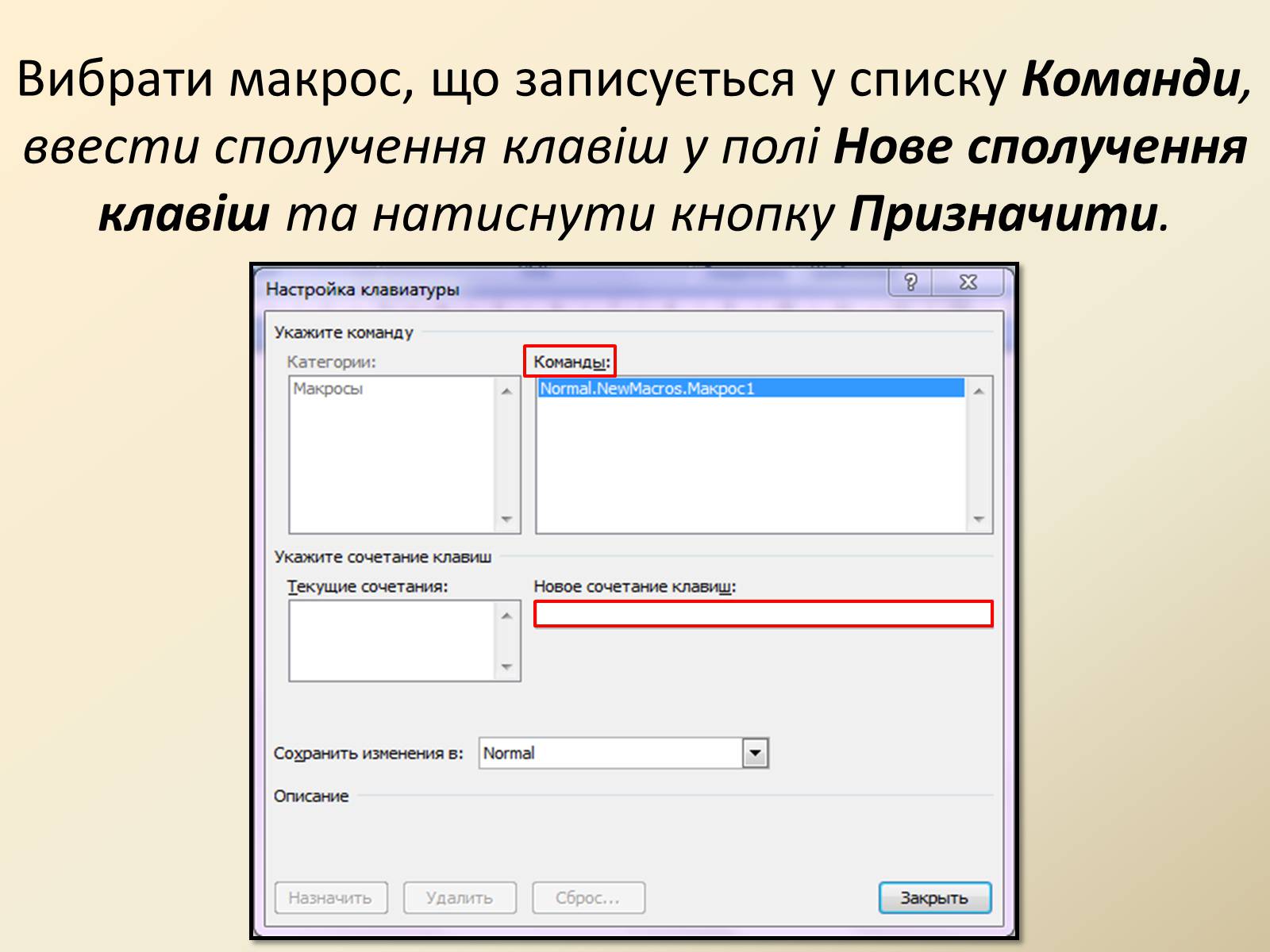
Слайд #11
Після цього виконуються дії, які слід долучити до макросу (записати).
Записуючи новий макрос, можна використовувати мишу лише для вибору команд і параметрів. Для запису таких дій, як виділення тексту, треба використовувати клавіатуру. Наприклад, за допомогою клавіші F8 можна виділити текст, а за допомогою клавіші END перемістити курсор у кінець рядка.
Записуючи новий макрос, можна використовувати мишу лише для вибору команд і параметрів. Для запису таких дій, як виділення тексту, треба використовувати клавіатуру. Наприклад, за допомогою клавіші F8 можна виділити текст, а за допомогою клавіші END перемістити курсор у кінець рядка.

Слайд #12
Порядок дій для виконання макросу

Слайд #13
Вибрати команду Макроси. У списку Ім'я виберіть ім'я макросу, який треба виконати та натиснуту кнопку.
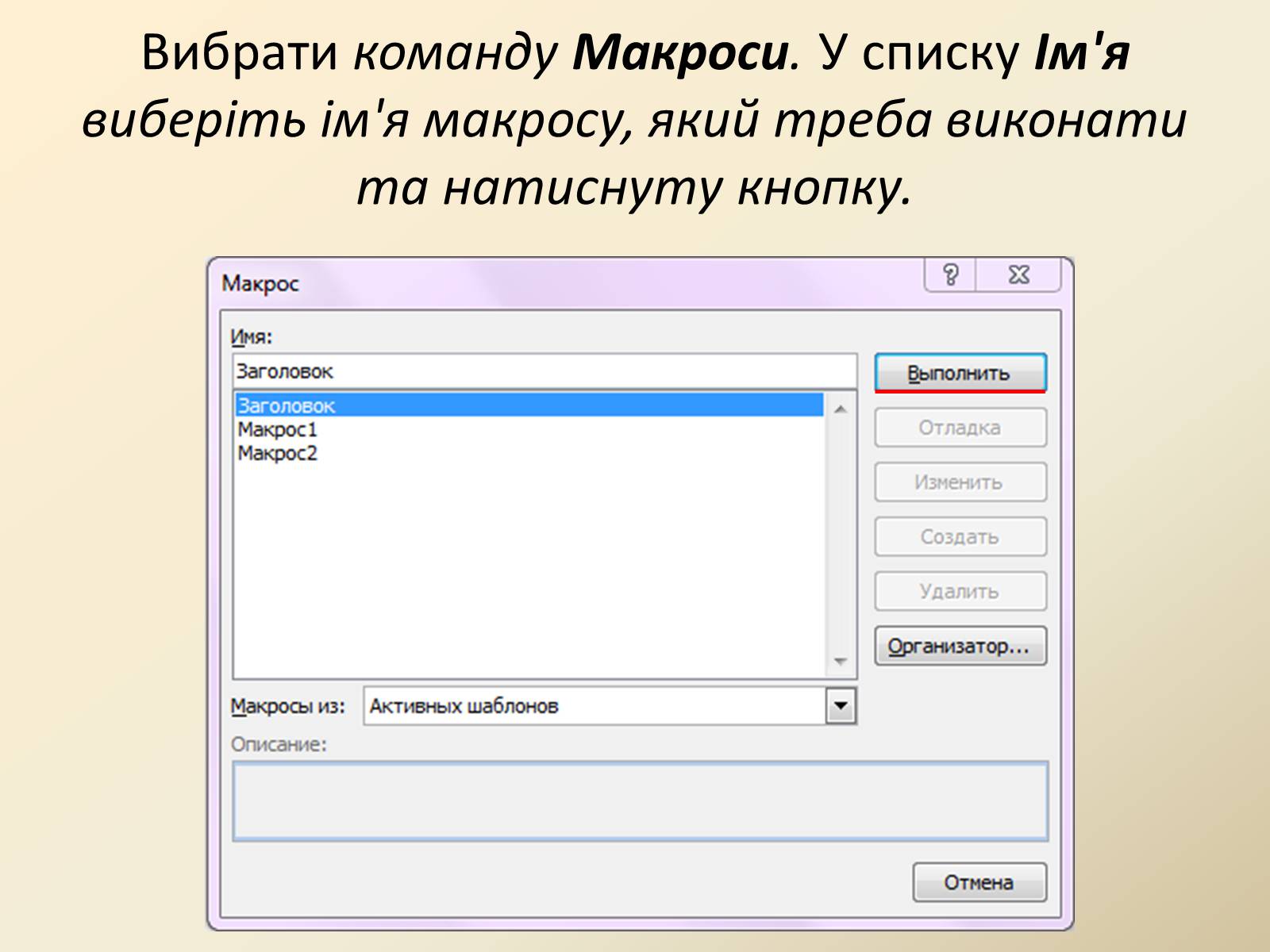
Слайд #14
За замовчуванням макроси зберігаються у шаблоні Normal, щоб вони були доступні для всіх документів. Якщо макрос буде використовуватися лише в одному документі, треба зберегти його в документі. Окремі макроси в документі зберігаються у проектах макросів, які можна копіювати з одного документа до іншого.

Слайд #15
Виконавучень 11 класуСєдих Дмитро
